اساسا کپی کردن دادهها از یک کامپیوتر ویندوزی به یک کامپیوتر لینوکس، یا برعکس، در ابتدا کمی غیر ممکن به نظر میرسد. از طرفی دیگر، برخی از افراد تصور میکنند که انجام این فرآیند بسیار راحت است ولی زمانی که وارد میشوند به دشواری آن پی میبرند.
در واقع، اشتراکگذاری فایل بین سیستم عاملهای ویندوز و لینوکس اگر روشهای آن را بدانید بسیار آسان است. در ادامه با ما همراه باشید تا دو روش کارآمد به منظور انجام این فرآیند را برای شما شرح دهیم.
دو روش انتقال فایل از ویندوز به لینوکس
انتقال دادهها بین سیستم عاملهای ویندوز و لینوکس بسیار سادهتر از این حرفهاست که شما تصور میکنید. ما دو روش برای شما در این مطلب معرفی کردهایم:
- اشتراکگذاری فایلها در شبکهی محلی
- انتقال فایل ها از طریق FTP
با بهرهگیری از هر یک از این روشها میتوانید به آسانی (در بعضی موارد، بدون زحمت) فایلها را بین سیستم عاملهای ویندوز و لینوکس جابجا نمایید.
بیایید به نوبت هر کدام از این روشها را مورد بررسی قرار دهیم تا ببینیم کدام یک مناسبتر میباشد.
اشتراکگذاری فایلها در شبکهی محلی میان ویندوز و لینوکس
واضحترین راه به منظور اشتراکگذاری فایلها میان سیستمعاملهای لینوکس و ویندوز این است که از اشتراکگذاری فایلها در شبکهی محلی استفاده کنید. این اصطلاح به پوشههایی بر روی یک کامپیوتر اشاره دارد که بر روی سایر دستگاهها قابل دسترسی میباشد. تنظیم این فرآیند جهت انتقال دادهها میان چند سیستم عامل ویندوزی بسیار آسان است اما اضافه کردن یک سیستم عامل لینوکس به این فرآیند کمی مسئله را پیچیده میکند، اگر چه این فرآیند نیز قابل انجام میباشد.
ابتدا با یک سیستم عامل ویندوزی شروع میکنیم. روی آیکون network connection در کنترل پنل سیستم راست کلیک کرده و سپس گزینهی Open Network & Internet Settings را انتخاب میکنیم. بعد، روی Sharing options کلیک کنید تا نمایهی فعلی برای شما فعال گردد.
- network discovery را روشن کنید
- file and printer sharing را روشن کنید
به منظور تایید فرآیند بر روی Save changes کلیک کنید. سپس وارد پوشهای که حاوی فایلهای موردنظر شماست و میخواهید آنها را به اشتراک بگذارید، وارد شده و آنها را بررسی کنید. بر روی پوشه راست کلیک، گزینه Properties را انتخاب و تب Sharing را باز کنید. در این بخش بر روی Advanced Sharing کلیک نموده و سپس کادر مربوط به اشتراکگذاری این پوشه را بررسی نمایید.
شما میتوانید با ارائهی مجوز دسترسی به پوشه، آن را مدیریت نمایید؛ لازم به ذکر است که این مجوز دسترسی تنها اشاره به کاربران محلی ویندوز دارد، نه دستگاههای متصل به شبکه!
به منظور تایید تغییرات، بر روی OK کلیک کرده و سپس تب امنیتی را در Properties باز کنید. از قبل تمامی مجوزهای دسترسی را در بخش تنظیمات ارائه دهید. شما نباید کار زیادی در این بخش انجام دهید، چون ویندوز ۱۰ باید گروهی با نام Authenticated Users برای شما ایجاد نماید. این گروه تنها به منظور دسترسی از راه دور به کامپیوتر استفاده میگردد.
زمانی که تمامی این موارد را اجرا کردید، دوباره بر روی OK کلیک کنید.
اکنون برای اشتراکگذاری فایلها میان ویندوز و لینوکس، به سادگی مرورگر فایل را باز کنید و Network را انتخاب کنید. در این بخش، وارد پوشهی Windows-hosted شوید و تمامی اطلاعات موردنظر را تبادل نمایید.
دسترسی به لینوکس برای دریافت فایلهای اشتراکگذاری شده از طریق ویندوز
به منظور انتقال دادهها به سیستمی دیگر، شما باید Samba را بر روی رایانهی لینوکسی خود نصب کنید.
sudo apt install sambaسپس یک نام کاربری برای اشتراکگذاری فایلها از طریق Samba تنظیم کنید.
smbpasswd -a usernameشما یک کلمه عبور برای حساب کاربری جدید خود درخواست میکنید (نام آن را «username» نگذارید!).
سپس یک دایرکتوری ایجاد کنید تا دادهها را از آن طریق به اشتراک بگذارید.
mkdir /home/[username]/Shareسپس فایل smb.conf را در ویرایشگر متنی خود ویرایش نمایید:
sudo nano /etc/samba/smb.confدر پایان فایل پیکربندی، کدهای زیر را اضافه کنید:
[Share]
path = /home/[username]/[folder_name]
available = yes
valid users = [username]
read only = no
browsable = yes
public = yes
writable = yesتمامی تغییرات لازم را با توجه به نیازهای خود انجام دهید، سپس برای خروج از برنامه کلیدهای ترکیبی Ctrl + X را فشار دهید، با زدن دکمهی Y فرآیند را ذخیره کنید. اکنون Samba را مجددا راه اندازی نمایید:
sudo service smbd restartهم اکنون میتوانید به فایلهای اشتراکگذاری شده از طریق ویندوز دسترسی داشته باشید. فایل اکسپلورر یا مرورگر خود را باز کنید، IP یا نام دستگاه میزبان که لینوکس را از راه دور کنترل وارد نموده و سپس نام پوشهی فایلهای اشتراکگذاری شده را انتخاب کنید. در مثال کد دستوری باز کردن پوشه، عبارت زیر میباشد:
\\۱۹۲٫۱۶۸٫۱٫۲۳۳\Shareانتقال فایلها میان ویندوز و لینوکس از طریق FTP
پروتکل انتقال فایل (FTP) با پشتیبانی از SSH نیز میتواند مورد استفاده قرار گیرد. انتقال فایلها از طریق SFTP در یک رابط کاربری مبتنی بر ماوس مسلما سادهتر از تکیه بر دستورات تایپ شده است.
مجددا یک سرور SSH باید قبل از شروع به کار با سیستم عامل لینوکس بر روی آن فعال شده باشد. همچنین باید اطمینان حاصل کنید که یک برنامه FTP مانند FileZilla بر روی لینوکس نصب شده باشد و از SFTP نیز پشتیبانی به عمل آورد.
برای استفاده از این روش، FileZilla را اجرا نموده و سپس به مسیر File> Site Manager بروید. اکنون یک سایت جدید، با توجه به تنظیم پروتکل SFTP ایجاد کنید. آدرس IP مقصد را در Local اضافه کنید، سپس یک نام کاربری و رمز عبور ایجاد کنید، نوع ورود به سیستم را بر روی حالت عادی تنظیم نمایید.
بر روی Connect کلیک کنید و سپس از رابط FTP برای جابجایی فایلها میان دو کامپیوتر استفاده نمایید.





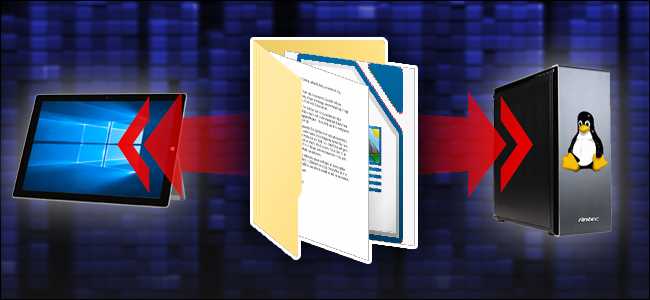
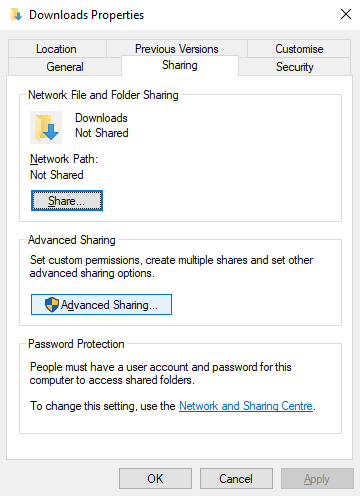
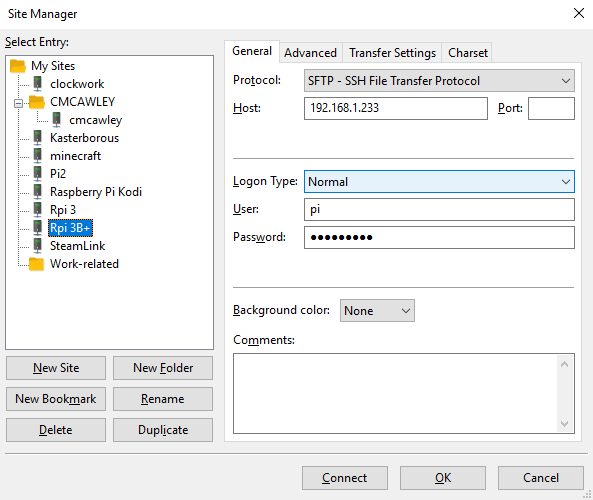




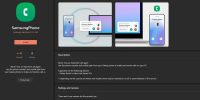
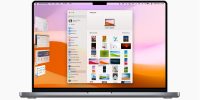












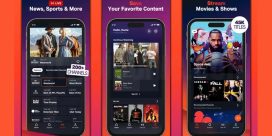













نظرات