پیامک فرستادن همیشه از از چیزهایی بوده که با تلفنهمراه عجین شده. حال میخواهیم ببینیم چگونه میتوان از لپتاب یا کامپیوتر خود، با استفاده از سیمکارت گوشی، پیام بفرستیم. پس با ما همراه باشید.
هر چند که سرویس پیامک در حال خالی کردن میدان برای پیامرسانهای اینترنتی است ولی هنوز کاربرد زیادی دارد. بانکها هنوز اطلاع رسانی تراکنشها را از طریق پیامک به مشتریهای خود اعلام میکنند. هنوز بسیاری از مردم، از تلفنهای هوشمند استفاده نمیکنند و بسیاری نیز برای برخی مخاطبین و اطلاعرسانیها پیامک را نسبت به پیامرسانهای اینترنتی ترجیح میدهند.
علی رغم تمام خوبیهایی که پیامک دارد، یک اشکال اساسی نیز دارد و آن تنها دستگاههای مجهز به سیمکارت، مانند تلفنهای همراه، قادر به استفاده از آن هستند. خوشبختانه با پیشرفت فنآوری، روشهایی برای دریافت پیامک بر روی کامپیوترهای شخصی نیز ابداع شدند.
در ادامه دو روش از این روشها را بیان خواهیم کرد. روش اول استفاده از نرمافزار «Pushbullet» است که بر روی تلفن اندرویدی و کامپیوتر شخصی شما نصب میشود و به شما امکان خواندن و ارسال پیامک و همچنین سایر هشدارها را میدهد. بعد از آن نیز استفاده از افزونهی نرمافزار فوق را آموزش میدهیم که نیاز به نصب نرمافزار مجزا ندارد. روش دو هم استفاده از قابلیت اختصاصی گوگل است.
روش اول: Pushbullet
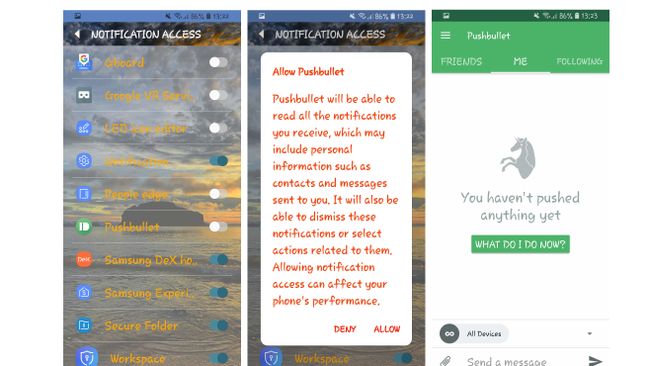
نصب بر روی اندروید:
*این روش بر روی IOS نیز جواب میدهد
ابتدا از یکی از مارکتهای معتبر این نرمافزار را دریافت و نصب کنید (پیشنهاد ما دریافت از سایتهای فارسی زبان است). بعد از نصب آن را اجرا کنید و به وسیلهی آدرس Gmail خود وارد برنامه شوید (لازم نیست که از Gmail فعال بر گوشی خود استفاده کنید ولی لازم است که از یک Gmail برای نصب نسخهی اندروید و دسکتاپ، که در ادامه خواهیم گفت، استفاده کنید). موارد خواسته شده را وارد کنید و گزینهی OK را انتخاب کنید.
در قدم بعدی برنامه از شما دربارهی مشاهدهی هشدارهای تلفن شما بر روی دستگاه دیگر میپرسد که در این مرحله باید گزینهی «Enable» را انتخاب میکنیم تا به محض دریافت یک هشدار در گوشی خود، آن را در کامپیوتر شخصی نیز ببینیم.
در این مرحله صفحه تنظیمات هشدار برای شما ظاهر میشود. اجازهی دادن هشدار را برای برنامه فعال کنید. برای این کار گزینهی کشویی کنار نام برنامه (Pushbullet) را انتخاب کنید. بعد از این گوشی برای تأیید عملیات و درخواست مجوز از شما سوال میکند که باید گزینهی پذیرش یا تأیید را انتخاب کنید.
در ادامه برنامه برای مشاهدهی مخاطبین شما از شما درخواست مجوز میکند. این کار برای مشاهدهی نام مخاطبین در نسخهی کامپیوتر برنامه است. این اجازه را نیز به برنامه بدهید.
در آخرین مرحله نیز با صفحهای با نام «Text from your computer or tablet» مواجه میشوید. اگر میخواهید علاوه بر مشاهده هشدارها از جمله پیامکها بتوانید به آنها پاسخ بدهید، در این مرحله نیز گزینهی «Enable» را انتخاب کنید. اگر گوشی شما دربارهی تایید اجازهی دسترسی و مانند آن از شما پرسید، گزینهی تأیید را انتخاب کنید.
نصب Pushbullet بر روی کامپیوتر:
بعد از نصب نسخه اندروید، اکنون باید نسخهی کامپیوتر این برنامه را نصب کنیم و بعد از آن باید این دو نسخه را با هم مرتبط کنیم.
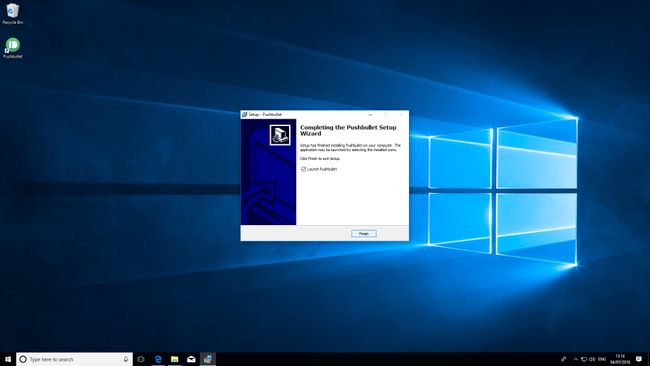
در ابتدا وارد سایت سازندهی برنامه «pushbullet.com» شوید. در قسمت بالا و سمت راست صفحه با استفاده از گزینهی «sign in» وارد سایت شوید. لازم است از همان Gmail که در نسخهی اندرویدی از آن استفاده کردید در اینجا نیز از آن استفاده کنید.
در مرحلهی بعد برروی گزنیهی «Setup your computer» کلیک کنید تا به صفحهی دانلود هدایت شوید. در این صفحهی نسخهی ویندوز را انتخاب کنید و فایل را دانلود کنید. بعد از اتمام دانلود، بر روی فایل دانلود شده کلیک کنید تا اجرا شود. Next را بزنید. در این مرحله میتوانید محل نصب برنامه را تغییر دهید یا آن را به صورت پیشفرض رها کنید. مجددا Next را بزنید. در این صفحه تمام تیکها را بزنید و بعد آن install را انتخاب کنید تا برنامه نصب شود. در آخر و بعد از نصب برنامه گزینهی finish پر رنگ میشود. آن را انتخاب کنید و اگر برنامه به صورت پیشفرض اجرا نشد، از روی صفحهی اصلی آن را اجرا کیند.
دسترسی به پیامکها در کامپیوتر شخصی:
بعد از اجرای برنامه، میبایست صفحهی اصلی آن ظاهر شود. در قسمت چپ صفحه بر روی «Devices» کلیک کنید تا گوشی شما که بر روی آن برنامه را در ابتدا نصب کردید تأیید کنید. حال بر روی «SMS» کلیک کنید.
تمام پیامهای متنی شما میبایست در این مرحله ظاهر شوند. «individual messages» را انتخاب کنید تا متن کامل پیامها برای شما ظاهر شود. برنامه تمام پیامهای ارسالی و دریافتی شما را به شما نمایش میدهد و میتوانید از قسمت راست صفحه بالا و پایین بروید. اگر یک مخاطب را استفاده کردید، از قسمت پایین صفحه میتوانید برای او پیامی بنویسید و ارسال کنید.

اگر شما از پیش از یک گوشی اندرویدی استفاده میکنید و برنامه را نیز بر روی آنها نصب کردید، میتوانید در نسخهی کامپیوتر برنامه و از منوی سمت چپ و گزینهی «Devices» آنها را انتخاب کنید. البته شما میتوانید به صورت همزمان نیز از تمام گوشیها استفاده کنید. کافی است که بر روی فلش کوچک کنار نام گوشی کلیک کنید تا یک پنجرهی مجزا برای هرکدام باز شود.
شما میتوانید تمام یا بخشی از پیامکهای خود را کپی کنید و در یک فایل دیگر (مانند نوتپد یا ورد و…) آنها را بچسبانید و نگهداری کنید.
استفاده از Pushbullet به عنوان افزونه:
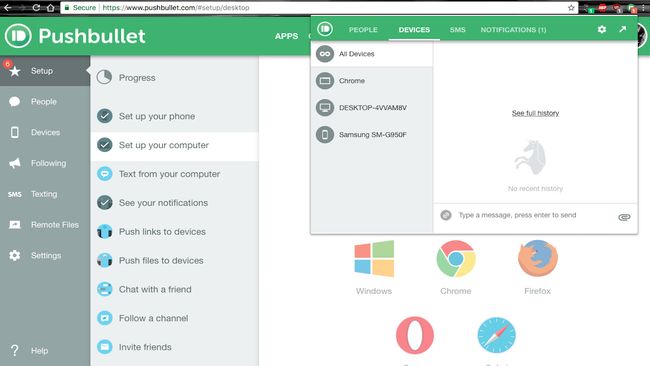
همچنین میتوان Pushbullet را به عنوان یک افزونه بر روی مرورگرهای کروم، فایرفاکس، اپرا و سفاری نصب کرد. این امکان برای افرادی که از ویندوز استفاده نمیکنند بسیار کاربردی است. همچنین آن دسته از افراد که نصب برنامههای اضافه را دوست ندارند میتوانند به این صورت از برنامهی Pushbullet استفاده کنند. به هرحال نصب برنامه به عنوان افزونه یک روش بسیار سریع و کاربردی است.
برای این روش نیز ابتدا وارد سایت سازندهی برنامه «pushbullet.com» شوید. در قسمت بالا و سمت راست صفحه با استفاده از گزینهی «sign in» وارد سایت شوید. لازم است از همان Gmail که در نسخهی اندرویدی از آن استفاده کردید در اینجا نیز از آن استفاده کنید.
در مرحلهی بعد برروی گزنیهی «Setup your computer» کلیک کنید تا به صفحهی دانلود هدایت شوید. اکنون مرورگر خود را از بین گزینههای ظاهر شده انتخاب کنید.
اکنون و بعد از نصب شدن افزونه آیکون برنامه در قسمت بالا و راست مرورگر قابل مشاهده خواهد بود. آن را انتخاب کنید تا برنامه برای شما باز شود. سایر مراحل مانند قسمت قبل خواهند بود.
روش دوم: استفاده از اپلیکیشن پیشفرض پیامرسانی
اخیرا گوگل سرویس « Messages for web» را عرضه کرد. هدف از این سرویس مدیریت پیامها بر روی کامپیوتر شخصی است. استفاده از این روش بسیار سریعتر از روش اول است ولی در صورت استفادهی زیاد روش اول بهتر خواهد بود. برای استفاده از این سرویس ابتدا مطمئن شوید که نرمافزار پیامک پیشفرض گوشی به آخرین نسخه بهروز شده باشد در غیر اینصورت ابتدا آن را از گوگلپلی بهروز کنید.
حال از کامپیوتر شخصی خود به سایت «messages.android.com» مراجعه کنید. در سمت راست صفحه یک کد Qr مشاهده میکنید.
در مرحلهی بعد ابتدا نرمافزار پیامک را از گوشی خود باز کنید و از قسمت بالا و سمت چپ آن تنظیمات (که با سه نقطه) را باز کنید و تنظیمات بیشتر را انتخاب کنید. اکنون گزینهی «نسخهی وب پیام» یا « Messages for web» یا شبیه آنها را انتخاب کنید. در این مرحله با استفاده از دوربین کد Qr را اسکن کنید و کار تمام است. استفاده از نرمافزار بسیار شبیه برنامهی قبل است.
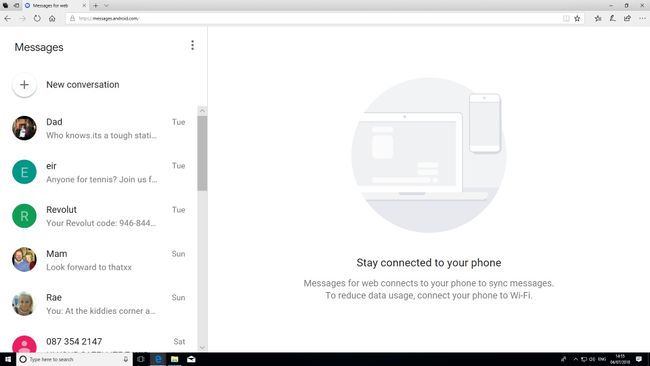
تا زمانی که گوشی به اینترنت و این نرمافزار وصل باشد میتوانید پیامهای خود را در وب ببینید. اگر پنجرهی مرورگر بسته شود یا از سایت خارج شوید، برای استفادهی مجدد از این برنامه باید مراحل فوق را انجام دهید.
نظر شما کاربران عزیز تکفارس در رابطه با آموزش چیست؟ اگر درخواست آموزش خاصی دارید، آن را در بخش نظرات با ما در اشتراک بگذارید…










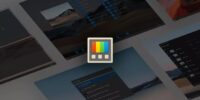











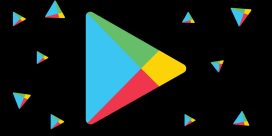












نظرات
چگونه؟ در کامپیوتر نباید پیامک بفرستیم