بدون شک ماوس یکی از حیاتیترین اجزاء کامپیوتر است، اما تا به حال تصور کردهاید که اگر روزی روزگاری ماوستان به مشکل خورد، چگونه قرار است از پس کارهایتان با کامپیوترتان بر بیایید؟
خبر خوب این است که تقریباً هرکاری که با ماوس میتوان انجام داد، با دانستن میانبر های درست، با کیبورد هم امکانپذیر است. پس نگران نباشید و برای روز مبادا هم که شده، نکات و موارد این مقاله را یاد بگیرید.
ویندوز
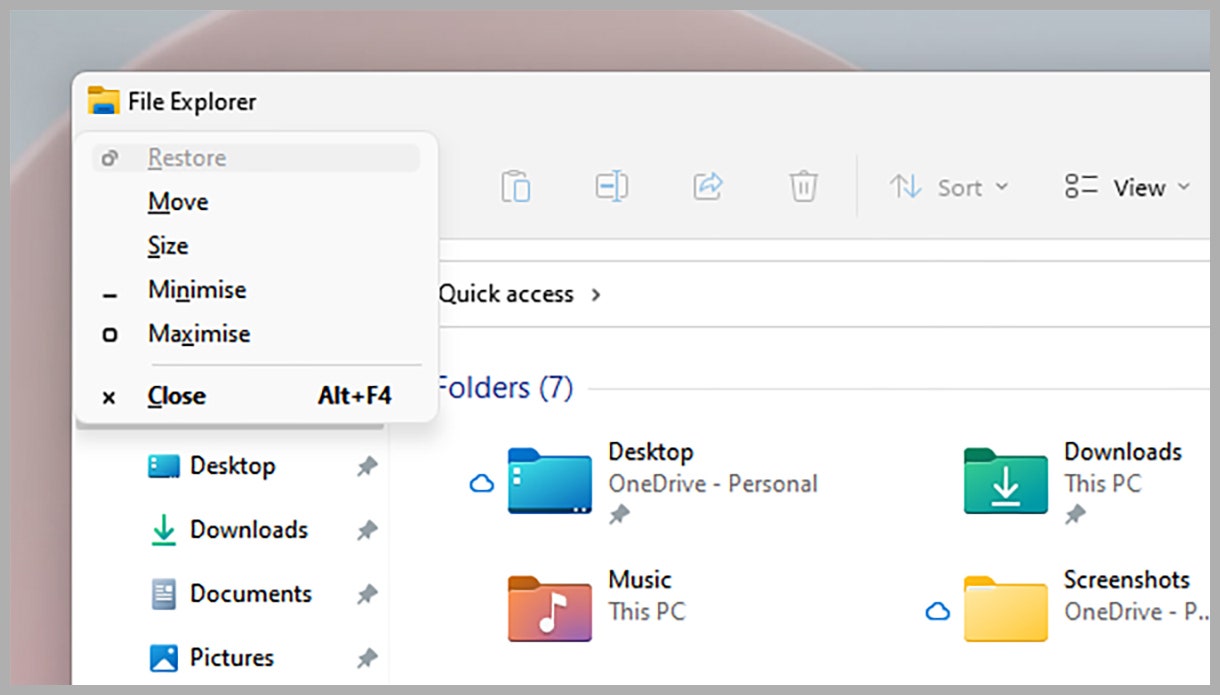
میانبرهایی که روی کیبوردتان بر روی سیستم عامل ویندوز میتوانید استفاده کنید، در ابتدا بسیار ساده هستند و البته با گذشت زمان و پیچیدهتر شدن فعالیت مورد نظر شما، به طبع تعداد کلیدهای میانبر هم بیشتر خواهد شد. به عنوان مثال، یکی از سادهترین میانبرها کلید Win است که منوی استارت را باز میکند، دیگری Alt+Tab است که به شما امکان جابهجا شدن بین برنامههای بازتان را میدهد و در نهایت میانبر Alt+F4 هم برای بستن تمامی برنامهها استفاده میشود.
اگر داخل یک منو، برنامه یا وبسایت هستید، میتوانید از کلید Tab برای جابهجا شدن بین بخشهای مختلف و از کلیدهای با نشانه جهتهای چپ، راست، بالا و پایین، در سمت راست کیبوردتان، برای جابهجا شدن در این جهتها، استفاده کنید. شما میتوانید با میانبر Win+S در کل کامپیوترتان جستجو کنید و یا با استفاده از Win+E رابط کاربری جستجوگر فایل (File Explorer) را باز کنید. همانطور که احتمالاً از قبل هم میدانستید، میتوانید با فشردن Enter تصمیمهایتان را تایید کنید و با فشردن Esc از منو یا بخشی که در آن هستید خارج شوید.
سایر میانبرها
برای کنترل کردن رفتار و موقعیت یک برنامه باز هم دو ترکیب میانبری داریم؛ Win+Up برنامه یا صفحه باز را بزرگ کرده و Win+Down آن را کوچک میکند (توجه داشته باشید که منظور از Up و Down در اینجا به ترتیب همان فلش رو به بالا و فلش رو به پایین است که در سمت راست کیبورد شما قرار دارد). شما همچنین میتوانید از Win+Right و Win+Left برای چسباندن برنامه بازتان به ترتیب به سمت راست و چپ صفحه نمایش استفاده کنید. امَا ترکیب Alt+Space گزینههای بیشتری را در اختیارتان میگذارد (از جمله جابهجا کردن پنجرههای باز) و برای بالا و پایین رفتن بین گزینهها هم میتوانید از کلیدهای جهتهای جغرافیایی در سمت راست کیبوردتان استفاده کنید.
در بین موارد گفته شده ممکن است که قبلاً به تعدادی برخوردی باشید، اما برخی دیگر از میانبرها هستند که کمتر شناخته شدهاند؛ برای مثال اگر درحال نوشتن چیزی نیستید، میتوانید با فشردن Space در صفحات وب یا اسناد باز پایین بروید. همچنین اگر نیاز به دسترسی به محتوای کلیک راست ماوس داشتید و ماوسی دم دستتان نبود، Shift+F10 همان ترکیبی است که به دنبالش هستید.
معمولاً در حینی که بین منوها و دیالوگها (یکی از انواع متداول پنجرهها در رابط کاربری سیستم عاملها هستند و از کاربر ورودی دریافت میکنند) میچرخید، به برخی حروف بر میخورید که زیرشان خطی کشیده شده است و متوجه میشوید که با یک کلید به جای استفاده از کلیدهای جهت، میتوانید به راحتی به آن آیتم دسترسی پیدا کنید و کلی زمان ذخیره کنید (نمونه آن را در تصویر بالا میتوانید ببینید). از طرفی اگر میخواهید بخشی از یک متن را انتخاب کنید، از کلید Shift و یکی از کلیدهای جهتدار استفاده کنید. اگر هم میخواهید به صورت کلمه به کلمه در متن جلو بروید، از Shift+Ctrl به همراه یکی از کلیدهای جهتدار استفاده کنید.
مطالب مرتبط:
علاوه بر این مورد، برخی از میانبرهای کیبورد در تمامی برنامهها یکسان عمل میکنند؛ به عنوان مثال ترکیبهای Ctrl+C برای کپی کردن، Ctrl+V برای پیست کردن، Ctrl+S برای ذخیره کردن و Ctrl+A برای انتخاب کردن تمام محتویات یک بخش روی صفحه به کار میروند. ترکیب Ctrl+W هم معمولاً هر چیزی که باز داشته باشید، از جمله یک تب در مروگر یا یک سند (document) را میبندد. اگر در هر یک از برنامههایتان هم ریز شوید، متوجه خواهید شد که همه آنها نیز کلیدهای میانبر قراردادیای دارند. ولی اگر به دنبال میانبرهای بیشتری نیز هستید، بهتر است سری به این لیست مایکروسافت بزنید.
توصیه نهایی: اگر کیبوردتان دارای یک صفحهکلید عددی در گوشه (معمولاً راست) خود است، به بخش تنظیمات (Settings) بروید و Accessibility و Mouse را انتخاب کنید و سپس Mouse Keys را فعال (Enable) کنید. این کار به شما امکان کنترل کردن نشانگر ماوس را بر روی صفحه نمایش، با استفاده از صفحهکلید روی کیبوردتان میدهد. به عنوان مثال با فشردن عدد ۸ نشانگر ماوس به بالا میرود و با فشردن ۲ به پایین میآید.
مک
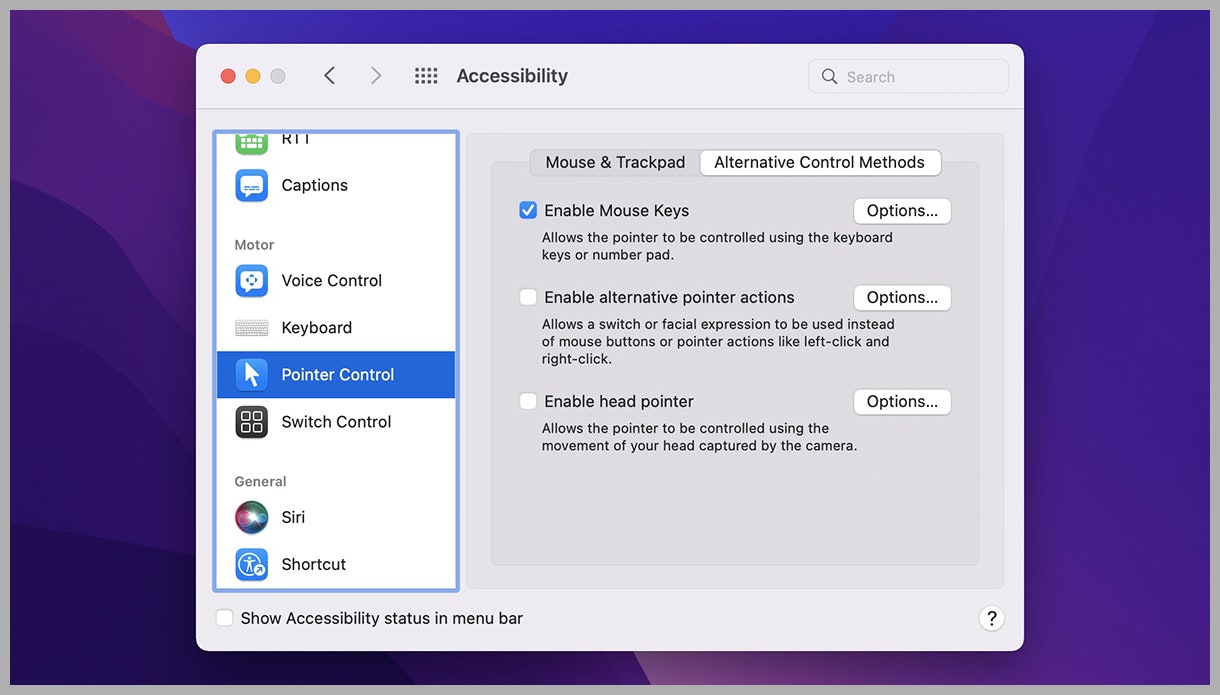
بسیاری از میانبرهای روی کیبورد هم بر روی ویندوز و هم بر روی مک به صورت یکسان عمل میکنند، پس برخی از موارد گفته شده در بخش ویندوز، قابل تعمیم به مک نیز هستند. از جمله این موارد مشابه میتوان Cmd+C را برای کپی کردن، Cmd+V را برای پیست کردن، Cmd+S را برای ذخیره کردن و Cmd+A را برای انتخاب کردن تمامی محتویات یک صفحه یا سند (document) نام برد. همچنین میتوانید از Cmd+W برای بستن تب فعلی مروگرتان، اسناد و یا پنجره جستجوگرتان استفاده کنید.
سایر کلیدهایی که بر روی مک و ویندوز به صورت مشابه کار میکنند کلیدهای جهتها هستند که برای تغییر مکان در صفحات و منوها هستند و دکمه فاصله (Space) هم همچنان اگر در حال نوشتن نیستید، برای پایین رفتن در صفحه به کار میرود. از Esc برای بازگشت و از Enter برای تایید یا انتخاب چیزی استفاده کنید.
برخی دیگر از میانبرها تغییرات جزئی نسبت به میانبرهای ویندوز دارند، به عنوان مثال برای جابهجا شدن بین برنامهها میتوانید از Cmd+Tab استفاده کنید. از Cmd+Space هم میتوانید برای جستجو در مکتان استفاده کنید. Ctrl+F2 تمرکز (یا Focus گزینهای طراحی شده برای مک است که به شما امکان مسدود کردن تمامی چیزهایی که باعث پرت شدن حواس شما، چه به صورت آفلاین و چه به صورت آنلاین را، میدهد) را روی منو میاورد و Ctrl+F3 نیز Dock را بالا میآورد (البته اگر کیبوردتان تاچبار دارد، باید Ctrl+Fn+F2 و Ctrl+Fn+F3 را وارد کنید). بعد از اینکه تمرکز برداشته شد، سپس میتوانید بنا به نیاز از کلیدهای جهتدار، Esc و Enter استفاده کنید.
سایر میانبرها
میانبرهایی که برای انتخاب بخشی از یک متن در سیستم عامل مک استفاده میشوند، تقریباً مشابه همانهایی هستند که در ویندوز استفاده میشدند، به راحتی با نگه داشتن Shift و استفاده از کلیدهای جهتدار میتوانید بخشی از متن مورد نظر خود را انتخاب کنید. اگر میخواهید کلمهای را انتخاب کنید، از Shift+Option و کلیدهای جهت استفاده کنید. وقتی هم که بحث کوچک کردن پنجره برنامههای باز میشود، کافی است از Cmd+M استفاده کنید تا پنجره مورد نظرتان کوچک شود. متاسفانه میانبر خاصی برای بزرگ کردن صفحات و پنجرهها تعبیه نشده است.
برخی از آیتمهای درون برنامهها از میانبرهای کبیورد خودشان استفاده میکنند، که این میانبرها در همان منوها نشان داده میشوند. توجه داشته باشید که به خاطر سپردن این موارد در برنامههایی که زیاد استفاده میکنید، از آنجایی که عملکرد هر روزتان را تسریع میکند، خیلی کارآمد هستند. اگر هم به دنبال یک منبع کامل برای سایر میانبرها برای مک بودک خود میگردید، میتوانید به لیست اپل سری بزنید.
البته برخی برتریها و دسترسیپذیرتر بودن سیستمعامل مک، استفاده از کیبورد، به عنوان جایگزینی برای ماوس را راحتتر میکند. بخش System Preferences را باز کنید، سپس Keyboard and Shortcuts را انتخاب کنید. در این بخش تیک Use Keyboard navigation را بزنید تا دکمه Tab را به عنوان یک راه فراگیرتری برای حرکت دادن نشانگر ماوس تبدیل کنید. همچنین میتوانید از Shift+tab برای حرکت در جهت مخالف استفاده کنید.
شما همچنین میتوانید کنترل کامل نشانگر ماوس را هم با استفاده از کیبورد در دست بگیرید. برای این کار از بخش System Preferences، گزینههای Accessibilty، Pointer Control، و Alternative Control Methods را انتخاب کنید و سپس تیک گزینه Enable Mouse Keys را بزنید. اگر روی کیبوردتان صفحه کلید عددی داشته باشید، میتوانید با استفاده از اعداد روی آن نشانگر ماوس را تکان دهید ( مثلاً میتوانید با فشردن ۴ به سمت چپ، با فشردن ۶ به سمت راست، و با سایر اعداد به سایر جهات بروید).








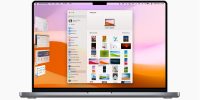



























نظرات