سرهم کردن کامپیوتر شخصی ممکن است کمی دلهرهآور به نظر برسد، مخصوصا با توجه به اینکه پیدا کردن تک تک اجزای مورد نیاز در سال ۲۰۲۱ به خاطر کمبود نیمه رساناها و موانع تولیدی به خاطر همه گیری کرونا، به شدت سخت شده است. اما هنوز علیرغم همه این موارد، سرهم کردن یک کامپیوتر به شدت لذت بخش است، حتی با وجود تمامی این موانع. از این رو، ما برای شما راهنمای قدم به قدم جمع کردن کامپیوتر یا بیلد یک رایانه شخصی را فراهم کردهایم.
مد نظر داشته باشید که هیچ دو سیستمی از لحاظ ساختاری یکسان نیستند، به این معنا که شما ممکن است قطعات کاملا متفاوتی را خریده یا مد نظر داشته باشید.
لوازم مورد نیاز
همیشه بهترین کار این است که آماده باشید و ابزار ضروری دم دستتان باشد تا از پرت شدن حواستان حین کار جلوگیری شود. این جا ما لیستی آماده کردهایم که قبل از سرهم کردن همه چیز به آنها نیاز داریم:
تمامی قطعات کامپیوتر: تمام قطعاتی که خریداری کردهاید یا به آنها برای ساخت کامپیوتر نیاز دارید را دم دست داشته باشید.
پیچ گوشتی: حین سرهم کردن یک کامپیوتر با پیچهای زیادی سر و کله خواهید زد و قطعا به یک پیچ گوشتی نیاز خواهید داشت.
خمیر گرمایی: خیلی از خنک کنندههای پردازنده این مورد را همراه خود دارند اما اگر اینطور نبود شاید به یکی نیاز داشته باشید.
چراغ قوه: گوشه و کنارههای کیس کامپیوتر میتواند تاریک باشد پس قطعا به یک چراغ قوه نیاز خواهید داشت.
بست کمری: احتمالا تا آخر راه به این مورد نیازی نخواهید داشت، ولی همراه داشتن آن هم ضرری نمیرساند.
الان که همه لوازم پیش نیاز را همراه داریم، وقتش است که به اصل کار بپردازیم.
افزودن قطعات به مادربرد

پیشنهاد میشود قبل از سوار کردن مادربرد داخل کیس، برخی از اجزای اصلی مانند پردازنده (CPU)، رم، و SSD را به آن متصل کنید. کیسهای کامپیوتر معمولا فضای کمی دارند پس بهتر است برای راحتی کار، این کار را پیش از سوارکردن مادر برد داخل کیس انجام دهید.
پیشنهادهایی که ما برای خرید مادربرد میدهیم، قویا بر این پایه استوار هستند که قابلیت ارتقا در آینده را داشته باشند. همیشه به خاطر داشته باشید که مادربرد شما، از آنجایی که همه اجزای کامپیوتر را کنار هم نگه میدارد، ستون فقرات کامپیوترتان است.
خیلی مهم است که به این مورد کم توجهی نکنید چرا که انتخاب مادربرد میتواند بر سایر ابعاد کامپیوتر شخصیتان مانند ابعاد کیس، گزینههای حافظه، تعداد پورتها و بیشتر تاثیر بگذارد.
ما فکر میکنیم که ASUS ROG Strix X570-E برای کامپیوترهای بنا شده بر پایه AMD انتخاب عالیای باشد، برای کامپیوترهای ساخته شده بر پایه Intel هم ASUS ROG Strix Z590-E گزینه خوبی است. بله، برای هر کدام از پردازندههای اینتل و ایام دی به مادربردهای متفاوتی نیاز دارید، پس بهتر است همین جا و همین الان سلاح خود را انتخاب کنید. هر دو این مادربردها یونیت ATX هستند و دارای چندین درگاه و ورودی هستند. علاوه بر این، هر دو فاصلهی امنی برای ارتقاهای بعدی در اختیارتان قرار میهند.
پردازنده (CPU)

پردازنده (CPU) اولین چیزی است که به مادربردتان متصل خواهید کرد. اولین قدم این است که اهرم فشار روی سوکت پردازنده را رها کرده تا بتوانید پردازنده را داخل آن قرار دهید. شما باید مثلث/پیکان روی پردازنده را با مثلث/پیکان روی سوکت یا کاورش در یک راستا قرار بدهید. این مرحله بسیار حیاتی است و اگر اشتباه کنید، یا به چیپ، برد، و یا به هر دو آسیب خواهید زد.
پردازنده به خاطر وزنش به راحتی داخل سوکت جا میافتد. اگر جا نیفتاد، یک بار آن را درآورده، و بار دیگر به داخل فرو کنید. به هیچ وجه پردازنده را به زور به داخل سوکت هل ندهید. هنگامی که پردازنده داخل سوکت جا رفت، اهرم فشار را رو به پایین قرار دهید.
راهنماییهای بالا برای هر دو پردازنده متعارف اینتل و AMD صدق میکند. تفاوت بزرگشان در این است که پینهای اتصالشان کجا قرار گرفتهاند. همچنین پلتفرمهایی مانند Threadripper و Intel Core X تفاوتهایی مانند چندین اهرم یا پیچهای تروکس دارند که باعث تفاوت در مراحل نصب میشوند. این مورد کمی چالش برانگیز است و بحث آن به این مقاله مربوط نیست.
ما در حال حاضر Ryzen 5 5600X را برای یک بیلد AMD و Intel Core i5-11600K را برای کسانی که به تیم آبی تمایل دارند، پیشنهاد میکنیم. شما همچنین میتوانید سری به پردازندههای آلدر لیک اینتل هم بزنید، که البته به یک پلتفرم بر پایه Z690 و ماژولهای مموری DDR5 برای گرفتن بهترین نتیجه نیاز دارند، که صد البته قیمت کلی کامپیوترتان را تا حد نسبتا زیادی بالا میبرند.
خنک کننده پردازنده

برای کنترل گرمای خروجی از پردازنده به یک خنک کننده پردازنده نیاز خواهید داشت. عمده پردازندهها در جعبهشان یک خنک کننده هم وجود دارد که اگر اورکلاک سنگینی انجام نمیدهید، برای شما کافی خواهد بود. هرچند، میتوانید یک خنک کننده هم تهیه کنید تا بهترین خروجی را از پردازنده خود دریافت کنید.
بخش عمدهای از خنک کنندههای موجود در بازار، چه برای پردازندههای AMD یا اینتل، از پینهای فشاری استفاده میکنند که داخل سوراخهای مادربرد فرو میروند. پیشنهاد ما این است که ابتدا گوشههای خلاف جهت را فرو کنید تا خمیر گرمایی به طور مساوی پخش شود.
بله درست خواندید، خمیر گرمایی. به یک محلول خمیر گرمایی برای پر کردن فضای خالی بین IHS پردازنده و صفحه اصلی خنک کننده پردازنده نیاز خواهید داشت. بسیاری از خنک کنندههای پردازندهها شامل خمیر گرمایی از پیش نصب شده هستند، پس نیازی به غصه خوردن نیست، همه چیز در این صورت حاضر است. اما حتی اگر اینطور نبود، میتوانید از فروشگاههای مربوطه آن را تهیه کنید.
حافظه

احتمالا نصب کردن ماژول مموری آسان ترین کار در جمع کردن کامپیوتر است. تنها کاری که باید بکنید این است که مطمئن شوید چفتهای هر ورودی مموری، قبل از فرو کردن ماژولها باز باشد.
برخی بردها در هر دو طرف یک ورودی رم از این چفتها دارند، در حالی که برخی فقط در یک طرف از این چفتها دارند. فرو کردن DIMM در هر ورودی به چفتها این امکان را میدهد که خودشان بسته شوند. اینکار نیاز به کمی نیرو دارد ولی مراقب باشید که رم را برعکس نصب نکنید.
اگر میخواهید دو رم وارد یک برد که چهار اسلات خالی دارد بکنید، اولین ماژول را در پشت سوکت پردازنده نصب کنید (نه آنی که نزدیک به سوکت است). ماژول دوم باید داخل اسلات خالی سوم را پر کند، که بدین معناست که شما یک شکاف خالی در کنار ماژول اول خواهید داشت.
هرچند اگر همه ماژولها را در جای اشتباه وارد کنید، باز هم به درستی عمل خواهند کرد، ولی ممکن است به بهترین عملکرد دست پیدا نکنید. از آنجایی که DDR5 تازه عرضه شده، ما توصیه میکنیم از یک ماژول DDR4 استفاده بکنید.
حافظه M.2 SSD

ما همچنین پیشنهاد میکنیم که قبل از سوار کردن مادربرد داخل کیس، یک حافظه M.2 SSD هم روی آن نصب کنید. اینکار را بعدا هم میتوانید انجام دهید، اما بقیه اجزا ممکن است برای شما دردسر ایجاد کنند.
برخلاف ماژولهای رم، نصب کردن یک M.2 SSD نیاز به کمی تلاش و دقت دارد. شما باید ابتدا پیچ قرار گرفته در آن سوی ورودی M.2 را باز کرده و SSD را با زاویه مناسب به داخل سر دهید، سپس SSD را صاف بخوابانید و پیچ را ببندید. تمام!
ما فکر میکنیم که WD SN850 Black بهترین M.2 SSD بازار در حال حاضر میباشد، ولی گزینههای خیلی بیشتری هم وجود دارند.
کیس کامپیوتر
الان که شما اکثر قطعات اصلی را به مادربردتان اضافه کردهاید، وقت آن است که همه چیز را داخل کیس کامپیوترتان قرار دهید. هزاران کیس متفاوت در بازار وجود دارد که انتخاب کیس را یک انتخاب کاملا سلیقهای میسازد.
اگر نظر ما را بخواهید، Lian Li PC-O11 Dynamic در مجموع بهترین کیس موجود برای عمده کاربران است، اما میتوانید از یک کیس با اندازه متوسط مانند Corsair Airflow 4000D هم استفاده کنید.
نصب مادربرد داخل کیس نیاز به دقت زیادی دارد. شما باید تمام قطعاتی که داخل کیس وجود دارند را درآورده تا مکان مناسب نصب آن را تشخیص بدهید. تقریبا تمامی کیسهای موجود در بازار، علامتگذاریهایی با توجه به ابعاد مادربرد شما دارند.
در واقع، بسیاری از کیسها قطعاتی که بین مادربرد و کیس شما قرار میگیرند را به صورت از پیش نصب شده در اختیارتان قرار میدهند، پس اگر کیس شما چنین چیزی دارد، میتوانید این مرحله را رد کنید.
قبل از قرار دادن مادر برد در جایش، ابتدا باید شیلد I/O را نصب کنید که محیط کنار پورتهای شما را میپوشاند. شیلدهای I/O به همراه مادربردتان عرضه میشوند و باید قبل از نصب مادربردتان، شیلد را داخل اسکلت کیستان جای دهید.
برای اینکه شیلد به طور کامل داخل کیس جا بیافتد، باید کمی فشار بیاورید. نگران درگاهها هم نباشید، به محض اینکه شیلد داخل کیس قرار گیرد و مادربرد نصب شود، به پورتها دسترسی خواهید داشت. شیلد I/O داخل بسیاری از مادربردهای حرفهای از پیش نصب شده است که اگر برای شما نیز چنین بود، میتوانید از این مرحله عبور کنید.
منبع تغذیه
منبع تغذیه معمولا پشت کیس کامپیوتر و به سمت پایین نصب میشود. این نقطه، مدت زیادی است که مکان در نظر گرفته شده برای منبع تغذیه است، و مکان امنی برای کار کردن اصولی و درست منبع تغذیه (از آنجایی که هوای خنک هم از زیر شاسی کیس دریافت میکند) است. نصب منبع تغذیه به شدت آسان است و تنها باید آن را با چهار عدد پیچ، پشت کیس نصب کنید.
ما پیشنهاد میکنیم که از یک منبع تغذیه با طراحی ماژولار استفاده کنید تا از پیچ خوردن سیمها در کیس جلوگیری شود. پس از اینکه منبع تغذیه در جای مناسبش قرار گرفت میتوانید کانکتور نیروی ۲۴ پینی و کانکتور مکمل را داخل مادربرد، متصل کنید.
منبع تغذیه، از آنجایی که از اسمش بر میآید، به کل کامپیوتر انرژی مورد نیاز را میرساند، پس شما قرار است اجزای زیادی را از طریق کابل به منبع تغذیه متصل کنید. ما فکر میکنیم که یک منبع تغذیه ۷۵۰ ولتی یا ۸۰۰ ولتی برای عمده کاربران کافی باشد.
حافظه SATA
اگر خاطرتان باشد، ما کمی قبلتر یک M.2 SSD روی مادربرد نصب کردیم، پس کامپیوترتان حافظه بیشتری برای کار کردن، بسته به ظرفیت M.2 SSD نصب شده توسط شما، دارد. هرچند این نوع SSD میتواند از قیمت بالایی برخوردار باشد، به همین دلیل شاید بخواهید یک حافظه SATA به کامپیوترتان اضافه کنید، که این حافظه میتواند به فرم یک هارد یا SSD 2.5 اینچی یا یک هارد درایو ۳.۵ اینچی باشد.
در هر دو صورت، شما کابل دیتای SATA را از درایو به مادربرد متصل خواهید کرد، بعد کانکتور نیروی SATA را از منبع تغذیه به درایوتان وصل خواهید کرد. از آنجایی که نمیشود بدون ملاحظه SSD یا HDD را درون کیس رها کرد، بهتر است که یک جای مطمئن داخل کیس برای آنها پیدا کنید. همه کیسها فضای خالی مناسبی برای سوار کردن درایوها دارند، پس مشکلی با این مورد نخواهید داشت.
کارت گرافیک

اگر از یک پردازنده AMD یا اینتل یکپارچهسازی شده با کارت گرافیک استفاده میکنید، میتوانید این مرحله را رد کنید. اولین قدم برداشتن کاور اسلاتهای پشت کیس است. این عمل برای اتصال مانتیور از طریق پورتهای HDMI، DVI و DisplayPort است، که امکان اتصال به مانیتور انتخابی شما را فراهم میکند.
پس از این، شما باید کارت گرافیک را داخل اسلات PCIe X16 روی مادربرد نصب کنید که معمولا زیر سوکت پردازنده قرار دارد. پیشنهاد میشود اگر مادربرد شما اسلات بیشتری دارد، از آنی که بالاتر است استفاده کنید. کارت گرافیکهای رده بالا نیروی بیشتری مصرف میکنند، پس شما باید کانکتورهای نیروی PCIe را از منبع تغذیتان به کارت گرافیکتان متصل کنید.
انتخاب کارت گرافیک آن هم در سال ۲۰۲۱ کار چندان راحتی نیست اما ما فکر میکنیم RTX 3080 یکی از بهترین کارت گرافیکهایی است که در حال حاضر میتوانید گیر بیاورید، اما قطعا گزینههای دیگری هم وجود دارند.
مطالب مرتبط:
- ۷ کامپیوتر همه کاره برتر ۲۰۲۱؛ راهنمای خرید کامپیوتر همه کاره
- همه کامپیوترها و لپ تاپ های سازگار با ویندوز ۱۱
قدمهای آخر
اکنون که عمده اجزای اصلی را نصب کردهاید، کامپیوترتان تقریبا آماده است اما چند چیز پیش از روشن کردن کامپیوتر باقی مانده است که باید رعایت کنید. اول باید مطمئن شوید که کانکتورهای فن یا AIO به سریهای فن داخل مادربرد متصل شده باشند.
علاوه بر این، شما باید کابل صدای پنل جلو و کانکتور های USB کیس را هم به مادربرد متصل کنید. جای دقیق این سریها با توجه به مدل مانیتور متفاوت است، پس پیشنهاد میکنیم از دفترچه راهنما برای پیدا کردن آنها استفاده کنید.
فراموش نکنید که کانکتورهای پنل جلویی از جمله کنکتورهای نیرو، ریست، LED و سایر کانکتورها را متصل کنید، چرا که آنها هم حیاتی به شمار میروند. وصل کردن این سریها میتواند کمی آزار دهنده باشد و ممکن است اکثر مواقع درگیر وصل کردن آنها در نقاط تاریک درون کیستان باشید. برای انجام این مرحله میتوانید از آن چراغ قوهای که با خودتان آوردهاید استفاده کنید.
اگر تا اینجای مقاله هم کارهای گفته شده را انجام دادهاید، پس ساخت کامپیوتر شما به اتمام رسیده است. الان تنها کاری که باقی مانده این است که مطمئن بشوید سری فن اضافی یا کابل نیروی اضافیای متصل شده نمانده باشد. اگر چنین مواردی را مشاهده نکردید، کامپیوترتان را به برق بزنید، مانیتور را روشن کنید، و بعد موارد جانبی مثل موس و کیبورد را وصل کنید. دکمه پاور روی کیس و مانیتور را بزنید.
اگر همه چیز به خوبی پیش رفت، کامپیوترتان باید روشن شود و یک تست به نام POST انجام دهد. اگر شما از یک حافظه درایو جدید استفاده میکنید و سیستم عاملی نصب نیست، بلافاصله به BIOS فرستاده خواهید شد که البته مشکلی ندارد و تا آخر این مقاله، به این مورد هم رسیدگی خواهد شد.
الان وقت آن است که کامپیوتر را خاموش کرده و شروع به تمیز و مرتب کردن کابلها کنید. دقت کنید که ما اینکار را بعد از POST انجام میدهیم، چرا که مطمئن شدیم همه چیز به درستی کار میکند و دیگر نیازی به قطع یا وصل کردن قطعه خاصی نیست.
سخن آخر
در انتها، بابت جمع کردن اولین کامپیوتر شخصیتان به شما تبریک میگوییم! ما پیشنهاد میکنیم تعدادی بنچمارک و برنامههای نظارت بر سخت افزار نصب کنید تا مطئمن شوید همه چیز به خوبی و خوشی پیش میرود.
بنچمارک با استفاده حداکثری از قدرت کامپیوتر به شما این امکان را میدهد تا بررسی کنید و ببینید آیا کامپیوتر شخصیتان بیش از حد داغ میکند، قطعی دارد، مشکلی نیست یا در مجموع چندین و چند مورد دیگر چطور عمل میکنند.
این به شما کمک میکند شناخت بیشتر راجع به کامپیوترتان داشته باشید و بدانید که برای کارهای روزانه شما (فارغ از نوع کار) آماده است یا خیر.






















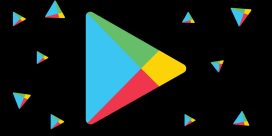















نظرات