اگر لپتاپ و یا رایانه شخصی داشته باشید بدون شک زمانی رسیده است که مجبور شده باشید آن را به تنظیمات کارخانه برگردانید.
از دلایلی که ممکن است یک کاربر تصمیم بگیرد تا سیستم خود را به تنظیمات کارخانه برگرداند میتوان به نفوذ یک ویروس یا یک بدافزار به داخل سیستم اشاره کرد که کاربر بعد از این مشکل تصمیم میگیرد با Factory Reset جان تازهای به سیستم خود بدهد. همینطور ممکن است شما قصد داشته باشید که کامپیوتر خود را به فروش برسانید و برای جلوگیری از سرقت اطلاعات تصمیم میگیرید قبل از به فروش رساندن سیستم، تمامی اطلاعات آن را از بین برده و سیستم را به تنظیمات کارخانه برگردانید.
مهم نیست که هدف شما برای Factory Reset کردن سیستمتان چیست، در هر صورت ما در این راهنما قصد داریم به شما آموزش بدهیم چگونه لپتاپ برند HP خود را به تنظیمات کارخانه برگردانید و اصطلاحا آن را Factory Reset کنید.
اولین گام: بک آپ گیری از اطلاعاتتان را فراموش نکنید!
قبل از هر اقدامی باید از اطلاعات خود پشتیبانگیری کنید. اگر این اقدام Factory Reset است که حتما باید پیش از آن یک نسخه پشتیبان بگیرید تا زمانی که اطلاعات شما به صورت کامل پاک شد، ناگهان برای بدست آوردن یکی از فایلهای خود به مشکل نخورید و مجبور نشوید صدها برنامه ریکاوری را امتحان کنید.
پس اولین قدم پیش از Factory Reset اطمینان از این است که تمامی فایلهای خود را به صورت جداگانه دارید. در بیشتر موارد انجام عمل Factory Reset باعث پاک شدن تمامی اطلاعات داخل دستگاه شما میشود و عموما بازگرداندن اطلاعات حذف شده، کار بسیار مشکلی است.
با استفاده از برنامه Recovery Manager لپ تاپ HP خود را به تنظیمات کارخانه برگردانید
تا سال ۲۰۱۸ کامپیوترها و لپتاپهای HP همراه با ابزاری به نام HP Recovery Manager عرضه میشدند و در دسترس کاربران قرار میگرفتند. برنامه HP Recovery Manager به شما این اجازه را میدهد تا لپتاپ خود را به تنظیمات پیشفرض برگردانید.
البته کارکرد این برنامه همراه با برخی مقررات است که باید آنها را رعایت کنید تا بتوانید از HP Recovery Manager استفاده کنید.
برای این که مطمئن شوید آیا برنامه HP Recovery Manager روی سیستم شما نصب شده، کافی است Start Menu ویندوز خود را باز کرده و کلمه Recovery Manager را جستجو کنید.
اگر نتوانستید برنامه HP Recovery Manager را پیدا کنید دلیل آن جدید بودن دستگاه شما است و شامل این نرمافزار نمیشود. اگر پارتیشن HP Recovery را از داخل Hard Drive سیستم خود حذف کرده باشید، نمیتوانید از این گزینه استفاده کنید.
نکته دیگر این است که ابزار HP Recovery Manager تنها روی نسخهای از ویندوز قابل استفاده است که به صورت اولیه روی دستگاه شما نصب شده است. بنابراین اگر زمانی لپتاپی با ویندوز ۸٫۱ خریداری کردید و بعدها سیستم عامل آن را به ویندوز ۱۰ ارتقا دادید دیگر نمیتوانید از این ابزار استفاده کنید.
شما باید تمامی این شرایط برنامه HP Recovery Manager را بدانید و اگر این شرایط را رعایت کنید، میتوانید از برنامه HP Recovery Manager برای برگرداندن کامپیوتر خود به وضعیت پیش فرض استفاده کنید.
برنامه HP Recovery Manager در طی چندین مرحله کار خود را انجام میدهد.
این مراحل شامل: بکآپگیری اولیه از اطلاعات شما و سپس برگرداندن سیستم به تنظیمات پیش فرض و در نهایت نصب دوباره ویندوز میشود.
در پایین ما ویدیویی آماده کردهایم تا این مراحل را به شکل کامل برای شما توضیح بدهد. اگر کامپیوترتان برنامه HP Recovery Manager را ندارد مجبورید تا از گزینههای داخلی ویندوز برای بازگرداندن به تنظیمات کارخانه استفاده کنید.
Factory Reset لپ تاپ HP با استفاده از گزینههای پیش از بوت
اگر شما نمیتوانید به صورت معمولی ویندوز خود را روی لپ تاپ بوت کنید و یا برنامه Recovery Manager برایتان در دسترس نیست باید به جای آنها از گزینههای پیش از بوت (pre-boot) استفاده کنید.
زمانی که شما لپتاپ خود را روشن میکنید و منتظر بالا آمدن ویندوز هستید روی صفحه عبارتی نوشته میشود که به شما میگوید برای دسترسی به محیط startup ویندوز دکمهای را فشار دهید. در لپتاپهای HP این دکمه Esc است اما امکان دارد که گاهی این دکمه در برخی نسخهها متفاوت باشد.
به محض این که کامپیوتر شما بوت شد، به سرعت دکمه Esc را پشت سر هم بزنید تا وارد بخش تنظیمات شوید. در این بخش برای شما قسمتهای مختلفی با دکمهای برای راهنمایی در کنار آن نوشته شده است که در لپتاپ من با زدن دکمه F10 وارد بخش تنظیمات BIOS Setup شدم.
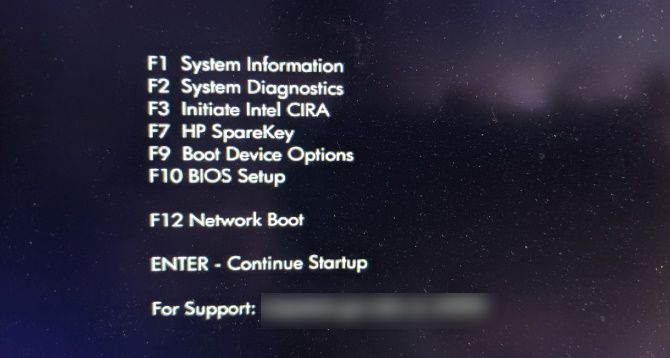
بعد از این انتخاب در بخش Security میتوانید گزینه Secure Erase را پیدا کنید که با زدن این گزینه به شما اجازه میدهد تمامی اطلاعات داخل Hard Drive را پاک کنید. این گزینه زمانی که بخواهید سیستم خود را بفروشید بسیار به کار خواهد آمد.
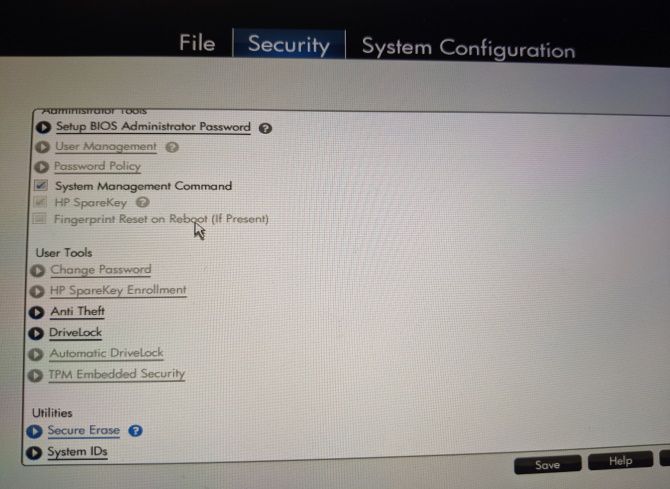
مراقب این گزینه باشید زیرا بعد از انتخاب آن حتی ویندوز شما نیز به شکل کامل پاک خواهد شد و هارد کاملا پاک میشود و این یعنی شما باید ویندوز را خودتان دوباره نصب کنید.
استفاده از گزینه Factory Reset ویندوز ۱۰
اگر شما علاقه ندارید که از راهحلهای گفته شده استفاده کنید و یا این راهکارها برای شما کار نکرد، میتوانید به گزینه Reset سراسری خود ویندوز ۱۰ برگردید.
مهم نیست چه لپتاپی دارید در هر صورت شما میتوانید با استفاده از این گزینه کامپیوتر خود را به وضعیت پیش فرض برگردانید.
شما میتوانید از گزینه Reset this PC در بخش تنظیمات برای برگرداندن کل اطلاعات سیستم عامل به حالت اولیه استفاده کنید.
هر آن چه باید در مورد Factory Reset لپ تاپ HP بدانید
حالا شما تمام گزینههایی که برای Factory Reset لپ تاپ HP است را میدانید. به نظر میرسد HP متوجه شده که خود Factory Reset ویندوز ۱۰ بسیار فوقالعاده عمل میکند و به همین خاطر تصمیم گرفته تا برنامه خود را در نسخههای جدید حذف کند و کاربران را به استفاده از Factory Reset داخل ویندوز ۱۰ تشویق میکند.
در این مقاله بهترین راههای Factory Reset لپتاپ به شما گفته شد که میتوانید با انجام هر کدام از این راهها بهترین آن را برای سیستم خود پیدا و از آن استفاده کنید.
اگر رمز ویندوز خود را فراموش کردهاید نیازی نیست تا برای بازیابی ویندوز آن را Factory Reset کنید تا بتوانید دوباره از ویندوز استفاده کنید.








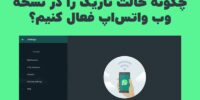


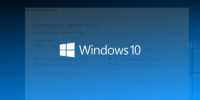
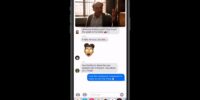
























نظرات