در ابتدا ممکن است تصور کنید که امکان فیلمبرداری از صفحه نمایش سیستمعامل مکینتاش در لپتاپهای مکبوک وجود ندارد و یا اینکه انجام چنین کاری بسیار سخت است ولی باید بگوییم که این فرآیند بسیار آسان و راحت میباشد. شما تنها با زدن چند دکمه و استفاده از چند کلیک ساده میتوانید از صفحهنمایش مکبوک خود فیلمبرداری نمایید.
در این بخش ما تصمیم داریم تا دو روش را برای شما در سیستمعامل مکینتاش به منظور فیلمبرداری از صفحه نمایش شرح دهیم:
- استفاده از یک میانبر داخلی
- استفاده از QuickTime Player
در ادامهی این بخش با تکفارس همراه باشید.
در ابتدای کار باید به این نکته اشاره داشته باشیم که هر دو روش مذکور بسیار سریع و آسان هستند بنابراین راهاندازی و اجرای آنها زمان زیادی را از شما نخواهد گرفت.
۱٫کلیدهای ترکیبی Shift + Cmd + 5 را فشار دهید
از نسخهی macOS Mojave به بعد، یک میانبر در این سیستمعامل اضافه شده است که به شما اجازه میدهد تا از صفحه نمایش مکبوک خود فیلمبرداری نمایید.
لازم است که در ابتدا فقط کلیدهای ترکیبی Shift + Cmd + 5 را فشار دهید تا یک منو بر روی صفحه نمایش ظاهر شود و با گزینههای مختلف در فیلمبرداری از نمایشگر روبرو شوید. گزینههای پیش رو به شما این امکان را میدهند تا انتخاب کنید که آیا میخواهید از کل صفحه نمایش فیلمبرداری نمایید یا فقط تصمیم دارید تا بخشی از صفحه نمایش را در این فرآیند داشته باشید؟ با این امکان شما میتوانید حتی یک پنجرهی مشخص از یک نرمافزار را در مکبوک فیلمبرداری کنید!
به همین منظور، با فشار دادن کلیدهای ترکیبی یک باکس خالی برای شما نمایش داده خواهد شد که میتوانید ابعاد این باکس را تغییر دهید تا بتوانید تنها بخش کوچک و مشخصی از تصویر را در مکبوک خود ضبط نمایید. در صورتی که بخواهید فیلمبرداری از صفحه نمایش را متوقف کنید، تنها لازم است تا کلید Esc را در کیبورد فشار دهید.
۲٫فیلمبرداری از کل صفحه
زمانی که کلیدهای ترکیبی Shift + Cmd + 5 را فشار دادید، اکنون دکمهی چهارم را از سمت راست فشار دهید (شکل ظاهری این دکمه بر روی کیبورد شبیه به طرح یک پنجره و یک دایره است که در گوشهی پایین سمت راست ب چشم میخورد). با فشار دادن این دکمه، شما به مکبوک خود فرمان میدهید که میخواهید از کل صفحه فیلمبرداری نمایید.
وقتی که بر روی این دکمه کلیک میکنید، نشانگر ماوس شما به شکل یک دوربین خواهد شد. اکنون باید بر روی بخشی از صفحه نمایش که میخواهید از آن فیلمبرداری کنید، کلیک نمایید (به عنوان مثال اگر شما از دو مانیتور بر روی مکبوک خود استفاده میکنید، میتوانید بر روی مانیتور اصلی کلیک کرده تا پردازشهای صورت گرفته در این مانیتور را ضبط کنید).
هم اکنون یک آیکون در نوار منوی شما ظاهر میگردد که نشان میدهد فیلمبرداری از صفحه نمایش در حال انجام است. برای پایان دادن به این فرآیند تنها لازم است بر روی آیکون موجود در نوار منو کلیک کرده تا به صورت خودکار یک ویدیو در رایانه شما ذخیره گردد یا اینکه میتوانید از کلیدهای ترکیبی Ctrl + Cmd + Esc برای خروج از این فرآیند استفاده کنید.
۳٫فیلمبرداری از قسمت خاصی از صفحه نمایش
اگر شما فقط نیاز به ضبط یک بخش خاص از صفحه نمایش دارید (مانند فرآیندی که تنها در یک پنجره از دسکتاپ اتفاق میافتد)، کلیدهای ترکیبی Shift + Cmd + 5 را فشار دهید. اما اینبار پس از فشردن کلیدهای ترکیبی، کلید سوم از سمت راست را هم انتخاب کنید(شکل ظاهری این دکمه بر روی کیبورد شبیه به جعبهی نقطهچین در داخل یک دایره است و در گوشهی پایین سمت راست به چشم میخورد).
این سیستم برای شما یک جعبه ایجاد میکند که نشان میدهد کدام بخش برایتان ثبت میگردد. شما میتوانید بر گوشههای این پنجره کلیک و ابعاد آن را کوچک و بزرگ کنید. برای اینکه کادر موردنظر را جابحا کنید، در داخل آن کلیک کرده و محدوده را تغییر دهید. هنگامی که شما از انتخاب خود اطمینان حاصل کردید، روی دکمه ضبط در منوی پایین صفحه کلیک کنید.
۴٫ فایل ویدئویی ضبط شده را ذخیره کنید
پس از پایان ضبط صفحه نمایش، یک تصویر کوچک از فایل در گوشهی پایین سمت راست صفحه نمایش ظاهر میگردد. اگر نمیخواهید به این صفحه توجه نمایید تنها لازم است تا آن را به سمت راست بکشید تا ناپدید گردد. پس از مدت کوتاهی یک فایل از ویدئوی ضبط شده روی دسکتاپ شما ظاهر میگردد.
هنگامی که این کار را انجام بدهید، میتوانید فایل را در صورت لزوم انتقال داده یا به اشتراک بگذارید. اپل به طور خودکار ویدئوهای فیلمبرداری از صفحه نمایش را با فرمت MOV ذخیره میکند بنابراین اگر میخواهید ویدئوی مربوطه را برای فردی ارسال کنید، ابتدا اطمینان حاصل نمایید که دریافت کنندهی فایل توانایی باز کردن این فرمت از ویدئو را دارد یا خیر.
۵٫ دانلود و راهاندازی QuickTime Player
در سیستمعامل مکبوک شما میتوانید از QuickTime Player نیز جهت فیلمبرداری از صفحهی دسکتاپ خود استفاده نمایید. نرمافزار را باز و سپس بر روی File> New Screen Recording در نوار منو کلیک کنید (ممکن است از شما اجازهی دسترسی از طریق تنظیمات سیستم درخواست گردد).
در نسخهی macOS Mojave یا نسخههای قبلی، یک جعبهی کوچک با یک دکمه قرمز رنگ برای شما نمایش داده میشود. اگر میخواهید تنظیمات فیلمبرداری را پیش از شروع ضبط ویدئو تغییر دهید، روی فلش پایین در کنار دکمهی قرمز رنگ کلیک کنید.
در این بخش گزینههایی نظیر نشان دادن کلیکهای ماوس در ویدیو و استفاده از میکروفون را میتوانید تغییر دهید. اگر تصمیم به ضبط صدا دارید، میتوانید میزان صدای ورودی را با استفاده از نوار لغزنده، در زیر دکمه قرمز رنگ تنظیم کنید.
۶٫فرآیند ضبط ویدئو در QuickTime Player
برای شروع فرآیند ضبط ویدئو، دکمهی قرمز رنگ را فشار دهید. اگر در هر قسمت از صفحه کلیک کنید میتوانید همان بخش و یا تمام صفحه را ضبط نمایید و در نهایت بر روی Start Recording کلیک کنید.
با کلیک بر روی دکمهی سیاه و سفید stop در نوار منو و یا با فشار دادن کلیدهای ترکیبی Ctrl + Cmd + Esc ویدئوی ضبط شدهی خود را ذخیره کنید.
توجه داشته باشید که در MacOS Catalina، این فرایند کمی متفاوت است. با کلیک بر روی File > New Screen Recording همان گزینههایی را دریافت میکنید که با فشار دادن کلیدهای ترکیبی Shift + Cmd + 5 دریافت میکردید.





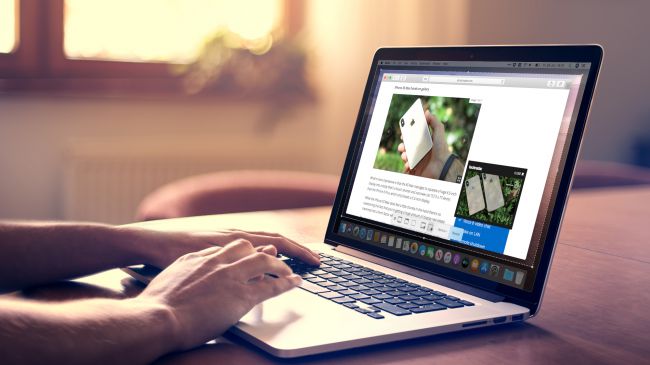
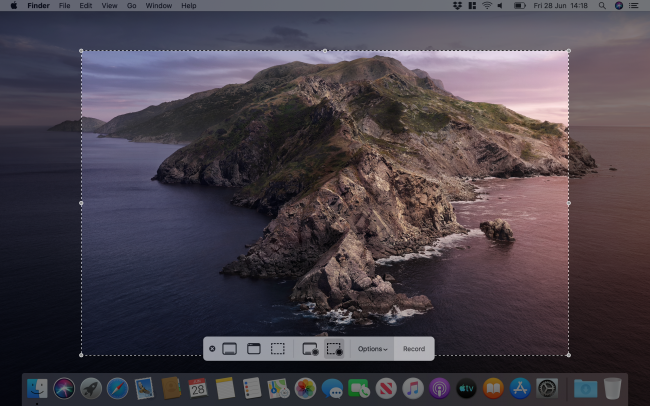
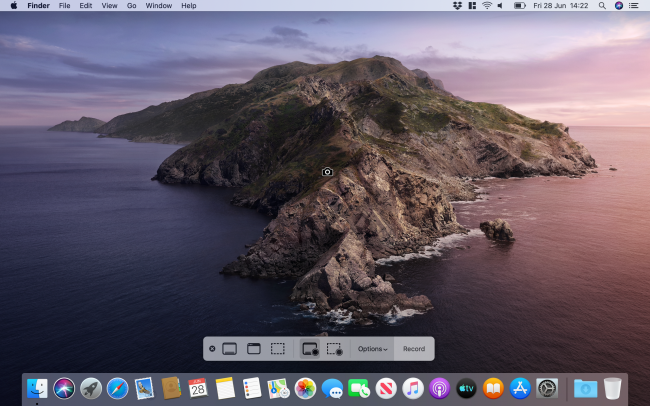
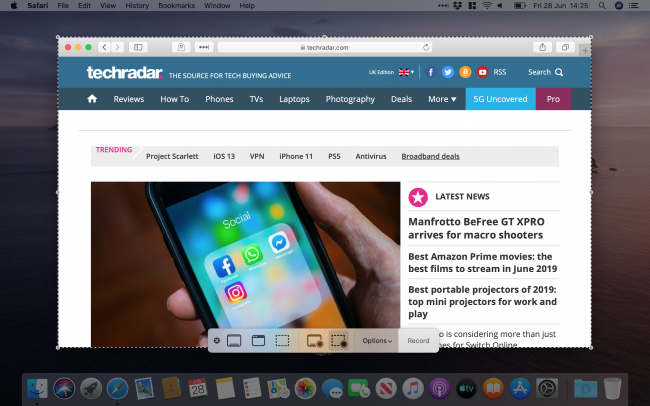
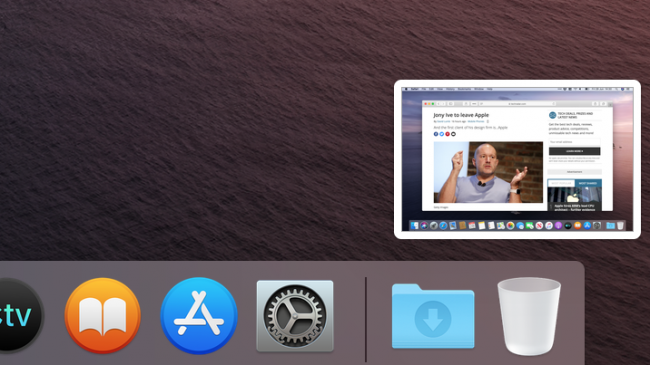
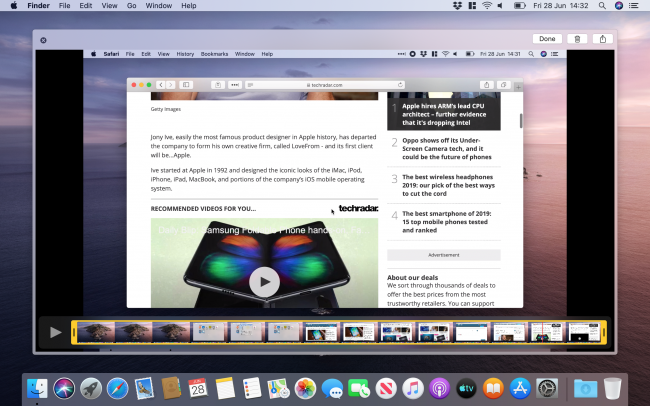
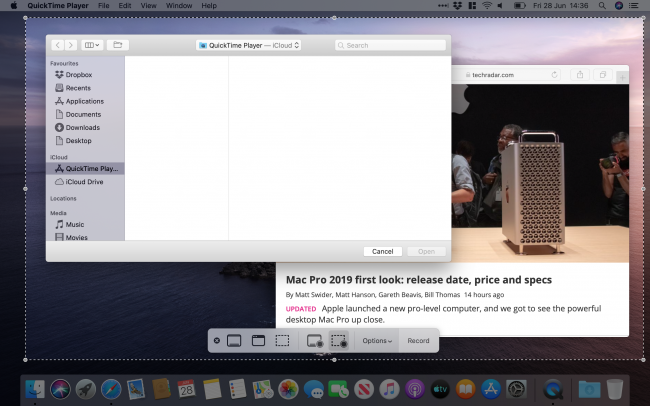










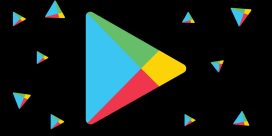



















نظرات