روشهای زیادی برای روشن و خاموش کردن بک لایت صفحه کلید شما وجود دارد. همچنین این روشها میتوانند میان لپ تاپها و شرکتهای سازنده مختلف تفاوتهای زیادی داشته باشند و حتی محصولات یک برند و یک سری هم از روش مشابهی استفاده نکنند.
برای پوشش روشهای متنوع و گسترده انجام این کار ما حداقل ۶ راه حل را در نظر گرفتهایم تا در این مقاله به شما آموزش دهیم که چگونه بک لایت صفحه کلید خود را روشن یا خاموش کنید. در نتیجه برای فهمیدن روش مناسب لپ تاپ یا صفحه کلید خود، این مطلب را کامل مطالعه کنید.
دکمه مخصوص بک لایک صفحه کلید
برخی از صفحه کلیدها مانند لاجیتک G پرو به یک دکمه متمایز برای روشن و خاموش کردن نور صفحه کلید مجهز هستند. در خصوص صفحه کلیدی که ما به آن اشاره کردیم، میتوانید این دکمه را که مزین به آیکون خورشید و اشعههایش است در سمت بالا راست مشاهده کنید. برخی از لپ تاپها نیز به همین شکل یک دکمه متمایز برای روشن و خاموش کردن بک لایت صفحه کلید دارند که مکان قرارگیری آن مشخصاً با همدیگر متفاوت هستند.
دکمه افزایش روشنایی مک بوک
اگر از مک بوکهای شرکت اپل استفاده میکنید، میتوان بک لایک صفحه کلید را از طریق دکمه «افزایش نور صفحه کلید» که شبیه به یک خورشید نصف و نیمه است، کنترل کنید.
شما میتوانید تا زمان رسیدن به سطح مورد نیاز خود این دکمه را فشار دهید. برای خاموش کردن آن هم میتوانید از دکمه «کاهش نور صفحه کلید» استفاده کنید که دقیقاً در کنار دکمه قبلی قرار گرفته است. با نگه داشتن طولانی مدت این دکمه، نور صفحه کلید غیرفعال میشود. این دکمهها روی مک بوکهای مجهز به مک او اس High Sierra، Mojave، Catalina، Big Sur و Monterey کار میکنند.
تنظیم نور صفحه کلید به وسیله دکمههای فانکشن
در بسیاری از لپ تاپهای ویندوزی باید از یک دکمه فانکشن یا همان دکمههای بالای صفحه کلید شامل F1 الی F12 برای روشن یا خاموش کردن نور صفحه کلید استفاده کنید. اگر لپ تاپ شما هم اینگونه است، باید کلید فانکشن مربوطه را پیدا کنید. برای مثال نوت بوکهای دل (Dell) حداقل از ۳ دکمه مختلف برای این منظور بهره گرفتهاند.
دکمه F6، F10 و دکمه «پیکان سمت راست». همچنین برخی از لپ تاپهای این شرکت از دکمه F5 استفاده میکنند. در میان این گزینهها شما میتوانید با مشاهده آیکونی انتزاعی نظیر خورشید، اشعه یا …، مورد صحیح را تشخیص دهید.
اگر این آیکون را اصلاً روی لپ تاپ خود نمیبینید، شاید اصلاً به بک لایت مجهز نباشد. در غیر این صورت ممکن است که نیاز باشد که دکمه مورد نظر را با گزینه Fn به صورت ترکیبی فشار دهید تا حالت ثانویه آن انجام شود.
برای مثال استفاده ترکیبی از دکمه Fn و F6 شاید برای شما پاسخگو باشد. برای تغییر سطح روشنایی صفحه کلید از کاملاً خاموش به کاملاً روشن، فشردن همزمان ین دکمهها را ادامه دهید.
مطالب مرتبط:
لپ تاپهای اچ پی (HP) نیز شبیه به دل عمل میکنند. شما باید یکی از دکمههای فانکشن (معمولاً F4، F5 یا F11) را همراه یا بدون Fn فشار دهید. شاید نیاز باشد که این کلید یا کلیدها را چندین بار فشار دهید تا نور صفحه کلید به مقدار لازم برای مشاهده اولیه برسد. معمولاً دستهای از سه نقطه پشت سر هم در این محصولات مشاهده میشوند. این نقطهها معمولاً از یک دایره خارج میشوند که یادآور خورشید است.
پیشنهاد میشود ابتدا قبل از هر چیز از صحت وجود و پشتیبانی دستگاه خود از بک لایت صفحه کلید اطمینان حاصل کنید و سپس به سراغ این روشها بروید.
تنظیم نور صفحه کلید در تاچ بار مک بوک
برخی از مدلهای خاص از مک بوک شما را وادار به استفاده از تاچ بار یا همان نوار لمسی برای تنظیم نور صفحه کلید میکنند. برای این کار روی آیکون «فلش» موجود در تاچ بار ضربه بزنید تا گزینههای بیشتر تحت نام Control Strip نمایش داده شوند.
برای روشن کردن نور صفحه کلید گزینه Increase Brightness را انتخاب کنید. برای خاموش کردن یا در حقیقت کم کردن نوز صفحه کلید، گزینه Decrease Brightness را فشار دهید. این گزینه با آیکون نیمدایره بدون اشعه مشخص شده است.
این روش به شما کمک میکند نور صفحه کلید در مک بوکهای مجهز به تاچ بار با سیستم عاملهای مک او اس Monterey و Big Sur را تنظیم کنید.
تنظیم بک لایت در کنترل سنتر و ویندوز سنتر
ممکن است بر اساس شرکتی که دستگاه شما را تولید کرده، بتوانید نور صفحه کلید را از طریق منوی کنترل پنل رایانه را تنظیم کنید.
برای برخی از مک بوکها به این معناست که باید با باز کردن کنترل سنتر و مراجعه به Keyboard Brightness و سپس تنظیم اسلایدر این کار را انجام دهید. حتی برخی از مدلهای مجهز به مک او اس Monterey و Big Sur هم از این گزینه پشتیبانی میکنند.
در خصوص رایانههای شخصی مجهز به ویندوز ۱۰ شما میتوانید با ورود به Windows Mobility Cneter که در کنترل پنل قرار دارد، همین کار را انجام دهید. به این منظور وارد Control Panel > Hardware and Sound > Windows Mobility Center شوید. در این بخش به دنبال گزینه Keyboard Birghtness یا Keyboard Backlighting بگردید. در این قسمت با تنظیم اسلایدر از سمت چپ به راست، میتوانید نور صفحه کلید را خاموش و روشن کنید.
تنظیم نور صفحه کلید از طریق نرمافزار
برخی از صفحه کلیدها به نرمافزار یا اپلیکیشن مخصوص به خود مجهز هستند که با استفاده از آن میتوان مواردی بیشتر از تنظیم نور صفحه کلید را هم انجام داد. یک مثال عالی در این خصوص نرمافزاری است که صفحه کلیدهای ریزر از آن استفاده میکنند.
این نرمافزار با نام Synapse شناخته میشود. این اپلیکیشن اجازه میدهد که نورپردازی صفحه کلیدهای گیمینگ و عادی ریزر را از طریق رابط کاربری تغییر داد. برای مثال میتوانید صفحه کلید را به شکلی تنظیم کنید که نور صفحه کلید در حالت خواب، به صورت خودکار خاموش شود.
معمولاً صفحه کلیدهای گیمینگ دارای چنین نرمافزارهای اختصاصی هستند که اجازه میدهند نورپردازی RGB آنها را تنظیم و مدیریت کنید. شما میتوانید به وسیله نرمافزارها کلیدهای معینی را برای تنظیم نور صفحه کلدی اختصاص دهید، برخی از آنها یا همه را خاموش و روشن کرده و گزینههای بیشتری را هم امتحان کنید.
فعال کردن بک لایت صفحه کلید از بایوس (BIOS)
در برخی از لپ تاپها حتی اگر دستگاه شما دارای بک لایت و کلید مربوط به تنظیم آن باشد، اما ممکن است باز هم کار نکند. در این حالت باید به بایوس مراجعه کرده و مطمئن شوید که تنظیمات مربوط به صفحه کلید به درستی پیکربندی شدهاند.
پیش از انجام آن پیشنهاد میشود که ابتدا بایوس خود را بهروز کنید. بعد از بهروزرسانی و بررسی تنظیمات اگر باز هم نمیدانید که چه مشکلی وجود دارد، بهتر است دفترچه راهنمای لپ تاپ یا مادر برد خود را مطالعه کنید. برخی از شرکتها مانند اچ پی و دل راه حل رفع این مشکل را با جزئیات کامل ارائه دادهاند.
پرسشهای متداول:
چرا بک لایت صفحه کلید من روشن نمیشود؟
- شاید دستگاه شما به بک لایت مجهز نیست: همه لپ تاپها و صفحه کلیدهای دسکتاپ از نور پسزمینه پشتیبانی نمیکنند. با مراجعه به فروشنده، دفترچه راهنما و یا سایتی که صفحه کلید را از آن تهیه کردهاید، مطمئن شوید که از نور پسزمینه پشتیبانی کند. پس از اطمینان از این موضوع باید با دنبال کردن روشهای این مقاله، کلید، نرمافزار یا تنظیمات درست برای تنظیم نور را پیدا کنید.
- برخی از دستگاهها از حسگرهای نوری استفاده میکنند: مک بوکهای اپل و بعضی از لپ تاپهای دیگر از حسگرهای نوری استفاده میکنند تا نور پسزمینه در شرایط محیطی پرنور روشن نشود و در مصرف باتری صرفهجویی شود. باید مطمئن شوید که دستگاه شما فاقد این حسگرها است یا در تنظیمات آنها را غیرفعال کردهاید. همچنین در یک محیط تاریک روشهای این مقاله را تکرار کنید.
- نور پسزمینه اندک است: همانطور که اشاره کردیم باید این روشها را در محیطی کمنور امتحان کنید. شاید نور صفحه کلید در سطح پایینی قرار داشته باشد و نتوانید آن را در محیطی پر نور مشاهده کنید. در این حالت باید با یافتن کلید مناسب، نور پسزمینه را افزایش دهید.
آیا نور پسزمینه صفحه کلید مصرف باتری را افزایش میدهد؟
- مسلماً بله. نور پسزمینه برای کار به انرژی نیاز دارد. اگر این موضوع برای شما اهمیت زیادی دارد، یا نور پسزمینه را غیرفعال کنید یا آن را به گونهای تنظیم کنید که در حالت استراحت غیرفعال شود. همچنین میتوانید سطح روشنایی آن را کمتر کنید.
چطور باید رنگ نور پسزمینه صفحه کلید را تغییر دهیم؟
- ابتدا باید تاکید کنیم که همه صفحه کلیدها از نورپردازی چند رنگ بهرهمند نیستند. اگر صفحه کلید لپ تاپ یا دسکتاپ شما از نورپردازی چند رنگ یا RGB پشتیبانی میکند میتوانید از اپلیکیشنهایی نظیر OMEN یا Synapse و … برای تغییر رنگ نور پسزمینه استفاده کنید. این اپلیکیشنها توسط خود شرکتهای سازنده ارائه میشوند و به صورت رایگان قابل دانلود و نصب هستند.
منبع: Digital Trends


























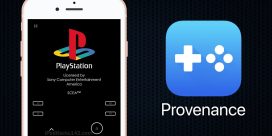









نظرات