درود بر شما. در این مقاله آموزشی قصد داریم تا به شما آموزش دهیم، که چطور فضای اشغال شده ی هارد دیسک خود را آزاد کنید. با این که در حال حاضر هارد دیسک هایی با ظرفیت های بالا در بازار موجود می باشد، که می توانید آن ها را خریداری کنید، باز گاهی اوقات فضای درایو های موجود در هارد دیسک خود را کاملا پر می کنید. مخصوصا که با گذشت زمان، هر چه که هارد دیسک ها پیشرفت کرده اند و مدل هایی با ظرفیت بالا به بازار عرضه شده است، در کنار آن ها فایل ها و فرمت ها نیز پیشرفت کرده اند و با افزایش کیفیت نرم افزار ها، ساخته شدن انواع فرمت ها، برنامه های حرفه ای و بهتر شدن بازی های رایانه ای، حجم آن ها نیز افزایش یافته است. برای مثال یک بازی رایانه ای در گذشته بین ۵ تا ۸ گیگابایت حجم داشت، اما در حال حاضر بعضی بازی ها به حجم های بیش از ۴۰ گیگابایت نیز می رسند و یا فایل های ویدیویی که با افزایش کیفیت و رزولوشن آن ها، حجم آن ها نیز افزایش یافته است. شاید نسبت به مصرف ۵ یا ۶ سال پیش شما یک هارد دیسک یک ترابایتی واقعا ظرفیت عالی ای داشته باشد، اما برای زمان حال این ظرفیت نه تنها کافی نیست، بلکه کم نیز می باشد. بنابراین باید هاردی داشته باشید، که فضای بالایی در اختیار شما قرار دهد، تا نیاز های شما را برآورده کند. اما یک حالتی هم وجود دارد که قدرت خرید هارد جدید را ندارید و باید بعضی فایل های موجود در هارد را حذف کنید، تا فضای آزاد مورد نیاز خود را به دست آورید. ما هم در این مقاله به شما ۷ روش را یاد خواهیم داد، که چطور فضای اشغال شده ی هارد دیسک خود را آزاد کنید.
روش اول – استفاده از Disk Cleanup
سیستم عامل ویندوز دارای یک ابزار درون ساختی می باشد، که فایل های موقت و دیگر دیتا های غیر ضروری را پاک می کند. برای دسترسی به این ابزار، کافی است که از صفحه کامپیوتر، بر روی درایو هارد دیسک مورد نظرتان راست کلیک کرده و ‘Properties’ را انتخاب کنید.
بر روی Disk Cleanup (به فارسی: پاکسازی دیسک) که در صفحه disk properties قرار دارد، کلیک کنید.
حال کافی است که مدل های فایل هایی که می خواهید پاک شوند را کلیک کنید و بعد با زدن گزینه OK به قسمت بعدی بروید. این فایل ها شامل فایل های موقت، فایل های ورود به سیستم عامل یا log، فایل های درون سطل بازیافت و دیگر فایل های غیر مهم می باشند. شما حتی می توانید فایل های سیستم را پاک کنید، که البته در این لیست مشاهده نمی شود و برای پاک کردن آن ها نیاز دارید تا بر روی گزینه Clean up system files کلیک کنید.
بعد از انتخاب گزینه Clean up system files به شما اجازه انتخاب های بیشتری خواهید داشت. در این قسمت دو گزینه برای پاک سازی وجود دارد. گزینه اول برنامه های نصب شده را حذف می کند و گزینه دوم اطلاعات ذخیره شده برای بازگرداندن سیستم را پاک می کند. البته بهتر است از گزینه دوم استفاده نکنید، زیرا در صورت بروز مشکلی می توانید سیستم خود را به حالتی که قبلا ذخیره شده، بازگردانید و مشکل به وجود آمده را برطرف کنید.
روش دوم – حذف برنامه های نصب شده
حذف کردن برنامه ها باعث آزاد شدن فضای اشغال شده در هارد دیسک شما می شود، اما برنامه ها واقعا فضای کمی می گیرند و بیشتر این بازی ها هستند که فضای زیادی اشغال می کنند، البته اگر علاقه ای به بازی های کامپیوتری ندارید، نیازی به نگرانی در مورد فضای زیادی که بازی های رایانه ای برای نصب نیاز دارند، نخواهید داشت. برای ورود به این قسمت، ابتدا به کنترل پنل وارد شده و سپس گزینه Programs and Features را انتخاب کنید. شما می توانید با کلیک بر روی ستون سایز، برنامه ها را با توجه به سایزی که در هارد اشغال می کنند، مرتب کنید و برنامه ای که با آن نیاز ندارید را حذف کنید. برای حذف یک برنامه کافی است که روی آن کلیک کرده و سپس بر روی گزینه “Uninstall” کلیک کنید و یا با دو بار کلیک بر روی برنامه، صفحه حذف آن را فراخوانی کنید.
در صورتی که گزینه چیدن فایل ها بر اساس سایزشان برای شما نشان داده نشد، کافی است که از سمت راست بر روی گزینه Details view کلیک کنید، تا حالتی که ستون های مختلف از جمله سایز را دارد، برای شما نشان داده شود. در نظر داشته باشید بعضی برنامه ها میزان سایزی که اشغال کرده اند را مشخص نمی کنند، در چنین شرایطی در صورتی که به برنامه نیازی ندارید، آن را پاک کنید.
اگر از ویندوز ۱۰ استفاده می کنید، شما می توانید به PC Settings یا تنظیمات کامپیوتر رفته و به قسمت Apps & features بروید، تا برنامه هایی را که نمی خواهید، از آن جا حذفشان کنید.
این قابلیت به شما اجازه می دهد که اپلیکیشن های فروشگاه ویندوز یا اپلیکیشن های معمولی را حذف کنید. البته در ویندوز ۱۰ نیز می توانید مانند ویندوز های قبلی از کنترل پنل اقدام به حذف برنامه ها کنید.
روش سوم – برنامه های آنالیز فضای دیسک
برای این که متوجه شوید، دقیقا چه فایل هایی فضای هارد دیسک شما را اشغال کرده است، می توانید از برنامه های hard disk analysis یا آنالیزور هارد دیسک استفاده کنید. این برنامه ها هارد درایو های شما را اسکن می کنند و دقیقا فایل ها و فولدر هایی که بیشترین فضا را اشغال می کنند، به شما نشان می دهند. یکی از برنامه های خوب که این قابلیت ها را در اختیار شما قرار می دهد، برنامه WinDirStat می باشد، که می توانید آن را از این لینک دانلود کنید.
پس از اسکن سیستم شما توسط برنامه WinDirStat، این برنامه به شما دقیقا فولدر ها و فایل هایی که بیشترین فضای درایو ها را اشغال کرده اند، به شما نمایش می دهد. اگر خواستید در برنامه، فایل یا فولدری را حذف کنید، مطمئن شوید که فایل مهمی نباشد. بیشتر فایل های شخصی خود یا فایل های غیر ضروری را پاک کنید، که ضرری برای سیستم عامل نداشته باشد.
روش چهارم – برنامه های حذف فایل های موقت
ابزاری که در خود ویندوز قرار دارد تا فایل های موقت را حذف کند، خوب است، اما کافی نیست. این ابزار فقط فایل های موقت خود سیستم عامل را حذف می کند و نمی تواند فایل های موقتی که توسط برنامه های دیگر استفاده و ذخیره شده اند را پاک کند. فایل هایی مانند کش مرورگر ها که در درایو هارد دیسک شما ذخیره شده اند. فایل کش مرورگر ها اطلاعات سایت ها را ذخیره می کنند، تا هنگامی که دوباره به آن سایت ها رجوع کردید، مدت بارگذازی آن سایت ها کمتر گردد.
اگر به دنبال یک برنامه مناسب هستید، ما به شما CCleaner را پیشنهاد می کنیم، که می توانید از این قسمت آن را دانلود کنید. این برنامه کمک می کند، تا فضای اشغال شده که بعضی اوقات از یک گیگابایت نیز می گذرند را آزاد سازید. البته باز هم می گویم، در انتخاب فایل هایی که حذف می کنید، دقت لازم را داشته باشید، تا فایل مهمی را حذف نکنید.
روش پنجم – یافتن و حذف فایل های تکراری
شما می توانید از یک برنامه که فایل های تکراری را پیدا می کند، استفاده کنید و به وسیله آن فایل های تکرای را در صورت لزوم حذف کنید. این برنامه درایو شما را اسکن کرده و فایل های تکراری را به شما نشان می دهد. ما به شما برنامه dupeGuru را پیشنهاد می کنیم. نسخه مجانی این برنامه می تواند ۱۰ عدد از فایل های تکراری را همزمان پاک کند و البته تمام فایل های تکراری را به شما نشان می دهد.
روم ششم – کاهش فضای مورد نیاز برای بازگردانی سیستم
اگر بازگردانی سیستم یا System Restore فضای زیادی از هارد درایو شما را اشغال می کند، می توانید این فضا را کاهش دهید. اگر از این روش استفاده کنید، شما گزینه های کمتری دارید، که به هنگام بازگردانی سیستم، به آن ها دسترسی خواهید داشت. اگر قابلیتی باشد که علاقه به آن نداشته باشید، می توانید آن را حذف کنید، تا فضای کمتری از هارد شما اشغال شود. البته در آینده برای شما مقاله ای تهیه خواهم کرد، تا استفاده از این روش را به شما آموزش دهم.
روش هفتم – غیر فعال سازی بعضی قابلیت های سیستم عامل
این روش هایی که در ادامه به شما یاد خواهیم داد، فضای نسبتا خوبی از درایو شما را ازاد می کنند، اما استفاده از این روش ها باعث می شود، تا قابلیت های مهمی از ویندوز را از دست بدهید و غیر فعال گردند. البته به شما پیشنهاد می کنم که هرگز از این روش ها استفاده نکنید، مگر این که واقعا به فضای مورد نظر نیاز داشته باشید.
- غیر فعال کردن Hibernation – وقتی شما سیستم خود را hibernate می کنید، این قابلیت محتویات رم را در هارد درایو شما ذخیره می کند. این قابلیت به شما اجازه می دهد، تا وضعیت سیستم را بدون مصرف انرژی ذخیره کنید – دفعه بعد که کامپیوتر خود را روشن نمودید، سیستم عامل شما را درست به جایی خواهد آورد، که آخرین بار آن را ترک نموده بودید. ویندوز محتویات رم را در فایلی به آدرس C:\hiberfil.sys ذخیره می کند. برای آزاد سازی فضای اشغال شده توسط Hibernation، شما باید این قابلیت را غیر فعال کنید.
- غیر فعال کردن بازگردانی سیستم – اگر کاهش فضای اشغال شده تصویر بازگردانی سیستم برای شما کافی نیست، می توانید آن را کاملا غیر فعال کنید. بنابراین بهتر است در صورت ممکن این کار را انجام ندهید، زیرا در صورت نیاز به مشکل برخواهید خورد.





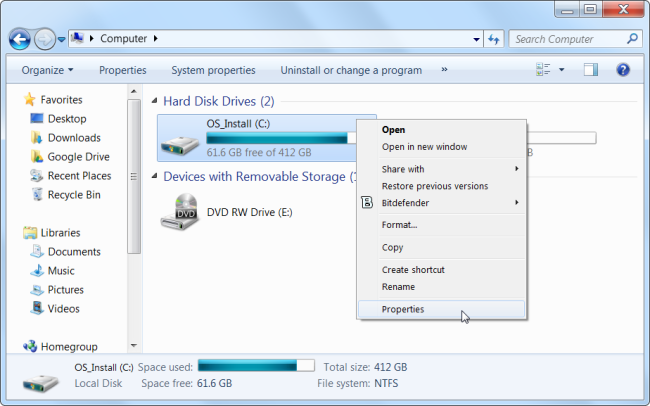
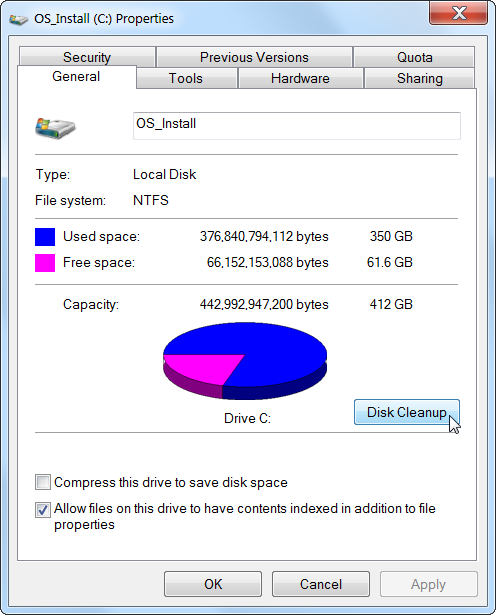
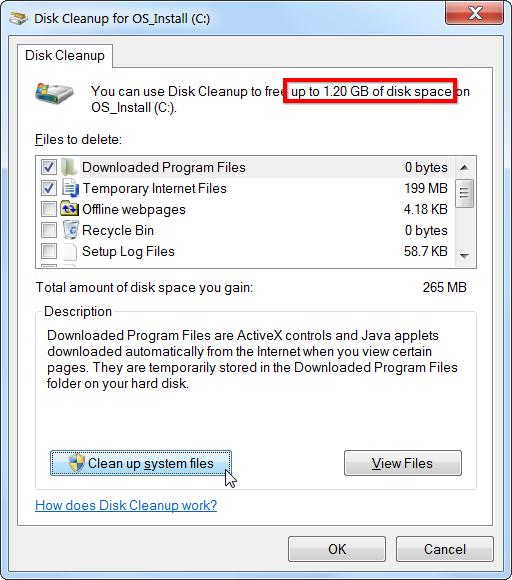
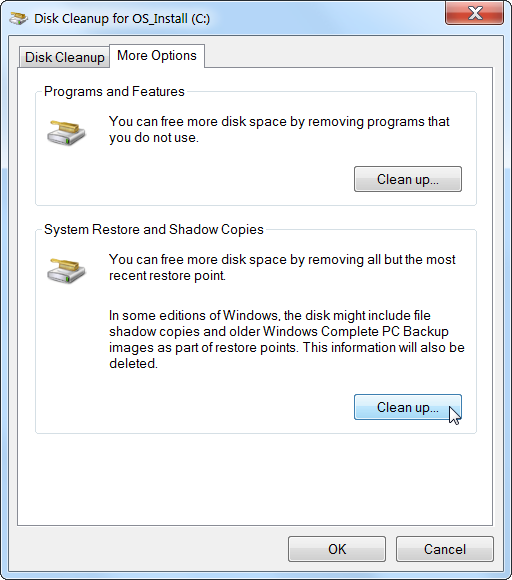

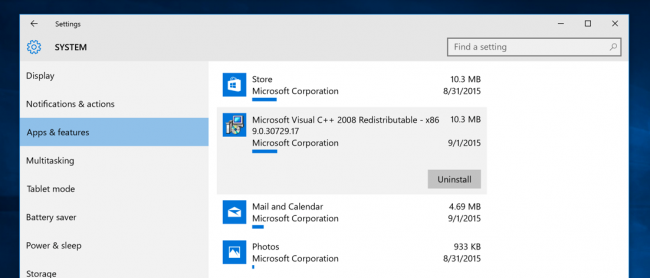
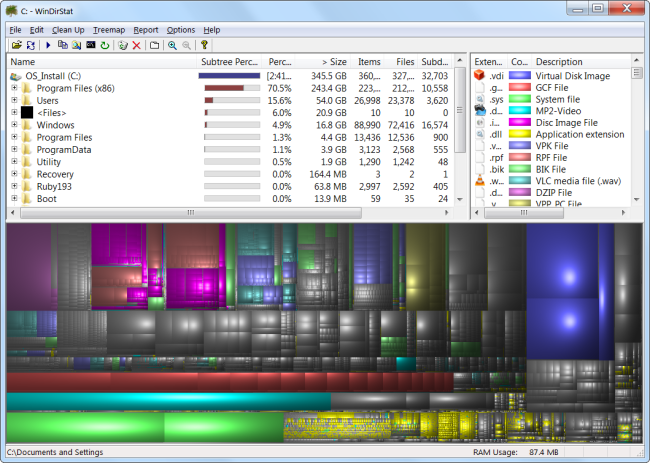
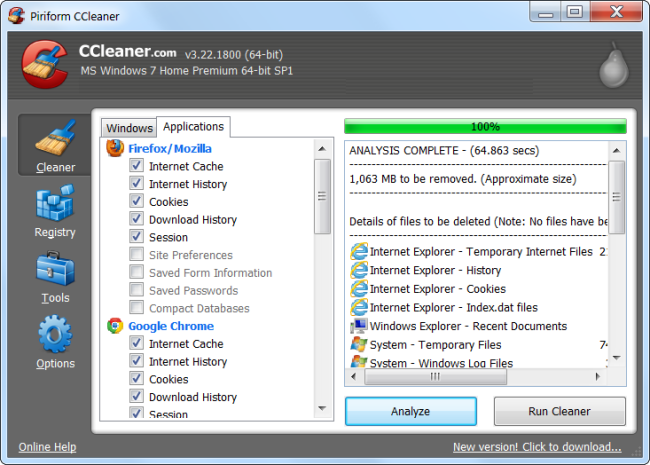
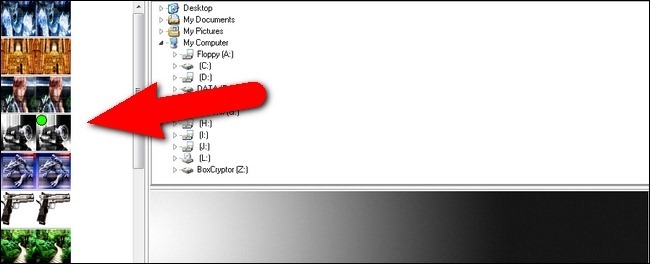
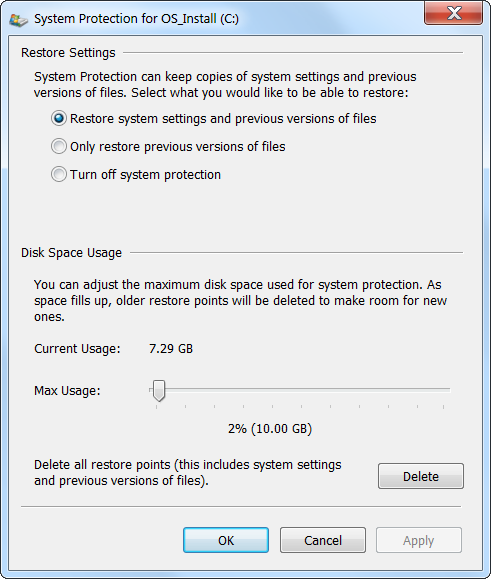


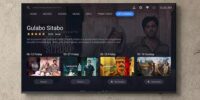



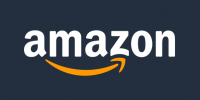

























نظرات