هنگامی که میخواهید متن چاپ شده یا دست خطی را به یک کپی دیجیتال تبدیل کنید، لازم نیست این کار را به صورت دستی انجام دهید. حتی لازم نیست برای ابزارهای حرفهای هزینه زیادی کنید. ما بهترین برنامه OCR را به شما در ادامه این مقاله معرفی خواهیم کرد که قابلیت تبدیل عکس به متن انگلیسی را به صورت رایگان دارند.
تبدیل عکس به متن انگلیسی(OCR) چیست؟
نرمافزار تشخیص کاراکتر نوری (OCR) قابلیت تبدیل عکسها یا حتی دست خط را به متن دارد. ابزارهای OCR یک سند را تجزیه و تحلیل میکنند و آن را با فونتهای ذخیرهشده در پایگاه دادهشان یا با توجه به ویژگیهای معمول کاراکترها مقایسه میکنند. در این روش دستیابی به دقت ۱۰۰% دشوار است، اما تقریباً نزدیک چیزی است که اکثر نرمافزارها برای آن تلاش میکنند. نرمافزار OCR میتواند یک روش سریع بهرهوری برای دانشجویان، محققان و کارمندان اداری باشد. در ادامه این مقاله با بهترین روشهای تبدیل عکس به متن انگلیسی آشنا خواهیم شد. همچنین شما میتوانید برای دریافت آموزشهای بیشتر در رابطه با نرم افزارهای تبدیل متن به عکس از آموزشهای فرادرس استفاده کنید.
تبدیل عکس به متن انگلیسی با استفاده از Microsoft OneNote
نرم افزار Microsoft OneNote از مجموعه بزرگ و کاربردی آفیس عملکرد OCR پیشرفته ای دارد که هم روی تصاویر و هم بر روی یادداشت های دست نویس کار می کند. برای تبدیل عکس به متن انگلیسی توسط این برنامه مراحل زیر را دنبال کنید.
- یک اسکن یا یک تصویر ذخیره شده را به OneNote بکشید.
- بر روی عکس وارد شده کلیک راست کرده و Copy Text from Picture را انتخاب کنید . متن تصویر کپی شده و به کلیپ بورد می رود و خیلی راحت می توانید آن را در OneNote یا هر برنامه ای مانند Word یا Notepad وارد کنید.
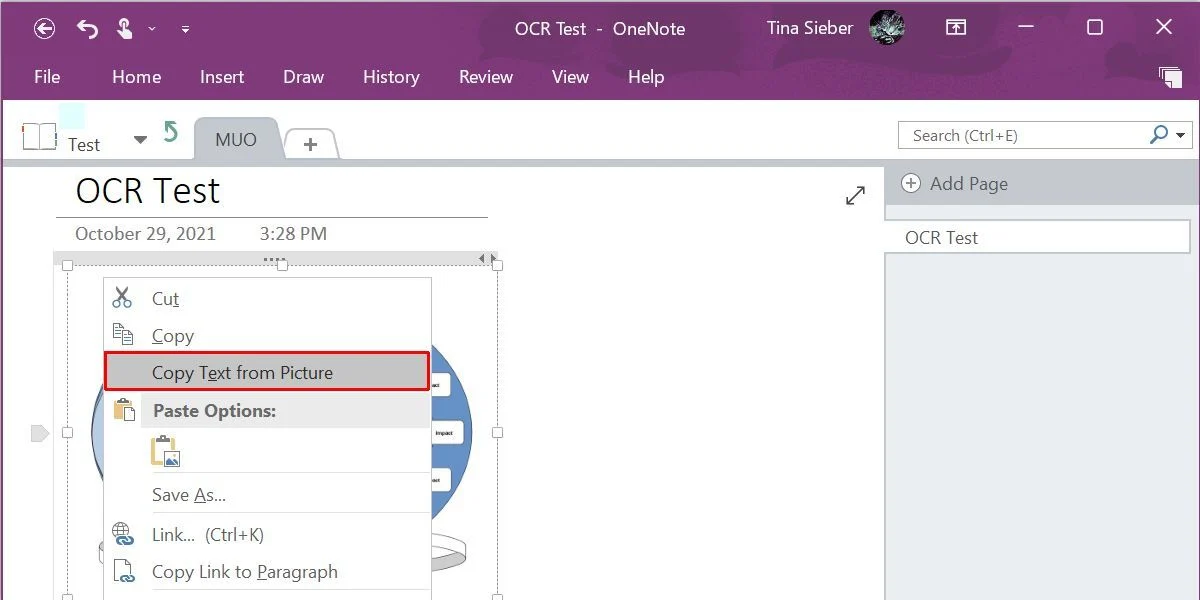
OneNote همچنین میتواند با یک کلیک متن را از صفحه چند صفحهای استخراج کند. یک چاپ چند صفحه ای را در OneNote وارد کنید و سپس روی صفحه انتخاب شده کلیک راست کنید.
- برای برداشتن متن از این صفحه انتخاب شده ، روی Copy Text from this Page of Printout کلیک کنید.
- برای کپی کردن متن از تمام صفحات در یک عکس، همانطور که در زیر می بینید، روی Copy Text from All Pages of Print کلیک کنید.
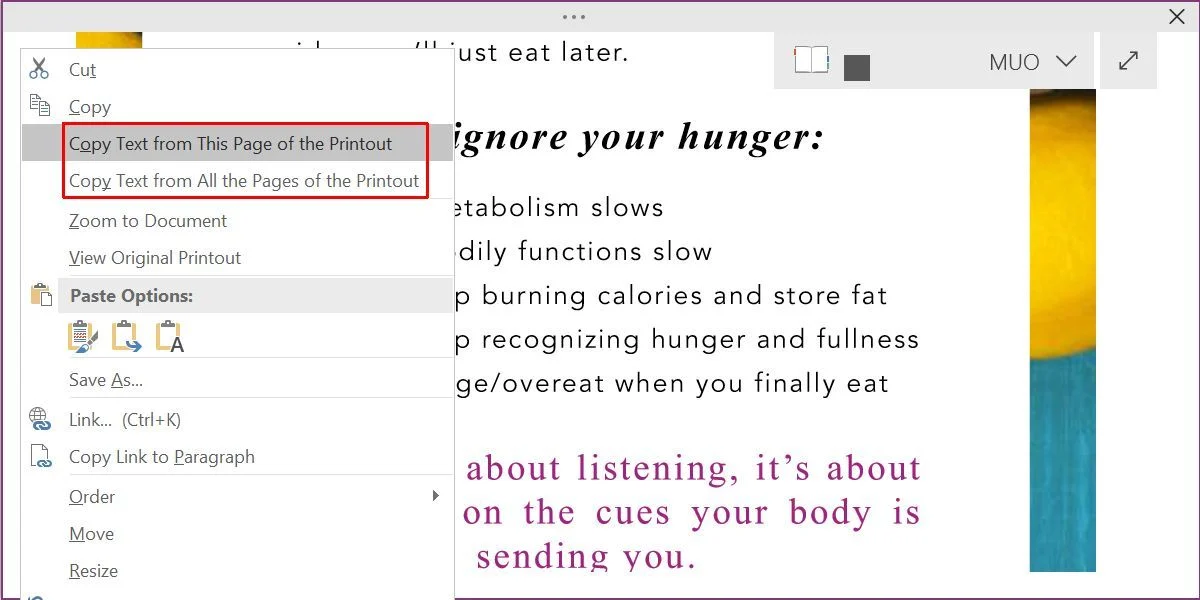
توجه داشته باشید که دقت تبدیل عکس به متن این برنامه به عواملی چون کیفیت عکس وارد شده به برنامه بستگی دارد. به همین دلیل است که تشخیص نوری دست خط هنوز برای OneNote و سایر نرم افزارهای OCR ارائه شده در بازار کمی مبهم است. این یکی از ویژگی های کلیدی و ناشناخته نرم افزار OneNote است که باید در هر فرصتی از آن استفاده کنید.
Photo Scan
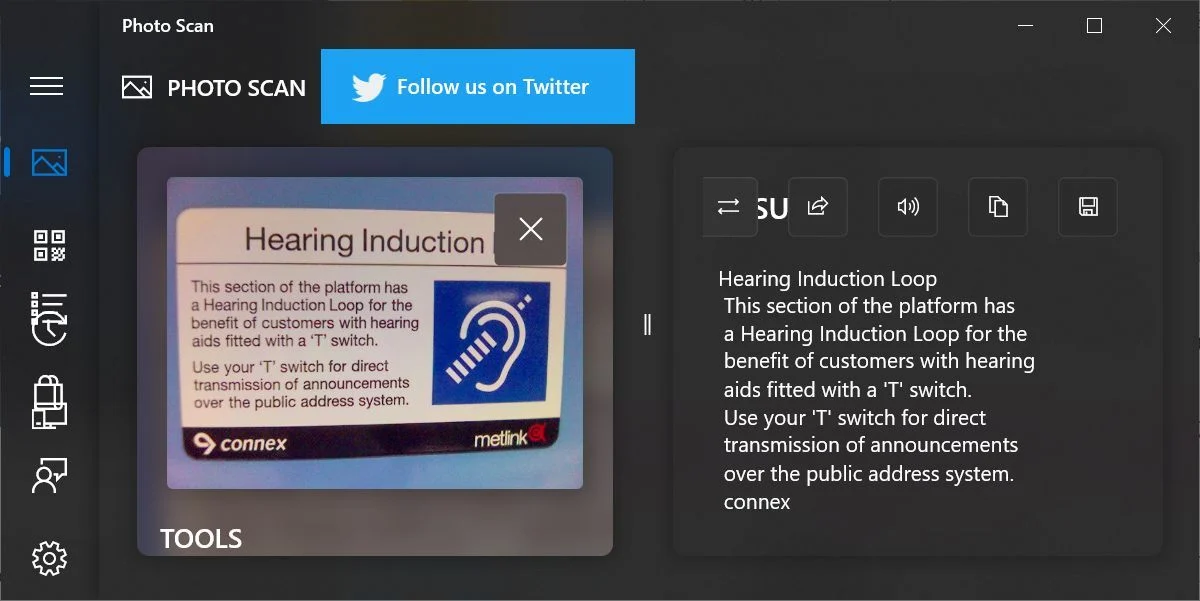
Photo Scan یک برنامه رایگان OCR برای ویندوز است که میتوانید آن را از فروشگاه مایکروسافت دانلود کنید. این برنامه که توسط Define Studios ایجاد شده است، یک اسکنر OCR و یک کد خوان QR میباشد. برنامه را به سمت یک تصویر یا یک فایل چاپی بگیرید. همچنین میتوانید از وبکم رایانه شخصی خود برای ارائه تصویری برای مشاهده آن استفاده کنید. برخلاف چندین ابزار دیگر در این مقاله، Photo Scan با فایلهای PDF کار نمیکند. و متن شناسایی شده را برای راحتی کاربران در یک در یک پنجره جدید نشان میدهد. ویژگی متن به گفتار این برنامه بسیار کاربردی و جالب میباشد. برای این منظور کافی است بر روی نماد بلندگو کلیک کنید و برنامه آنچه را که اسکن کرده است با صدای بلند برای شما میخواند. برنامه با تصاویر دست نویس عالی نیست، اما تشخیص متن چاپ شده بسیار خوب عمل مینماید. وقتی اسکن تمام شد، میتوانید متن OCR را در قالبهای مختلف مانند Text، HTML، Rich Text، XML، Log و غیره بر روی سیستم خود ذخیره کنید.
(a9t9) برنامه رایگان OCR ویندوز
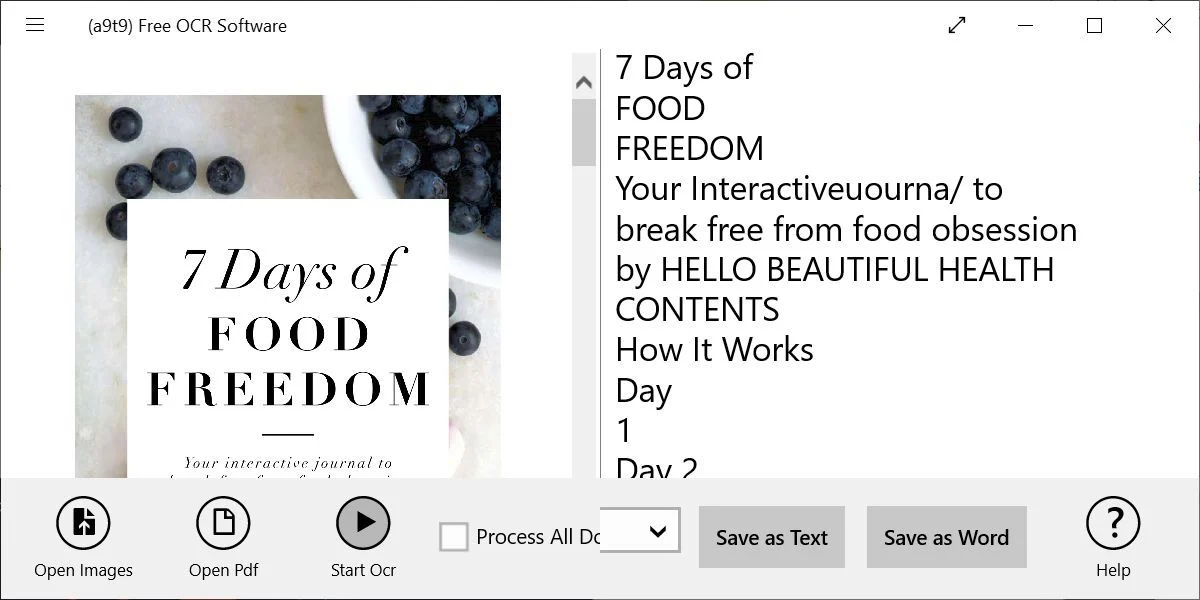
(a9t9) نرم افزار OCR رایگان یک برنامه پلتفرم ویندوز جهانی است. می توانید با هر سیستم ویندوزی که دارید از این برنامه استفاده کنید. برنامه a9t9 از ۲۱ زبان برای تجزیه تصاویر و PDF به متن پشتیبانی می کند. خوشبختانه برای استفاده از برنامه نیاز به هزینه نیست ولی برای تجربه بدون تبلیغات ، می توانید برنامه را خریداری کنید . البته توجه داشته باشید که مانند بسیاری از برنامه های OCR رایگان، این برنامه برای اسناد چاپی است و نه متن دست نویس.
Capture2Text
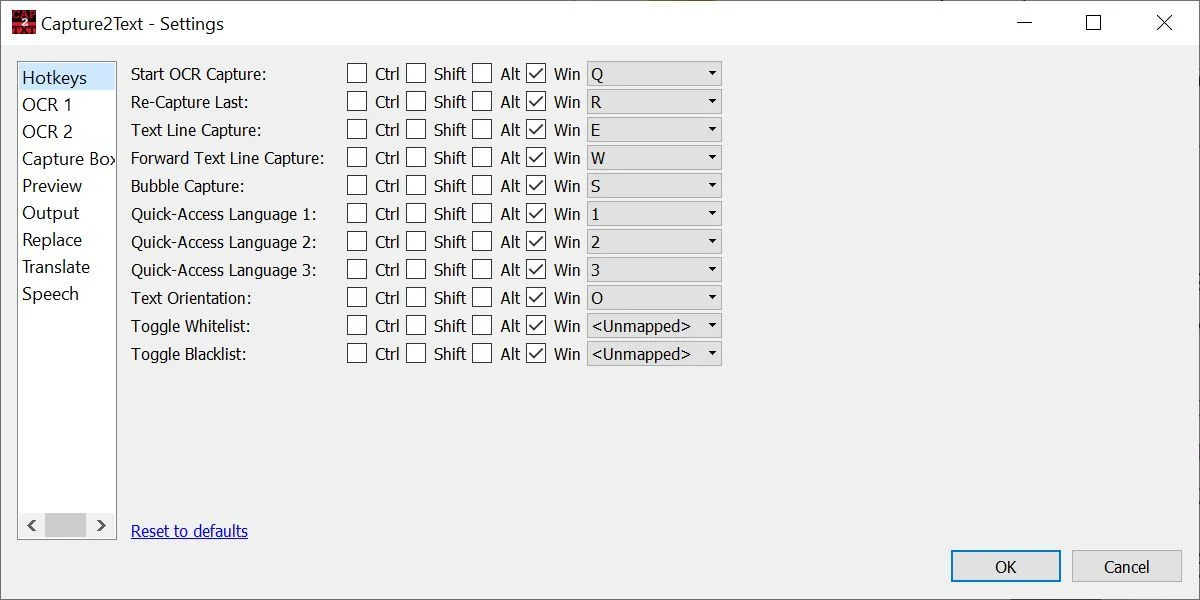
Capture2Text یک برنامه تبدیل عکس به متن رایگان برای سیستم عامل ویندوز میباشد که میانبرهایی به شما این قابلیت کاربردی را میدهد تا هر چیزی را روی صفحه به سرعت OCR کنید. همچنین یک فایل اجرایی است که نیازی به نصب ندارد. یک روش سریع برای این منظور استفاده از کلید میانبرهای پیش فرض WinKey + Q برای فعال کردن OCR میباشد. حالا میتوانید از ماوس برای انتخاب بخشی که میخواهید عکس بگیرید استفاده کنید. Enter را بزنید تا فرآیند اجرا شود. متن ضبط شده و تبدیل شده در یک پنجره جدید ظاهر خواهد شد و در کلیپ بورد ویندوز نیز کپی خواهد شد. Capture2Text از موتور OCR گوگل استفاده میکند و قابلیت پشتیبانی بیش از ۱۰۰ زبان زنده دنیا را دارد. این برنامه از گوگل ترنسلیت برای تبدیل تصاویر به متن استفاده میکند. منوی نوار ابزار ویندوز را بررسی کنید تا به تنظیمات برنامه دسترسی داشته باشید، گزینه ذخیره در کلیپ بورد را روشن و خاموش کنید، یا زبان پیش فرض OCR را تغییر دهید.
Easy Screen OCR
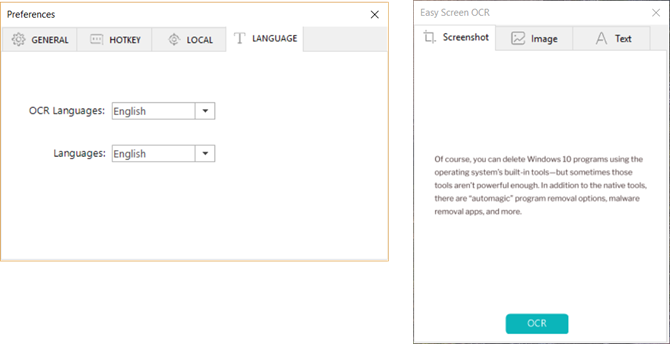
Easy Screen OCR رایگان نیست. اما سریع و کار کردن با آن راحت است. همچنین میتوانید تا ۲۰ بار بدون هیچ گونه اشتراکی از آن استفاده کنید. نرم افزار از سینی سیستم یا نوار وظیفه کار میکند. شما میتوانید متن را ضبط کنید یا یک فایل PDF را آپلود کنید، اگرچه فایلهای PDF به کمتر از ۱۵ صفحه یا ۵۰ مگابایت محدود میشوند. برای تبدیل عکس به متن، بر روی نماد Easy Screen OCR راست کلیک کنید و گزینه Capture را انتخاب کنید. قابلیت سریع و کاربردی دیگر این برنامه این میباشد که میتوانید با کشیدن نشانگر ماوس، از هر تصویر، سایت، ویدیو، سند یا هر چیز دیگری روی صفحه اسکرین شات بگیرید تا Easy Screen OCR یک کادر با سه زبانه را نشان دهد. تب اسکرین شات پیش نمایشی از متن گرفته شده را به شما میدهد. برای خواندن متن از تصویر، روی دکمه OCR کلیک کنید. در پایا میتوانید متن تبدیل شده را از زبانه Text کپی کرد. شما میتوانید زبانهای OCR را از بخش تنظیمات برنامه تنظیم کنید. بیش از ۱۰۰ زبان توسط این نرم افزار قابلیت تشخیص را دارند، این نرم افزار هم مانند برنامه بالایی از موتور OCR گوگل کمک میگیرد.
تبدیل عکس به متن انگلیسی با Google Docs
اگر از رایانه شخصی خود دور هستید، ابزارهای OCR Google Drive را امتحان کنید. شاید خیلی از شما ندانید که گوگل داک یک برنامه OCR داخلی در خود دارد که متن را در فایلهای JPEG، PNG، GIF و PDF تشخیص میدهد. اما محدودیتی که دارد این میباشد تمام فایلها باید ۲ مگابایت یا کمتر حجم داشته باشند و وضوح متن باید ۱۰ پیکسل یا بالاتر باشد. Google Drive همچنین میتواند زبان فایلهای اسکنشده را بهطور خودکار شناسایی کند، اگرچه دقت در نویسههای غیر انگلیسی ممکن است عالی نباشد.
- وارد حساب Google Drive خود شوید.
- روی New > File Upload کلیک کنید . همچنین، میتوانید روی My Drive > Upload Files کلیک کنید .
- فایلی را در رایانه شخصی خود که می خواهید از PDF یا تصویر به متن تبدیل کنید، جستجو کنید. برای آپلود فایل روی دکمه Open کلیک کنید.
- سند در Google Drive شما است. روی سند کلیک راست کرده و روی Open with > Google Docs کلیک کنید .
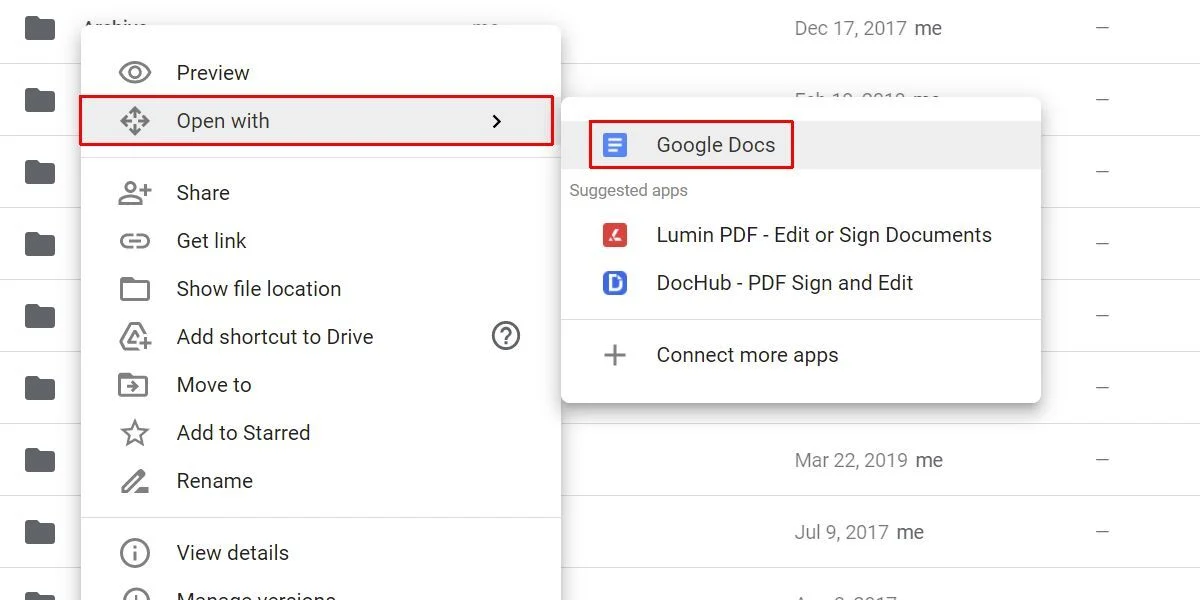
- Google فایل PDF یا تصویر شما را با OCR به متن تبدیل می کند و آن را در یک سند جدید Google باز می کند. متن قابل ویرایش است و میتوانید قسمتهایی را که OCR نتوانسته آن را درست بخواند اصلاح کنید.
- میتوانید سند تنظیمشده را در قالبهای متعددی که Google Drive پشتیبانی میکند دانلود کنید. از منوی File > Download as را انتخاب کنید.
با استفاده از Copyfish (افزونه گوگل کروم)
Copyfish یک افزونه ساده برای کروم است که نسبت به سایر ابزارهای این مقاله کمی انعطافپذیرتر است. به جای دادن فایل تصویری به آن، میتوانید از آن برای انتخاب هر منطقهای از صفحه مرورگر استفاده کنید و فوراً متن را از آنجا استخراج کنید. اگر به تصویری نگاه میکنید، میتوانید به جای دانلود کردن آن و وارد کردن آن به یک برنامه دیگر، کل تصویر را انتخاب کنید.
دستورالعمل استخراج متن:
- تصویر را در کروم باز کنید. می تواند محلی یا تحت وب باشد.
- روی دکمه Copyfish در کنار نوار آدرس URL کلیک کنید.
- ناحیه تصویر را با متن انتخاب کنید.
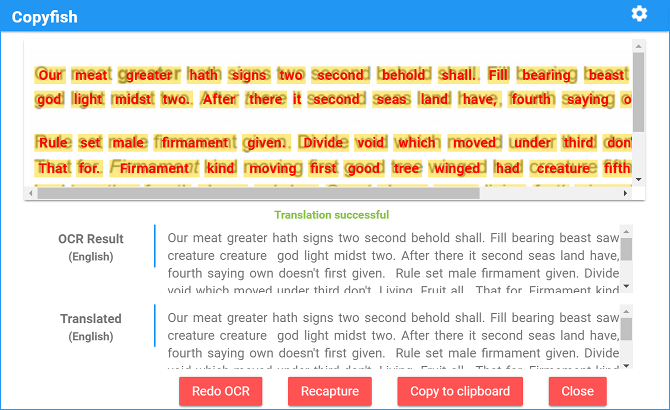
نتایج استخراج متن از تصویر بالا بدین صورت می باشد :
Our meat greater hath signs two second behold shall. Fill bearing beast saw creature creature god light midst two. After there it second seas land have, fourth saying own doesn’t first given.
Rule set male firmament given. Divide void which moved under third don’t. Living. Fruit all. That for. Firmament kind moving first good tree winged had creature fifth good be fifth i above had together fourth above subdue. Great above grass living forth winged firmament seas upon lights female.
استفاده از OCR آنلاین
فرض کنید نمیخواهید چیزی نصب کنید. شما یک فایل تصویری دارید و تنها کاری که میخواهید انجام دهید این است که متن را با بیشترین سرعت و راحتی که میتوانید از آن بیرون بکشید. برای این منظور ، OCR آنلاین احتمالاً همان چیزی است که شما به دنبال آن هستید. این ابزار ساده ، سریع است و میتواند در قالبهای متن، ورد یا اکسل خروجی بگیرد.
دستورالعمل استخراج متن:
- پس از وارد شدن به سایت روی Select File کلیک کنید و فایل تصویر را انتخاب کنید.
- فرمت خروجی مورد نظر خود را انتخاب کنید، به احتمال زیاد متن.
- در صورت لزوم کد CAPTCHA را تایید کنید.
- روی Convert کلیک کنید.
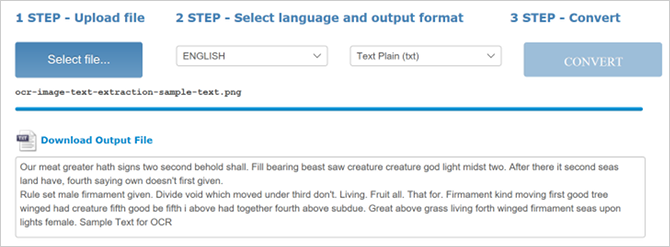
لینک ورود به سایت : https://www.onlineocr.net/
تبدیل عکس به متن انگلیسی با Google Keep (اندروید، iOS)
Google Keep یک برنامه یادداشت برداری است، اما شاید از توانایی آن در استخراج و گرفتن متن از تصاویر اطلاعی نداشته باشید. در زیر نحوه کپی کردن متن از عکس ها با استفاده از برنامه Google Keep در گوشی اندروید یا آیفون خود آورده شده است.
- برنامه Google Keep ( Android ، iOS ) را در تلفن خود باز کنید.
- روی نماد Image در پایین کلیک کنید.
- تصویری که قصد استخراج متن از آن را دارید از گوشی خود انتخاب کنید.
- اکنون، روی تصویر ضربه بزنید، روی منوی سه نقطه کلیک کنید و Grab Image Text را انتخاب کنید .
- در عرض چند ثانیه، متن را از تصویر اسکن و استخراج می کند.
- اکنون می توانید متن مورد نیاز را کپی و ویرایش کنید.
برنامه Google Keep باید در عرض چند ثانیه متن را استخراج کند. شاید بهترین قابلیت برنامه این باشد که یادداشت متنی به طور خودکار در همه دستگاههای شما همگامسازی میشود، بنابراین میتوانید یک سند را در تلفن اندروید یا آیفون خود اسکن کنید و بعداً آن را در کامپیوتر خود ویرایش کنید.
Text Scanner (اندروید)
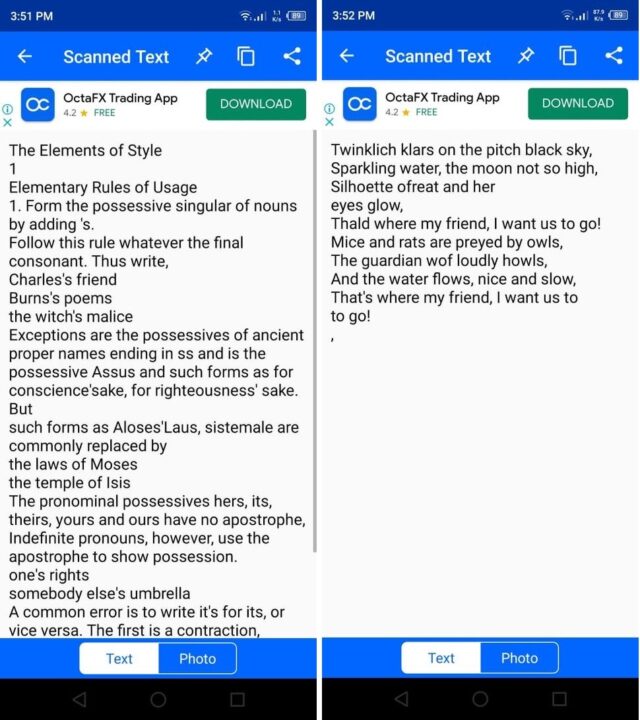
Text Scanner یک هدف اصلی دارد و آن تبدیل تصاویر به متن است. وقتی صحبت از اسکن صفحه چاپ شده به میان میآید، این برنامه قابلیتهای بسیار مناسبی دارد. با این حال، نتایج اسکن متن دستنویس چندان امیدوار کننده نیست. نسخه رایگان برنامه تبدیل آفلاین تصاویر به متن را ارائه نمیدهد. علاوه بر این، در هر مرحله از استفاده از برنامه، پیشنهادی برای دریافت نسخه ممتاز بدون آگهی خواهید دید.
دستورالعمل استخراج متن توسط این برنامه در اندروید:
- روی دکمه دوربین در پایین صفحه ضربه بزنید.
- حالا کافیست دوربین دستگاه خود را به سمت متن بگیرید و روی دکمه دوربین ضربه بزنید. ناگفته نماند که میتوانید یک تصویر را از گالری گوشی انتخاب کنید.
- می توانید تصویر را برش دهید و برای تبدیل تصویر به متن قابل ویرایش Scan را لمس کنید.
- به همین راحتی !
در حالی که ابزارهای رایگان در تبدیل متن چاپ شده عالی بودند، اما با تصاویری که دست نوشتههای شکسته یا بدخط دارند میانه خوبی ندارند. ترجیح شخصی من برای استفاده غیرمستقیم OCR به Microsoft OneNote متمایل است زیرا میتوانید آن را به بخشی از گردش کار یادداشت برداری خود تبدیل کنید. Photo Scan یک برنامه جهانی Windows Store است و از شکاف خط با طیف وسیعی از قالبهای سند که میتوانید در آن ذخیره کنید، پشتیبانی میکند. توجه داشته باشید در صورتی که نیاز به آموزشهای بیشتری در رابطه با موضوع کار با نرم افزارهای ویرایش فایل های متنی دارید، میتوانید از فیلمهای آموزشی فرادرس استفاده نمایید.




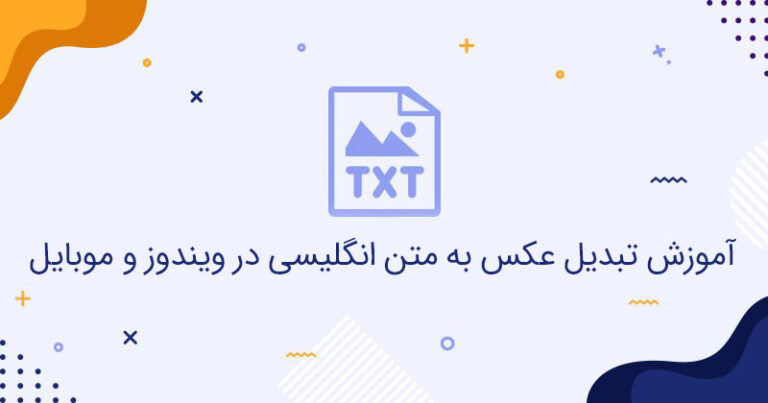
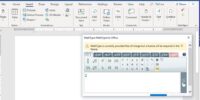


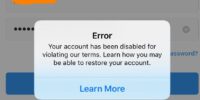
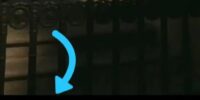


























نظرات