نحوه نصب ویندوز روی مک یکی از سوالاتی که کاربران زیادی درباره آن میپرسند. تصمیم اپل مبنی بر عدم استفاده از پردازندههای اینتل و ساخت پردازنده انحصاری برای تمامی مدلهای مک، باعث رشد شگفتانگیز عملکرد محصولات این شرکت شد؛ بطوریکه مدلهای M1،M2 و M3 از لحاظ عملکرد و مصرف باتری، در جایگاه ویژهای قرار میگیرند. با این وجود، نسخههای اینتل مک، از یک ویژگی خاص بهره میبرند و به لطف پردازندههای اینتل، نصب ویندوز روی مک، ممکن و فوقالعاده آسان است.
اگر بخواهیم به شکل سادهتر این موضوع را بیان کنیم، سیستمعامل ویندوز به گونهای برنامهنویسی شده است تا با پردازندههای اینتل سازگار باشد. به همین دلیل، نسخههای قدیمی مک نیز از این قانون تبعیت میکنند و میتوان سیستمعامل ویندوز را روی مک نصب کرد. به لطف این قابلیت، امکان نصب برنامههای تخصصی حوزه گرافیک، طراحی و حتی بازیهایی که امکان نصب روی مک را نداشتند میسر شده و کاربران میتوانند از هر دو سیستمعامل برای مصارف شخصی و تخصصی خود استفاده کنند.
روشهای متفاوت نصب ویندوز روی مک
قبل از اینکه نحوه نصب ویندوز روی مک را به شما آموزش دهیم، قصد داریم تا روشهای اجرا و استفاده از این سیستم عامل را معرفی کنیم.
۱. ابزار بوت کمپ
۲ حالت پیش روی کاربرانی که قصد استفاده و نصب ویندوز روی مک را دارند وجود دارد و آن استفاده از برنامه بوت کمپ اپل یا استفاده از ماشینهای مجازی مانند: Parallel Desktop یا VMware Fusion است.
ابزار بوت کمپ به دارندگان مک اجازه میدهد تا حافظه داخلی لپ تاپ را به بخشهای مجزا تقسیم کنند: بخشی از حافظه داخلی مک به سیستم عامل مک او اس مربوط میشود و بخش دیگر حافظه را نیز میتوان به سیستم عامل ویندوز اختصاص داد. زمانیکه قصد استفاده از مک بوک را دارید، با استفاده از کلید میانبر یا ترکیبی میتوانید انتخاب کنید که کدام سیستم عامل اجرا شود. این انتخاب موجب عدم کاهش توان پردازشی لپ تاپ میشود تا لپ تاپ، ۲ سیستم عامل را همزمان اجرا نکند.
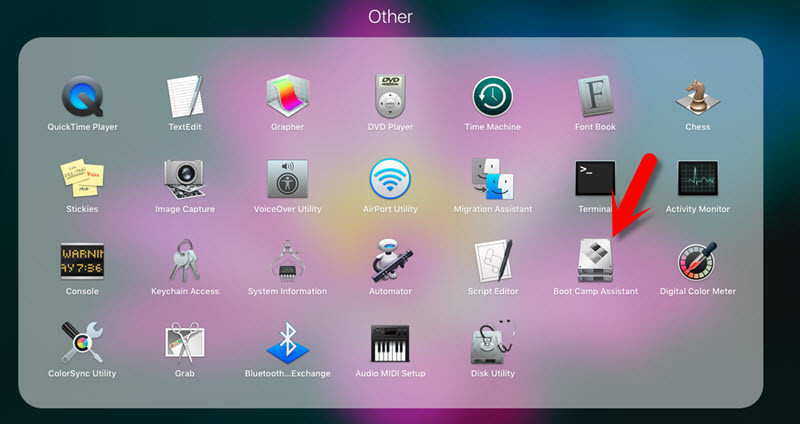
اگرچه این حالت با نقاط مثبتی همراه است، اما نمیتوان حتی با وجود سخت افزار قدرتمند نیز، از هر ۲ سیستم عامل برای اجرای همزمان برنامههای ویندوز و مک استفاده کرد. به عنوان نمونه، اگر درحال استفاده از نسخه مک فوتوشاپ باشید و بخواهید برای استراحت، بازی دیابلو ۴ را تجربه کنید، باید دوباره لپ تاپ را راهاندازی کنید و سیستم عامل ویندوز را اجرا کنید.
گزینه دیگری که در دسترس کاربران قرار میگیرد، ماشین مجازی نام دارد که با نمونههایی مانند: Parallels Desktop و VMware Fusion از آن یاد میشود. متاسفانه، ابزار بوت کمپ دیگر برای مدلهای مک که به پردازنده انحصاری اپل مجهز میشوند در دسترس نیست اما در عوض، Parallels Desktop و VMware Fusion به همراه آخرین بروزرسانی روی مک بوکهای جدید اجرا میشوند.
این نکته نیز حائز اهمیت است که ۲ گزینه دیگر برای اجرای ویندوز روی مک وجود دارد؛ یکی از این روشها، سرویس استریم مایکروسافت ۳۶۵ است که ویندوز را روی سرور ابری بخصوصی اجرا میکند و میتوانید بدون نیاز به ابزار خاصی و تنها با خرید اشتراک و اینترنت پرسرعت، از قابلیتهای ویندوز استفاده کنید. سرویس مایکروسافت ۳۶۵، زمانی مقرون بصرفه و کاربردی است که مسئله سرعت اینترنت و خرید اشتراک برای شما به یک معذل تبدیل نشود.
یکی دیگر از روشهای مطلوب، استفاده از برنامه CrossOver است که از طریق وبسایت Corsswears قابل تهیه است و میتوانید برنامهها و بازیهای ویندوز را روی مک و بدون نیاز به نصب ویندوز اجرا کنید. استفاده از این برنامه ملزم به پرداخت ۶۴ دلار برای پشتیبانی تخصصی ۱۲ ماهِ است که اگرچه مقرون بصرفه بنظر میرسد اما به عنوان یک نرم افزار پیچیده شناخته میشود که ممکن است برای تمامی کاربران مناسب نباشد. بااینحال، نسخه آزمایشی این برنامه نیز به شکل رایگان در دسترس شما قرار میگیرد تا قبل از خرید، آگاهانهتر تصمیم بگیرید.
۲. ماشینهای مجازی
برای بسیاری از کاربران، ساختن ماشین مجازی سادهترین و راحتترین گزینه برای اجرای برنامههای ویندوز روی مک است. Parallels Desktop و VMware Fusion مدتها است که در این زمینه پیشرو هستند و از طریق برنامه و سیستم عامل مک او اس روی لپ تاپ مک نصب میشوند. همانند سایر برنامههای شبیه ساز، ماشینهای مجازی به شما امکان ساخت شبیه ساز سخت افزاری یک رایانه شخصی را میدهند.
هنگامی که یک ماشین مجازی را روی مک نصب میکنید، باید مقدار مشخصی از حافظه و فضای ذخیره سازی مک خود را به ماشین مجازی اختصاص دهید تا ویندوز روی آن نصب شود. سپس میتوانید سایر برنامههای ویندوز را نیز روی ماشین مجازی نصب کنید و برنامههای ویندوز را روی مک او اس و در کنار سایر برنامههای Mac اجرا کنید. این حالت، برعکس بوت کمپ در مکهای قدیمی اینتل است که شما را مجبور میکرد بین سیستم عامل مک او اس و ویندوز یکی را انتخاب کنید.
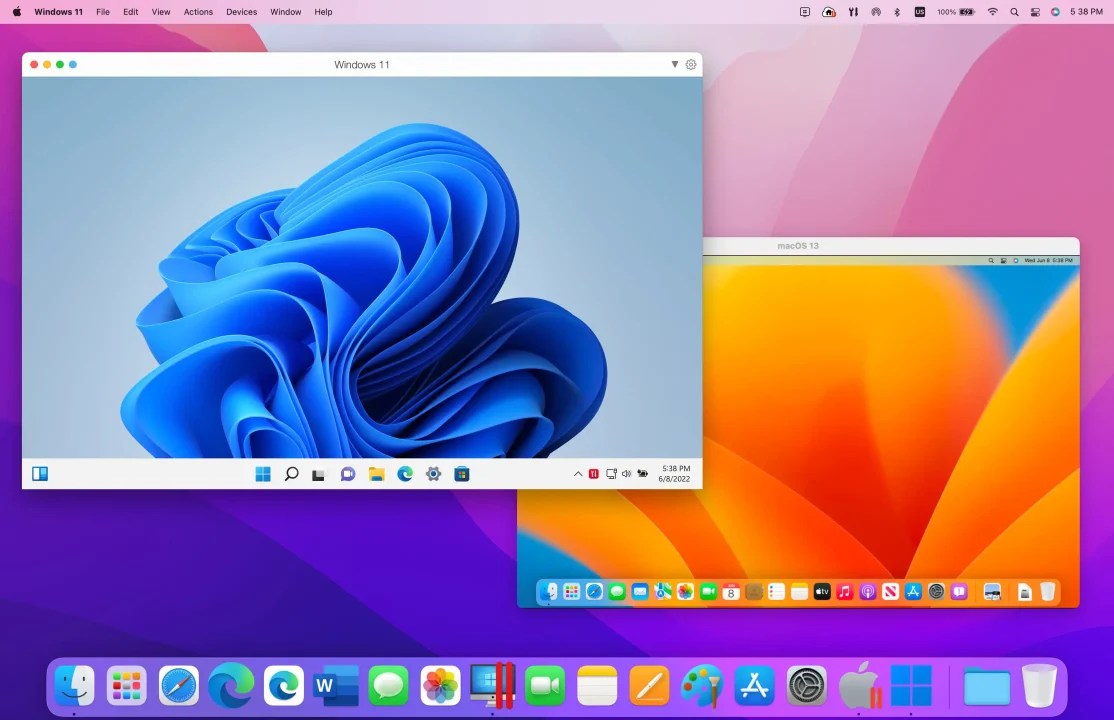
اجرای برنامههای ویندوز در کنار همه برنامههای مک، بهتر و راحتتر است اما نقطه ضعف مجازی سازی این است که مک شما ۲ سیستم عامل را به طور همزمان اجرا میکند؛ بنابراین برای اجرای ماشین مجازی ویندوز به نسخه قویتر مک و با حافظه رم بیشتری نیاز دارید. این نکته نیز حائز اهمیت است که حتی با وجود قویترین مکهای موجود در بازار نیز، به سختی میتوان با استفاده از ماشین مجازی، عملکرد باثبات و مطلوبی را حین اجرا برنامههای گرافیکی سنگین و بازیها تجربه کرد.
متأسفانه، یکی از عوامل پیچیدهای که در اجرای مطلوب ماشینهای مجازی مانند: Parallels Desktop و VMware Fusion دخیل است، معماری پردازنده «آرم» است که از مجموعه متفاوتی از دستورات برنامه نویسی و مجموعه دستورالعملها برای نوشتن نرمافزار، برنامه و بازی بهره میبرد.
یکی از نسخههای انحصاری ویندوز ۱۱ برای پردازندههای آرم نوشته شده است و همین دلیل باعث میشود تا اجرای ویندوز در مک بوکهای اپل فوق العاده آسان باشد. با اینحال، تراشههای جدید اپل که به عنوان پردازندههای آرم شناخته میشوند از مجموعهای از دستورالعملها به نام RISC ( مجموعه دستورالعملهای کاهشیافته رایانه) بهره میبرند که نسبت به پردازندههای اینتل و x86 متمایز است. این بدان معناست که نسخه استاندارد اینتل ویندوز به سادگی روی پردازندههای Arm اجرا نمیشود، بنابراین نمیتوانید از آن برای ایجاد یک ماشین مجازی ویندوزی استفاده کنید که روی مک با پردازنده اپل سیلیکون اجرا شود.
۳. اجرای ویندوز روی پردازندههای اپل
یک نسخه جایگزین از ویندوز عرضه شده است که با نام Windows 11 On Arm شناخته میشود که برای اجرا بر روی پردازندههای Arm طراحی شده و با پردازندههای مبتنی بر آرم اپل نیز سازگار است. از اینرو، میتوان این نسخه از ویندوز را با Parallels Desktop و VMware Fusion در مک بوکهای اپل به منظور ایجاد ماشینهای مجازی که ویندوز ۱۱ On Arm فعلی را اجرا میکنند استفاده کرد.
اکثر برنامههای ویندوز برای رایانههای شخصی نوشته شدهاند که به پردازندههای اپل مجهز هستند و از مجموعه دستورات x86 اینتل نیز پیروی میکنند. بنابراین، همانطور که بسیاری از برنامههای مک برای اجرا روی پردازندههای اپل باید بازنویسی شوند، برنامههای ویندوزی که برای پردازندههای اینتل نوشته شدهاند نیز باید برای Windows On Arm بازنویسی شوند.

این بدان معناست که نسخههای اولیه Windows on Arm از کمبود جدی نرمافزار رنج میبردند، بنابراین مایکروسافت سیستم شبیهسازی خود را معرفی کرد که به Windows On Arm اجازه میدهد برنامههایی را اجرا کند که برای نسخه اینتل ویندوز نوشته شدهاند (مشابه فناوری Rosetta اپل، که به مکهای دارای پردازنده سری M اجازه میدهد تا برنامههای قدیمیتر مک را اجرا کنند.
بنابراین وقتی از Parallels Desktop یا VMware Fusion برای ایجاد یک ماشین مجازی در مک با پردازنده سری M کمک میگیرید، ممکن است متوجه شوید که از یک برنامه شبیهساز برای اجرای Windows On Arm استفاده میکنید که فناوری شبیهسازی خود برای اجرای نسخه قدیمی استفاده میکند و این چرخه شبیه ساز بر روی شبیه ساز به این معنی است که ممکن است شاهد عملکرد بینقصی از ماشین مجازی خود نباشید.
مایکروسافت یک نسخه آرم از مایکروسافت آفیس و همچنین برخی از ابزارهای توسعهدهنده کلیدی خود مانند ویژوال استودیو را توسعه داده است. بنابراین، توسعهدهندگان نرمافزار مک یا کاربران حوزه تجارت که نیاز مبرمی به اجرای نسخه ویندوز مایکروسافت آفیس روی مک را دارند، ممکن است همچنان مجازیسازی را گزینهای مفید تلقی کنند. مایکروسافت سایر توسعهدهندگان نرمافزار را تشویق میکند تا نسخههای Arm بیشتری از برنامههای خود را تولید کنند، اما در حال حاضر، فرایند توسعه چنین نرم افزارهایی سریع نیست. بنابراین، اجرای برنامههای Windows On Arm و ویندوزدر مکهای فعلی با Apple Silicon همچنان در حال انجام است.
نحوه نصب ویندوز روی مک
نکته قابل توجه در مورد Parallels Desktop و VMware Fusion این است که آنها میتوانند تمام جزئیات پیچیده را از دید کاربران و زیر رابط کاربری مدرن پنهان کنند. Parallels یک دوره آزمایشی را به کاربران ارائه میدهد تا قبل از خرید نسخه کامل، بتوانید قابلیتهای آن را امتحان کنید (از ۹۹.۹۹ دلار / ۸۹.۹۹ پوند،). اما اگر استفاده شما از این برنامه صرفا جنبه شخصی داشته باشد، میتوانید Fusion را رایگان دریافت کنید.
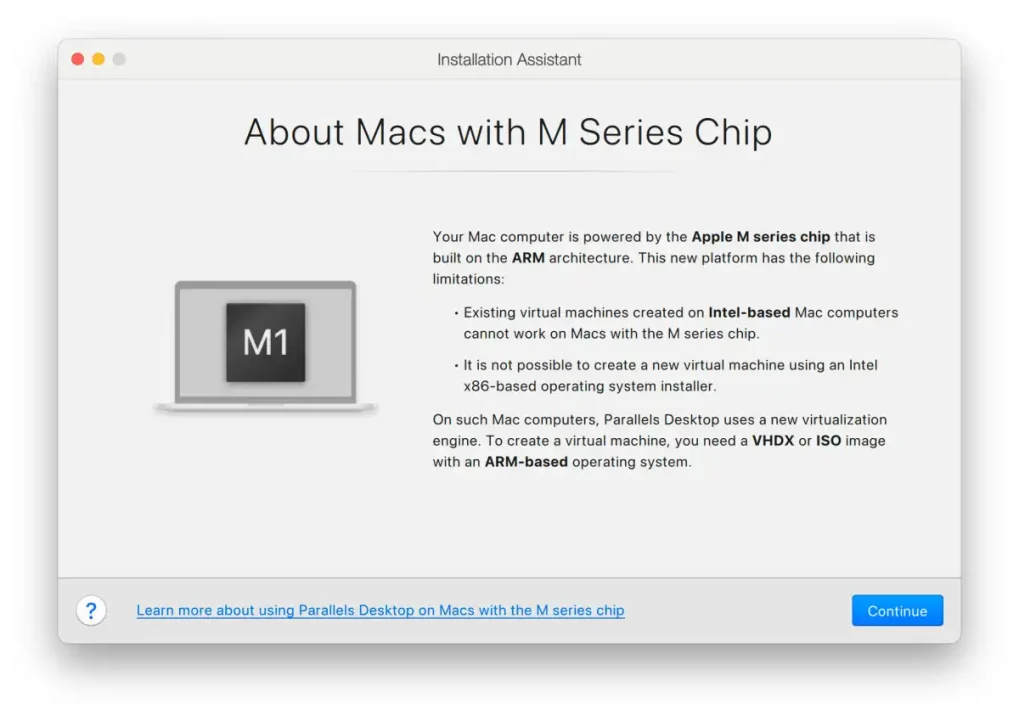
۱. دانلود نسخه Windows on Arm
به محض راهاندازی Parallels Desktop روی مک مجهز به پردازنده M (یا هر تراشهای از سری M1، M2 یا M3)، ماشین مجازی اطلاعات مفیدی را در مورد اجرای ویندوز روی پردازنده اپل سیلیکون ارائه میکند تا به شما در شروع نصب ویندوز کمک کند. سپس از شما میپرسد که آیا قصد دارید تا یک نسخه از Windows 11 On Arm را دانلود و نصب کنید یا خیر؟
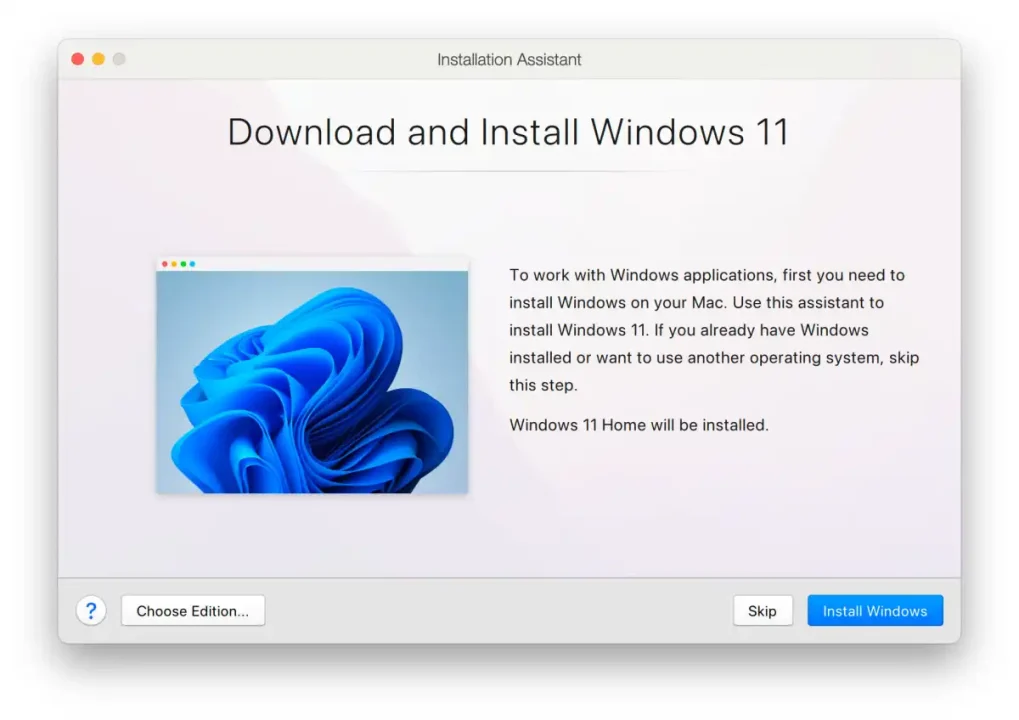
مایکروسافت معمولاً Windows On Arm را فقط به تولیدکنندگان رایانه شخصی، توسعه دهندگان یا کاربران تجاری با مجوزهای خاص می فروشد، اما Parallels با مایکروسافت همکاری نزدیکی دارد و به عنوان “راه حل مجاز برای اجرای Windows 11 On Arm روی مکهای جدید اپل تایید شده است. این قابلیت به Parallels Desktop اجازه میدهد تا Windows 11 On Arm را به طور خودکار از داخل برنامه دانلود و نصب کند.
با راه اندازی Parallels Desktop دستیار نصب برنامه به شما این امکان را میدهد تا Windows 11 On Arm را از فروشگاه مایکروسافت تهیه کنید. اگر قبلاً لایسنس ویندوز ۱۱ را دریافت کردهاید، ممکن است بتوانید از آن نسخه روی مک استفاده کنید، درغیر اینصورت، باید مجوز جدیدی را از داخل Parallels Desktop تهیه کنید.
۲. پیکرهبندی ماشین مجازی و نصب ویندوز روی مک
زمانیکه ویندوز را دانلود کردید، ماشین مجازی جدید (VM) خود را ایجاد و پیکربندی کنید. شما میتوانید انتخاب کنید که چه تعداد از هستههای پردازنده مک خود را به اجرای VMware اختصاص دهید که یکی از عوامل کلیدی است و تعیین میکند که ماشین مجازی با چه سرعتی کار کند. علاوهبراین میتوانید مشخص کنید که چه مقدار حافظه و فضای ذخیره سازی به VM اختصاص داده شود.
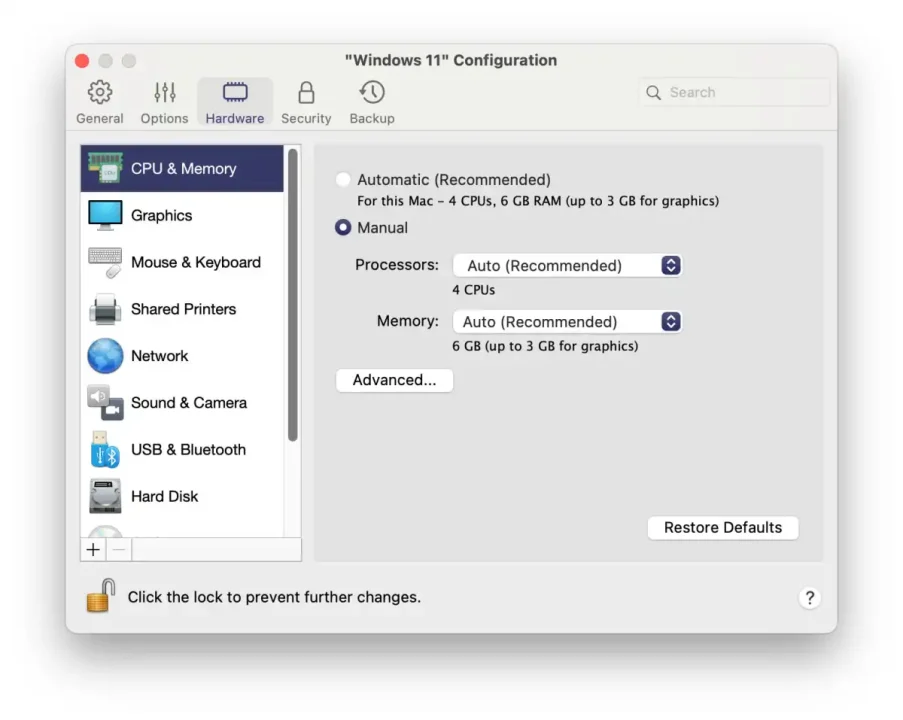
بسیاری از تنظیمات دیگر مانند کنترل نحوه نمایش برنامههای ویندوز در دسکتاپ Mac یا نحوه اشتراک گذاری فایلها توسط برنامههای Windows و Mac وجود دارد. با اینحال، Parallels تنظیمات استانداردی را ارائه میکند که عموماً به شکل مطلوب کار میکنند و سپس میتوانید نسخه VM خود را آزمایش کرده و براساس نیاز خود، آنرا تنظیم کنید.
۳. اجرای مک روی ویندوز
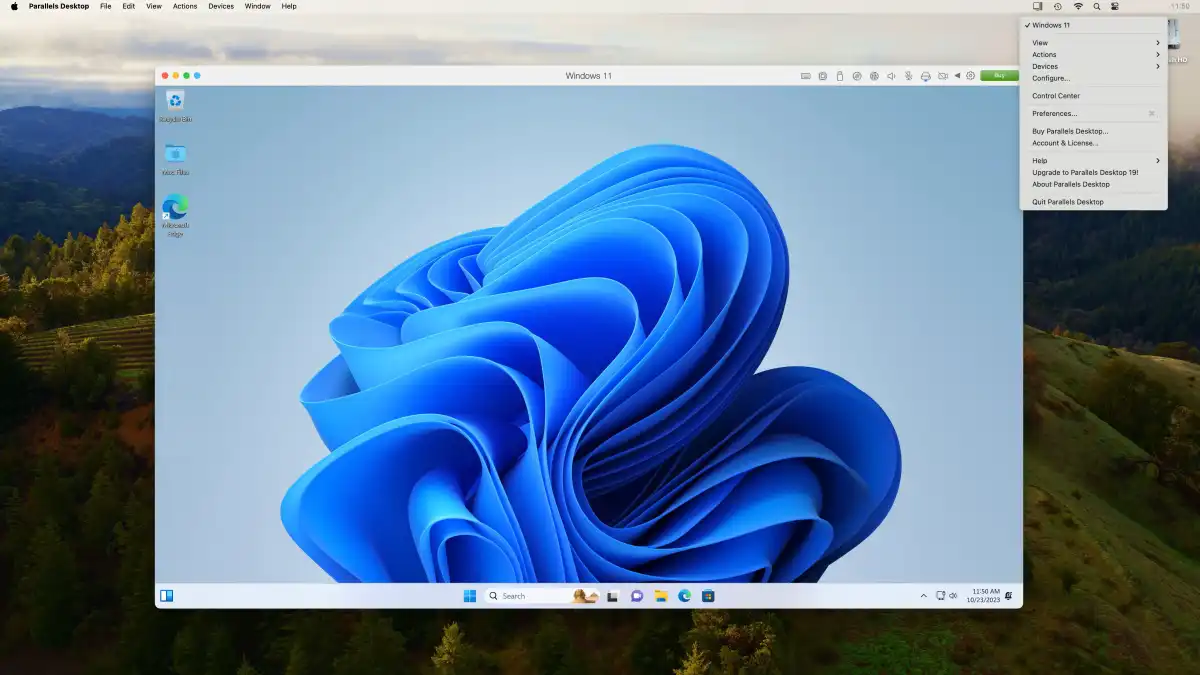
در تصویر بالا، Windows VM روی یک iMac با پردازنده M1 پایه اجرا میشود. با اینحال، Parallels Desktop یک حالت Coherence ارائه میکند که این پنجره را نیز پنهان میکند و فقط برنامههای ویندوز را مانند برنامههای مک روی دسکتاپ اصلی نشان میدهد. در نهایت، میتوانید حالت نمایش و سایر تنظیمات مورد نظر را از طریق منوی کشویی Parallels در نوار منوی اصلی تنظیم کنید.




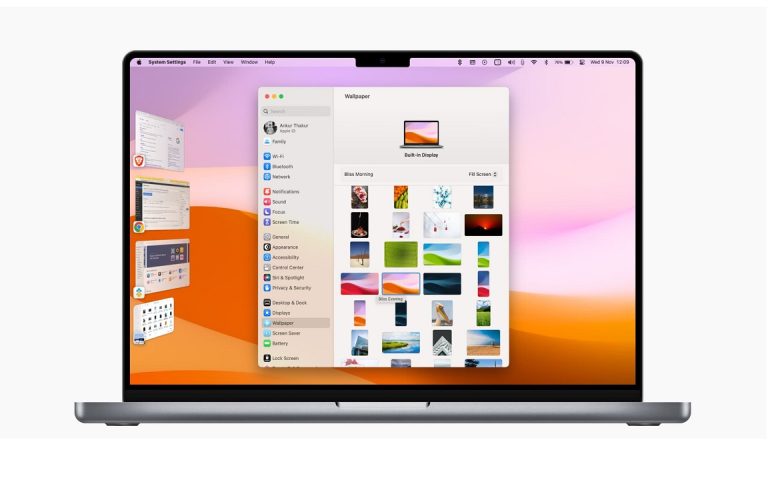































نظرات