حالت توسعه دهنده (Developer Mode) روی ایکس باکس سری ایکس و اس در دسترس است. این ویژگی اجازه میدهد که هر کنسول استانداردی تبدیل به یک کیت توسعه دهنده شود.
مایکروسافت این قابلیت را رسماً در سال ۲۰۱۶ برای ایکس باکس وان معرفی کرد و اکنون شما میتوانید آن را روی کنسولهای ایکس باکس سری ایکس و اس هم فعال کنید.
حالت توسعه دهنده چیست؟
مایکروسافت اولین بار طی کنفرانس Build 2016 این ویژگی را همراه با انتشار Universal Windows Platform یا همان UWP برای ایکس باکس وان و سایر محصولات این شرکت معرفی کرد. با استفاده از یک کنسول مایکروسافت مجهز به حسابی که حالت توسعه دهنده آن فعال باشد، می توان اپلیکیشنهای UWP را نصب و اجرا کرد.
البته وقتی حالت توسعه دهنده فعال است، بازیهای عادی و سایر خدمات کار نمیکنند. اجرای بازیهای عادی و اپلیکیشنهای دانلود شده از فروشگاه مایکروسافت نیازمند راهاندازی مجدد کنسول است.
- تحلیل ویدیویی برنامه واقعیت مجازی ایکس باکس؛ رویا یا واقعیت؟
- مقایسه پلی استیشن پلاس، ایکس باکس گیم پس و سوییچ آنلاین
UWP یک اقدام بزرگ از سمت مایکروسافت جهت معرفی یک نرمافزار پلتفرم یکپارچه برای اجرای اپلیکیشنها روی ویندوز ۱۰، ویندوز ۱۰ موبایل (ویندوز فون)، ایکس باکس وان و هولولنز بود. مزیت یک اپلیکیشن UWP این است که دیگر نیاز نیست یک اپلیکیشن را دوباره برای یکی دیگر از پلتفرمهای مایکروسافت پورت کرده یا توسعه دهند.
حالت توسعه دهنده برای تست کردن اپلیکیشنهایی UWP که شما یا سایر توسعه دهندگان نوشتهاید، فوقالعاده کاربردی است. همانطور که گفتیم، این ویژگی روی کنسولهای ایکس باکس وان، سری ایکس و سری اس در دسترس قرار دارد. دو کنسول اخیر مایکروسافت در این زمینه اپلیکیشنهای بهتری دارند.
چرا حالت توسعه دهنده را فعال کنیم؟
دو دلیل برای فعال کردن حالت توسعه دهنده وجود دارد:
- شما یک اپلیکیشن (نرمافزار یا بازی) برای ایکس باکس توسعه داده و میخواهید آن را تست کنید.
- شما میخواهید اپلیکیشن UWP یک توسعه دهنده دیگر را روی این پلتفرم نصب کنید.
اگر یک توسعه دهندهاید، احتمالاً تا به حال مزیت UWP را درک کرده و مزایای آن را متوجه شدهاید. اگر به ساید لود کردن اپلیکیشنهای خود علاقه دارید، احتمالاً همچنین به شبیهسازی و نصب سایر اپهایی که روی فروشگاه رسمی ایکس باکس مایکروسافت نیستند نیز، علاقه خواهید داشت.
با این حال، حالت توسعه دهنده کاملاً رایگان نیست. برای فعال کردن آن روی ایکس باکس، شما باید یک حساب توسعه دهنده در Microsoft Partner Center داشته باشید. هزینه تهیه این حساب در ایالات متحده آمریکا ۱۹ دلار است اما مبلغ آن در بعضی مناطق دنیا تفاوت دارد.
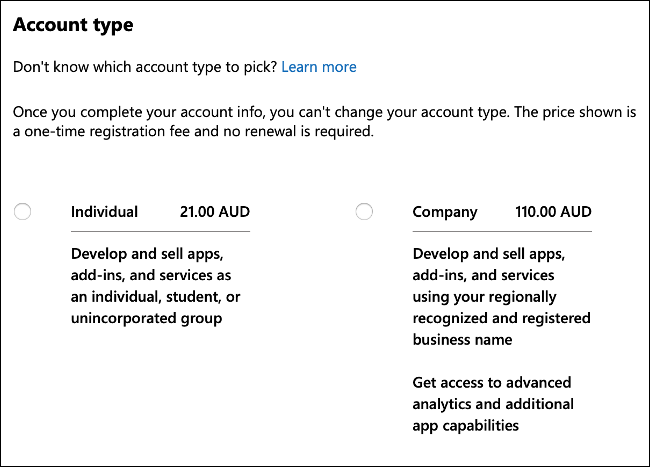
شما نمیتوانید بدون پرداخت این هزینه، از این مرحله عبور کرده و حالت توسعه دهنده را فعال کنید؛ چون باید بعد از پرداخت، ایکس باکس خود را به حسابی که حالت توسعه دهنده روی آن فعال شده، اضافه کنید. به علاوه شما همیشه میتوانید کنسول خود را در حالت عادی راهاندازی مجدد کرده و از بازیهای عادی و خدمات دیگر استفاده کنید.
چگونه حالت توسعه دهنده را فعال کنیم؟
پیش از آن که شروع به کار کنید، به وبسایت Partner Center مایکروسافت مراجعه کرده و برای دسترسی به یک حساب توسعه دهنده، ثبت نام کنید. نیاز نیست حتماً از حساب ایکس باکس کنونی خود بهره بگیرید. فقط کافی است که یک حساب معتبر وارد کنید، حتی میتوانید یک حساب جدید بسازید. توجه کنید که این مبلغ را فقط یک بار برای همیشه پرداخت خواهید کرد و قرار نیست که در آینده دوباره با درخواست پرداخت ۱۹ دلار دیگر مواجه شوید.
سپس، ایکس باکس خود را روشن کنید و دکمه Y را برای باز شدن پنجره جست و جو فشار دهید. در این پنجره عبارت Xbox Dev Mode را بنویسید، اپلیکیشن مربوط را پیدا کرده و دانلود کنید. منتظر بمانید تا دانلود تمام شود و سپس آن را اجرا کنید. گزینه Next را چند بار به صورت متوالی فشار دهید تا کدی مانند تصویر زیر را روی صفحه مشاهده کنید. این کد را یادداشت کنید.
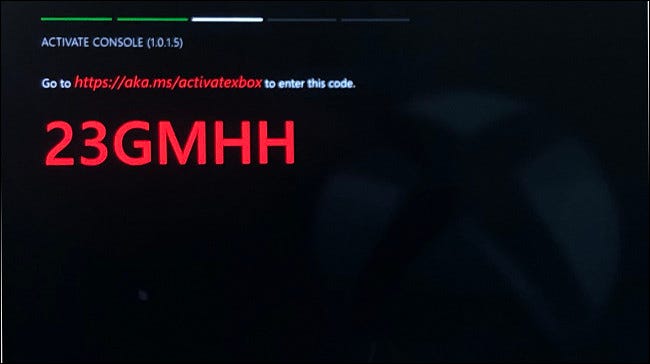
توجه
یک اپلیکیشن مجزا به نام Dev Mode Activation صرفاً برای ایکس باکس وان طراحی شده و روی ایکس باکس سری ایکس و اس کار نمیکند. اگر یک کنسول ایکس باکس سری ایکس یا اس دارید، حتماً از اپلیکیشن Xbox Dev Mode استفاده کنید.
حالا باید به صفحه Manage Xbox مراجعه کرده یا روی Dev Devices کلیک کنید. سپس روی Xbox One Development Consoles و در نهایت روی Account Settings کلیک کنید. در صفحه پیشرویتان روی گزینه به اضافه (+) برای اضافه کردن کنسول جدید کلیک کنید.
حالا کدی که یادداشت کردید را در این بخش وارد کنید. بعد از ثبت کد، باید گزینه Switch and Restart را روی ایکس باکس خود بزنید تا با راهاندازی مجدد، امکان ورود به حالت توسعه دهنده برای شما فراهم شود.
ورود به حالت توسعه دهنده و نصب اپلیکیشنها
برای دسترسی به حالت توسعه دهنده، وارد اپلیکیشن Xbox Dev Mode شده و گزینه Switch and Restart را انتخاب کنید. کنسول شما خاموش شده و دوباره در حالت توسعه دهنده روشن میشود. اگر زمانی خواستید از حالت توسعه دهنده خارج شوید، به داشبورد اپلیکیشن Xbox Dev Mode مراجعه و گزینه Leave Dev Mode را از منوی Quick Actions آن انتخاب کنید.
وقتی اولین بار کنسول شما در حالت توسعه دهنده روشن میشود، به اینترنت متصل نیستید. برای اتصال به اینترنت، گزینه Launch Home را برای باز کردن داشبورد و اجرای اپلیکیشن تنظیمات انتخاب کنید. سپس به مسیر General > Network Settings مراجعه کرده و آنگاه شبکه خود (بیسیم یا اترنت) را انتخاب کنید.
آیکون Dev Home را انتخاب کنید تا به داشبورد بازگردید. بعد از چند دقیقه، باید اعلان Xbox Live به حالت Up and Running تغییر کند. همچنین در پنجره سمت راست Remote Access یک IP نمایش داده میشود.
گزینه Remote Access Settings را انتخاب و سپس یک نام کاربری و رمز عبور برای احراز هویت ارسال فایلهای ایکس باکس خود از طریق مرورگر وارد کنید. اگر نگران نیستید که دیگران روی شبکه کنترل کنسول شما را به عهده بگیرند، میتوانید احراز هویت را غیرفعال کنید.
حالا زمان تست همه چیز است. یک مرورگر روی کامپیوتر خود باز و آدرسی را که روی ایکس باکس شما نمایش داده شده بود، تایپ کنید. با نمایش صفحهای مانند صفحه زیر، کار شما تمام است. برای انتقال فایلها روی گزینه Add کلیک کنید. برای ساخت حسابهای تستی گزینه Add User را انتخاب کنید.
محدودیتهای حالت توسعه دهنده ایکس باکس
حالت توسعه دهنده دارای برخی محدودیتها مخصوصاً درباره اپلیکیشنهایی است خودتان توسعه میدهید. حتی اگر این کار را برای شبیهسازی انجام میدهید، شاید با محدودیتهای وضع شده توسط مایکروسافت مواجه شوید.
اپلیکیشنهای UWP روی یک کنسول ایکس باکس وان، سری ایکس و اس تنها میتوانید به فایلهایی با حجم حداکثر ۲ گیگابایت دسترسی پیدا کنند. اگر سعی داشته باشید به یک ROM حجیم یا فایل ویدیو دسترسی پیدا کنید، این موضوع برای شما دردسرساز خواهد شد. این محدودیت فقط به حالت توسعه دهنده اختصاص دارد.
همچنین ملاحظاتی هم درباره منابعی که اپلیکیشنهای UWP از سیستم مصرف میکنند، وجود دارد. حداکثر رم در دسترس برای نرمافزارها ۱ گیگابایت و برای بازیها ۵ گیگابایت است. نرمافزارها میتوانند ۲ الی ۴ هسته پردازنده و ۴۵ درصد از کارت گرافیک را مورد استفاده قرار دهند در حالی که بازیها میتوانند از ۴ هسته اختصاصی و ۲ هسته اشتراکی و همچنین تمام ظرفیت کارت گرافیک استفاده کنند.
تنها اپلیکیشنهای ۶۴ بیت مجاز هستند و از اپلیکیشنهای ۳۲ بیت (x86) پشتیبانی نمیشود. اگرچه نرمافزارها به استفاده از دایرکت ایکس ۱۱ محدود شدهاند اما بازیها میتوانند از ویژگیهای کامل دایرکت ایکس ۱۲ استفاده کنند.
غیرفعال کردن حالت توسعه دهنده
برای غیرفعال کردن حالت توسعه دهنده، Xbox Dev Mode را اجرا کرده و گزینه Deactivate را اجرا کنید. شما همچنین میتوانید وارد صفحه وب Microsoft Partner Center شوید و ایکس باکس توسعه دهنده خود را از منوی Manage Xbox Consoles حذف کنید. همچنین بدون نیاز به انجام این مراحل، با ریست کنسول خود به تنظیمات کارخانه، حالت توسعه دهنده حذف خواهد شد.



























دیدگاه ها