در ویندوز ۱۰ میتوان از روشهای مختلف، برای ورود به Safe Mode بهره برد. روشهای قبلی ورود به محیطامن، در ویندوزهای قبلی، در ویندوز ۱۰ در اکثر اوقات جوابگو نیست و باید از روش های جایگزین استفاده کنید.
اگر از ویندوز ۱۰ استفاده میکنید حتما متوجه شدهاید که روشهایی که در ویندوزهای قبل از ویندوز ۱۰ برای بوت شدن به safe mode به کار گرفته میشدند، در ویندوز ۱۰ کاربردی نیستند. روشهایی مانند فشردن کلید F8 یا shift + F8 در ویندوز ۱۰ جوابگو نیستند اما به این معنی نیست که ویندوز ۱۰ safe mode ندارد بلکه روش رسیدن به این حالت متفاوت شده است با تکفارس همراه باشید تا نگاهی دقیقتر به تمامی روشهای ممکن، برای ورود به safe mode را بررسی کنیم.
زمانیکه وارد محیط safe mode میشوید رابط کاربری ویندوز همانند شکل زیر، کوچکتر نمایش داده میشود و فقط سرویسها و درایورهای ضروری اجرا میشوند.
روش اول: استفاده از ابزار پیکربندی سیستم (msconfig.exe)
یکی از سادهترین روشها برای رفتن به حالت Safe mode در ویندوز ۱۰، استفاده از ابزار پیکربندی سیستم یا System Configuration است بسیاری از کاربران این ابزار را با نام اجرایی آن یعنی msconfig.exe میشناسند.
سریعترین راه برای راهاندازی این روش استفاده از پنچره run است. برای انجام این کار کلیدهای ترکیبی Windows + R را روی صفحه کلید فشار دهید سپس msconfig را تایپ کرده و روی ok کلیک کنید.
روش دیگر برای یافتن system configuration استفاده از جستجوی ویندوز ۱۰ است برای این منظور عبارت system configuration را در قسمت جستجو تایپ کنید و کلید Enter صفحهکلید را فشار دهید.
در پنجره باز شده به تب Boot بروید و از قسمت boot options گزینه safe mode را انتخاب و سپس دکمهی ok را فشار دهید.
سریعا پنجرهای برای راهاندازی مجدد یا ریستارت «Restart» سیستم ظاهر خواهد شد تا سیستم بعد از ریستارت بتواند تنظیمات را اعمال کند. اگر هنوز با محیط عادی ویندوز ۱۰ فعالیتی را انجام میدهید وفعلا قصد ندارید این محیط را ترک کنید گزینه «exit without restart» را انتخاب کنید در غیر اینصورت «restart» را انتخاب کنید تا سیستم راهاندازی مجدد شود. بعد از بوت شدن سیستم به صورت اتوماتیک وارد محیط «safe mode» میشود.
بعد از راهاندازی مجدد سیستم مستقیما وارد محیط «safe mode» میشود اولین چیزی که با آن روبرو میشوید این است که مرورگر ویندوز ۱۰ یعنی اج «Edge» اجرا نمیشود اما خبر خوب این است که مرورگر IE اجرا میشود.
روش دوم: از ترکیب Shift + restart استفاده کنید.
روش دیگر برای رفتن به حالت safe mode استفاده از shift + restart است .استارت منو «Start Menu» را باز کنید و روی دکمهی پاور کلیک کنید.
سپس کلید شیفت را پایین نگه داشته و روی گزینه restart کلیک کنید.
توجه داشته باشید که در صفحه ورود ویندوز ۱۰ نیز میتوانید همین روش را به کار ببرید. روی دکمهی پاور کلیک کنید و سپس با نگهداشتن کلید شیفت، روی گزینه Restart کلیک کنید.
با انتخاب گزینه ترابلشوت «Troubleshoot» سیستم ریستارت میشود.
در صفحه ترابلشوت گزینه «Advanced options» را انتخاب کنید.
در صفحه advanced options گزینه «startup settings» را انتخاب کنید.
برای اینکه تغییرات روی ویندوز ۱۰ اعمال شود باید سیستم را ریستارت کنیم. گزینه «Restart» را انتخاب کنید.
بعد از اینکه سیستم ریستارت شد میتوانید یکی از گزینههای موجود را انتخاب کنید. برای فعال کردن «Safe mode» سه گزینه برای انتخاب شدن است.برای فعال کردن «safe mode» کلید ۴ یا F4 را فشار دهید. برای فعال کردن safe mode با شبکه (اینترنت) کلید ۵ یا F5 را فشار دهید و در نهایت برای فعال کردن «safe mode» با کنسول دستور (command prompt) کلید ۶ یا F6 را فشار دهید. انتخاب هر یک از این حالتها بستگی به نیاز شما دارد.
روش سوم: استفاده از تنظیمات برنامه «Settings app» برای دسترسی به گزینه بازیابی «Recovery»
برای وارد شدن به safe mode ویندوز ۱۰ میتوانید از بخش Recovery موجود در قسمت Settings App استفاده کنید. برای این منظور از قسمت تنظیمات (Settings) وارد بخش «Update & security» شوید.
از نوار کناری گزینه ریکاوری «Recovery» را انتخاب کنید.
سپس از سمت راست و از بخش «advanced startup» روی دکمهی «restart now» کلیک کنید.
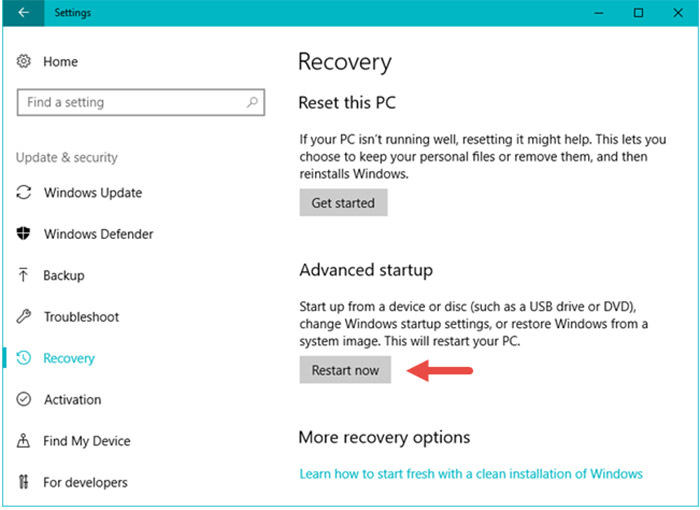
بعد از اینکه سیستم ریستارت شد مراحل مانند روش دوم است که قبلا توضیح داده شده است ولی به صورت خلاصه مراحل را در این بخش نیز یادآوری میکنیم.
Troubleshoot --> Advanced options --> Startup settings --> restart
بعد از ریستارت سیستم برای ورود به حالت safe mode، کلید ۴ یا F4 را فشار دهید و اگر حالت «safe mode» همراه با اینترنت نیاز دارید کلید ۵ یا F5 را فشار دهید و در آخر اگر به کنسول دستور نیاز دارید کلید ۶ یا F6 را فشار دهید.
روش چهارم: بوت کردن از طریق درایو بازیابی «Recovery Drive»
در ویندوز ۱۰ از گزینه «Recovery Drive app» میتوانید از یک USB برای بازیابی استفاده کنید. هنگامی که یک USB Recovery Drive ایجاد میشود میتوانید از طریق آن ویندوز ۱۰ را بوت کنید و هنگامی که از شما محتوا درخواست میشود آن محتوا را از درون USB بارگذاری کنید.
در اولین صفحهای که نمایش داده میشود ورودی صفحه کلید را انتخاب کنید و اگر ورودی موردنظر شما یافت نشد روی گزینه «See more Keyboard layouts» کلیک کنید تا ورودیهای بیشتر نمایش داده شود سپس یکی را انتخاب کنید.
بعد از انتخاب ورودی صفحه کلید، در بخش «Choose an option» روی گزینه «Troubleshoot» کلیک کنید.
در مراحل بعدی همانند روش دوم عمل کنید که بهطور خلاصه مراحل زیر را شامل میشود.
Troubleshoot --> Advanced options --> startup settings --> restart
بعد از ریستارت سیستم برای ورود به حالت safe mode کلید ۴ یا F4 را فشار دهید و اگر حالت «safe mode» همراه با اینترنت نیاز دارید کلید ۵ یا F5 را فشار دهید و اگر به کنسول دستور نیاز دارید کلید ۶ یا F6 را فشار دهید.
روش پنجم: با استفاده از محیط نصب ویندوز و «command prompt»
با استفاده از DVD ویندوز ۱۰ و یا فلش بوتیبل «Bootable» وارد تنظیمات نصب ویندوز شوید و هنگامی که ویندوز بارگذاری شد زبان مورد نظر را انتخاب و روی گزینه «Next» کلیک کنید.
در صفحه نمایش داده شده روی گزینه «Repair your computer» کلیک کنید.
در قسمت بعد گزینه «Troublrshoot» را انتخاب کنید.
در صفحه «Advanced options» روی گزینه «Command prompt» کلیک کنید.
هنگامی که «Command prompt» لود «Load» شد دستور زیر را تایپ کنید و کلید Enter موجود در صفحه کلید را فشار دهید.
bcdedit /set {default} safeboot minimal
بعد از چند لحظه موفقیت آمیز بودن دستور با پیام زیر اعلام میشود.
«The operation completed successfully»
Command prompt را بسته و گزینه «continue» را انتخاب کنید.
بعد از بوت شدن ویندوز ۱۰ سیستم به طور اتوماتیک وارد محیط safe mode خواهد شد.
روش ششم: ایجاد وقفه در فرآیند عادی بوت شدن ویندوز ۱۰
اگر ویندوز ۱۰ سه مرتبه نتواند عملیات بوت را انجام دهد در مرتبه چهارم به صورت پیشفرض وارد محیط «Automatic repair» میشود با این روش میتوانید وارد Safe mode شوید.برای اینکه ویندوز را وادار کنید به این محیط وارد شود باید در بوت عادی ویندوز به طور متوالی وقفه ایجاد کنید. برای استفاده از این روش قبل از اینکه ویندوز ۱۰ به طور کامل بوت شود از دکمهی ریست یا پاور روی کامپیوتر خود استفاده کنید. اگر دکمهی پاور را چند ثانیه نگه دارید ممکن است سیستم شما خاموش شود. وقتی که سیستم وارد حالت «Automatic Repair» میشود در صفحه نمایش پیام «Preparing Automatic Repair» نمایش داده میشود.
منتظر بمانید تا ویندوز ۱۰ به صورت خودکار سیستم را شناسایی کند.
زمانیکه صفحه «Automatic Repair» را مشاهده کردید دکمه «advanced options» را فشار دهید.
در صفحه بعد گزینه «Troubleshoot» را انتخاب کنید.
از اینجا به بعد مانند روش دوم است که به صورت خلاصه مراحل را ذکر میکنیم.
Troubleshoot --> Advanced options --> startup settings --> restart
بعد از ریستارت سیستم برای ورود به حالت safe mode کلید ۴ یا F4 را فشار دهید و اگر حالت safe mode همراه با اینترنت نیاز دارید کلید ۵ یا F5 را فشار دهید و اگر به کنسول دستور نیاز دارید کلید ۶ یا F6 را فشار دهید.
روش هفتم: استفاده از F8 یا Shift + F8 (این روش در UEFI BIOS و SSD کار نمیکند.
در ویندوز ۷ در هنگام لود ویندوز با فشردن کلید F8 وارد بخش «Advanced Boot Options» میشود و در این قسمت میتوانید Safe mode را فعال کنید ممکن است در ویندوز ۱۰ این روش کار نکند.
به نقل از استیو سینوفسکی: ویندوز ۸.۱ و ویندوز ۱۰ دارای سریعترین زمان بوت شدن هستند.
اگر از کامپیوترهای جدید و بهروز استفاده میکنید که دارای UEFI BIOS و هارد دیسک SSD است نمی توانید با کلیدهای ترکیبی مراحل بوت شدن عادی را متوقف کنید اما در کامپیوترهای قدیمی که دارای BIOS کلاسیک است و هارد دیسک SSD ندارد ممکن است این روش هنوز جواب دهد.
نتیجهگیری:
windows 10 یک سیستمعامل سریع با فرآیند بوت سریع است. رفتن به safe mode با روش ویندوزهای قدیمی ممکن است جوابگو نباشد اما تقریبا روشها شبیه ویندوز ۸.۱ است. اگر شما روش جدیدتر و بهتری میشناسید با ما به اشتراک بگذارید. نظر شما در مورد این روشها چیست؟


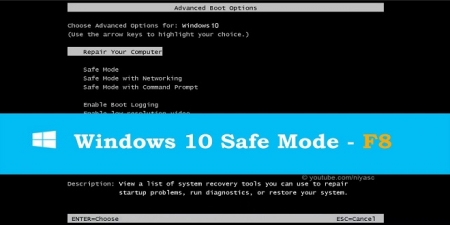
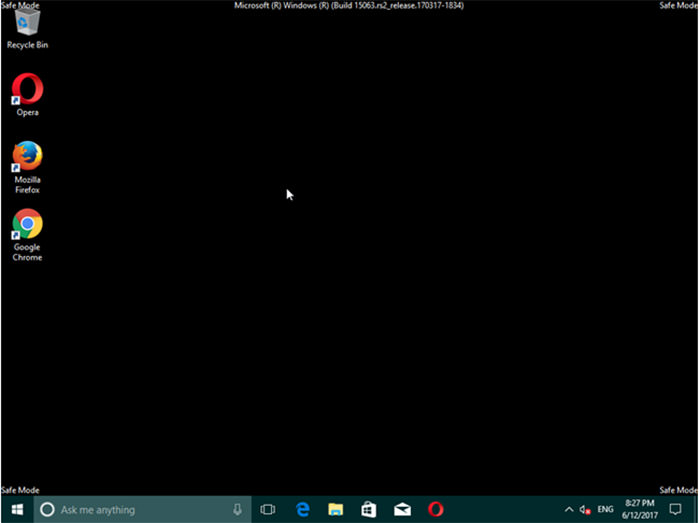
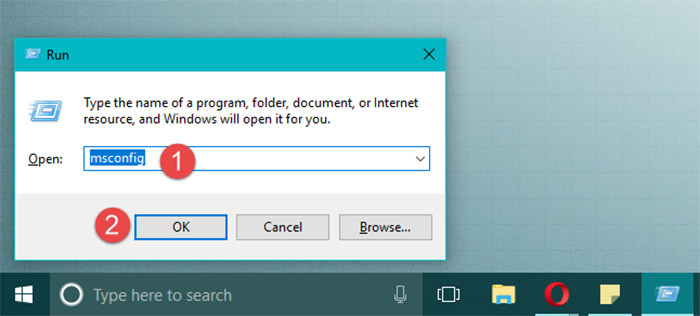
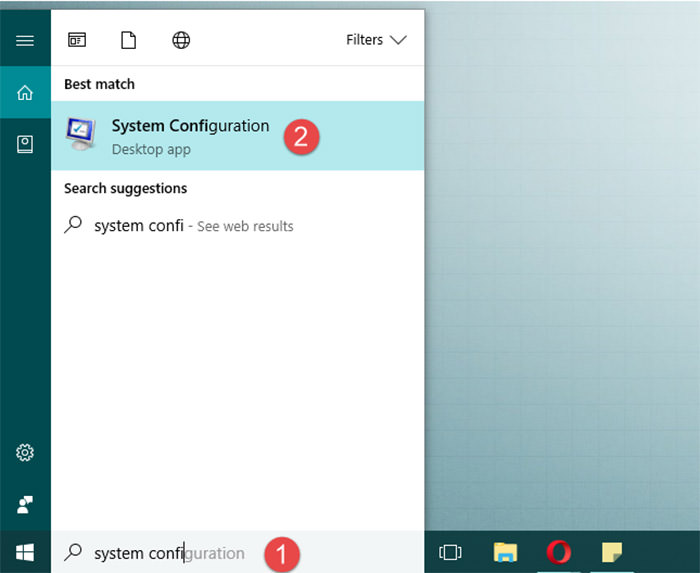
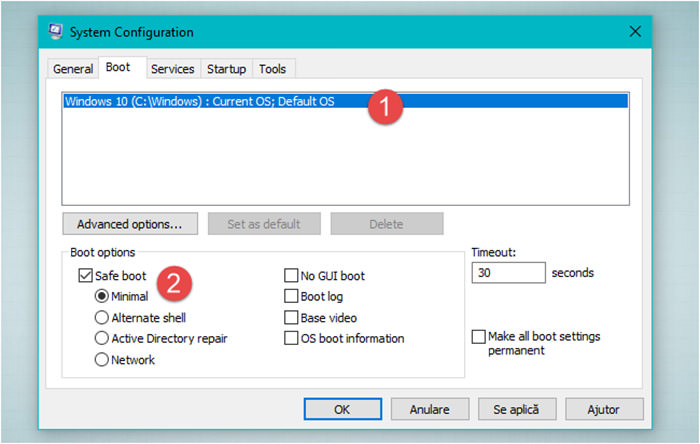
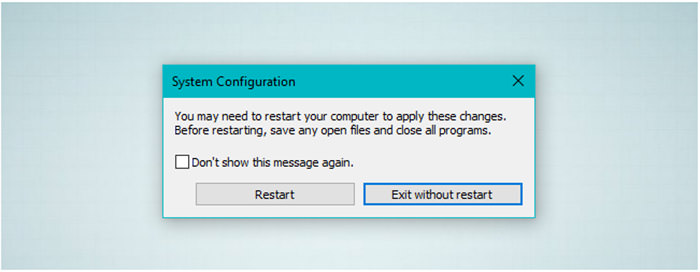
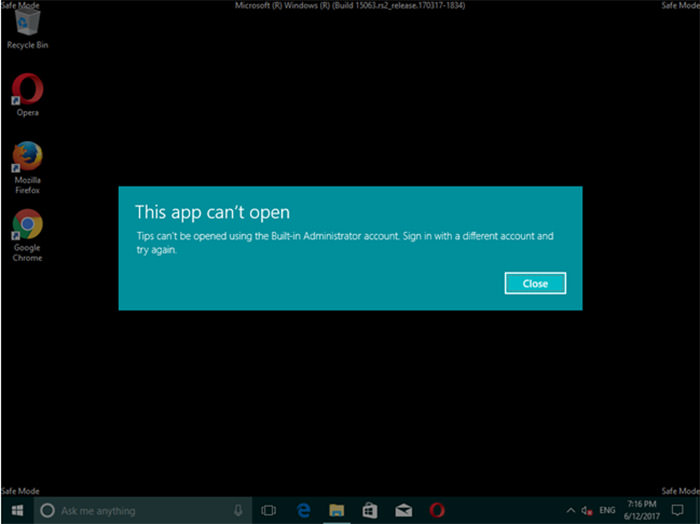
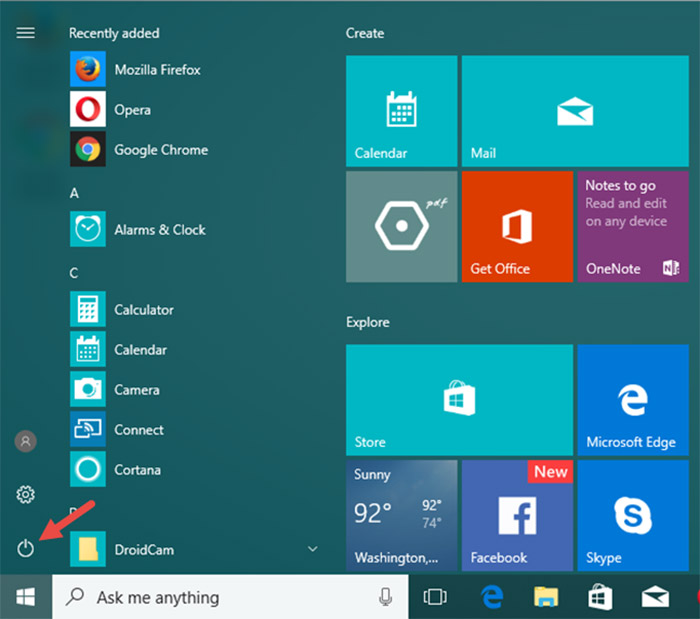
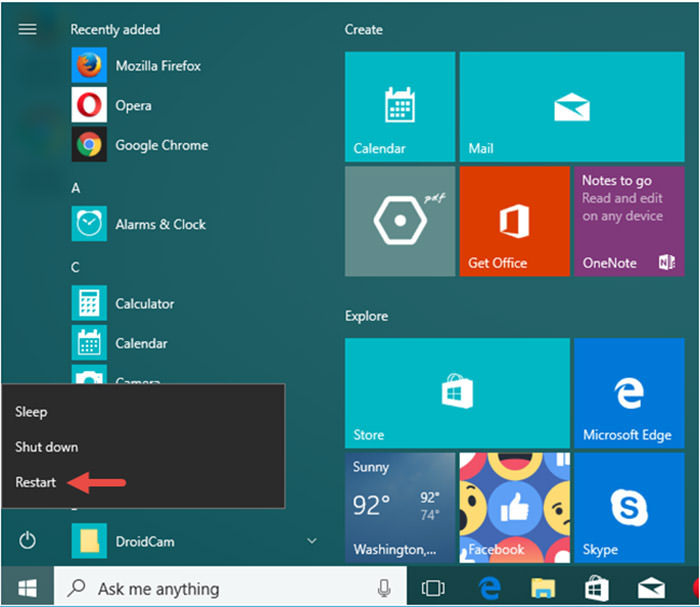
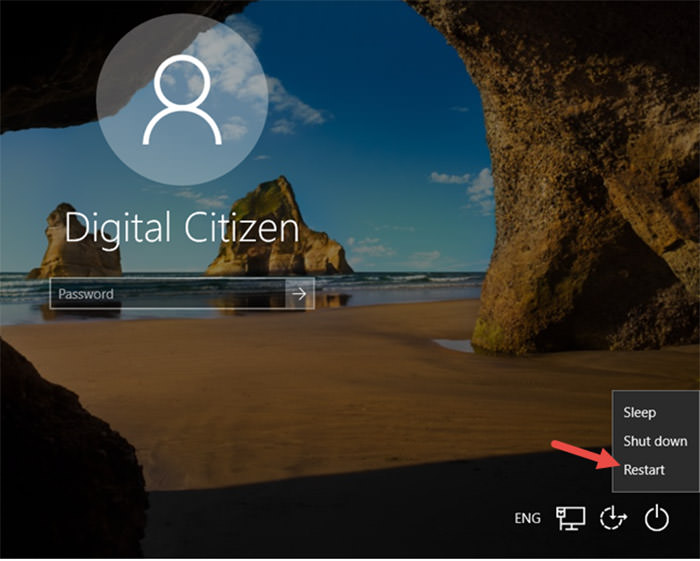
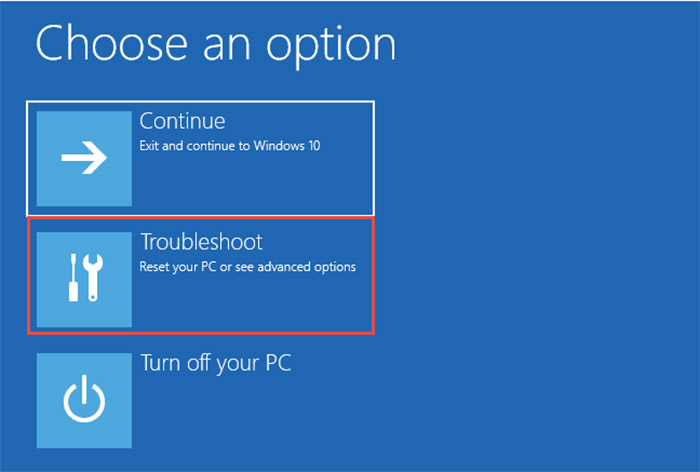
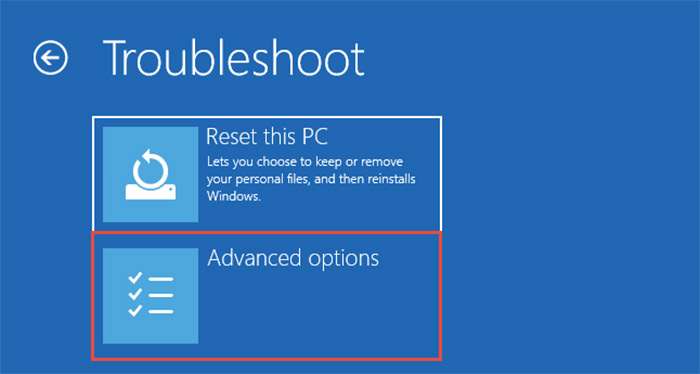
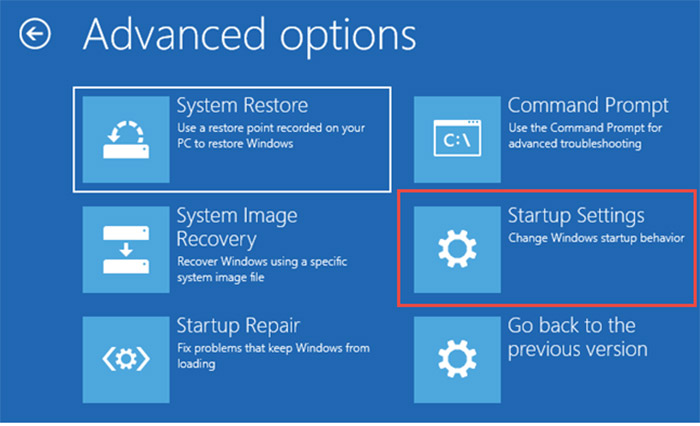
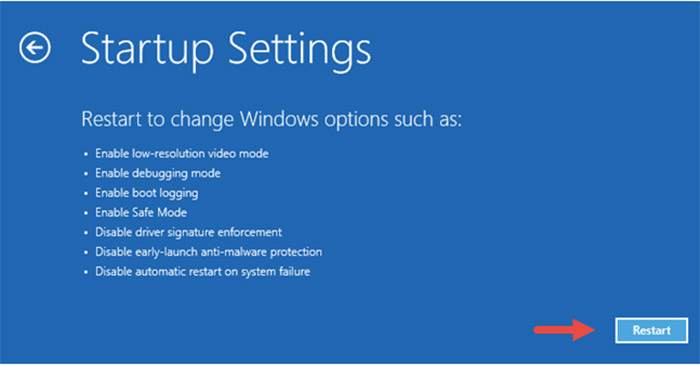
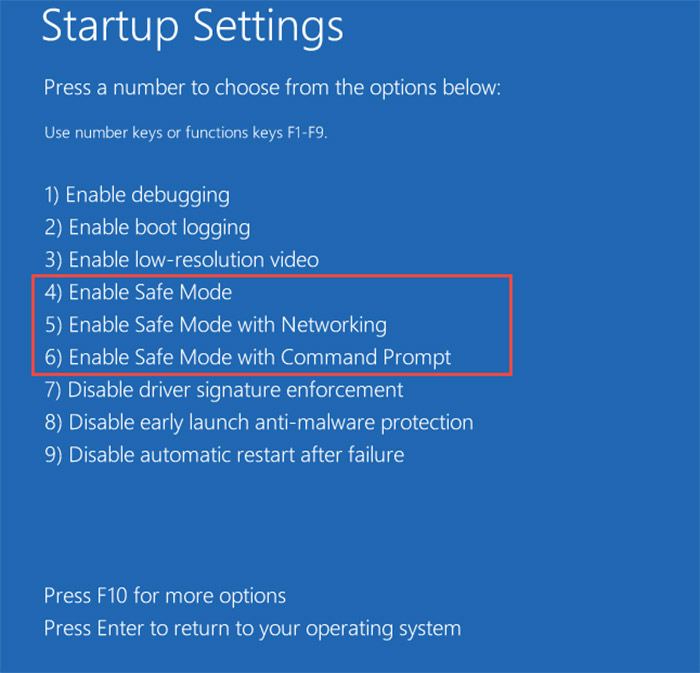
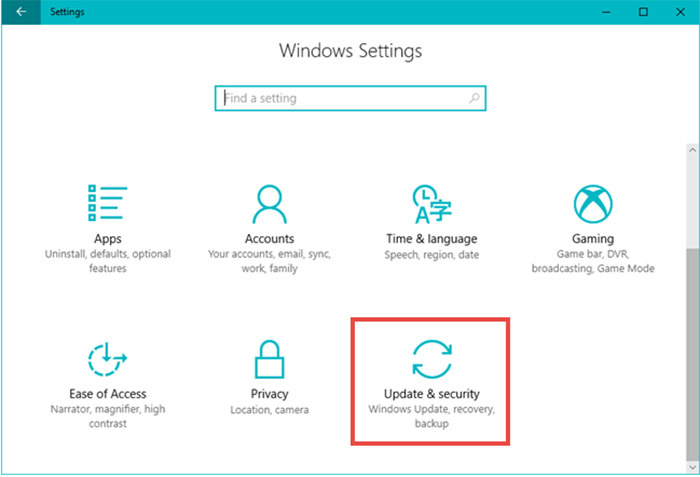
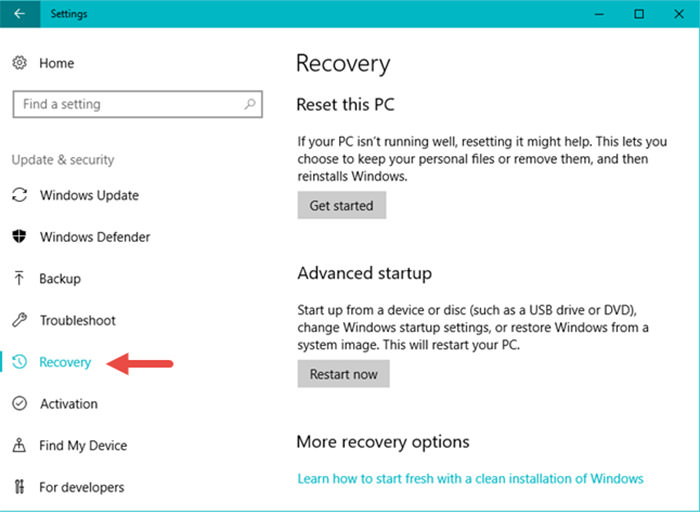
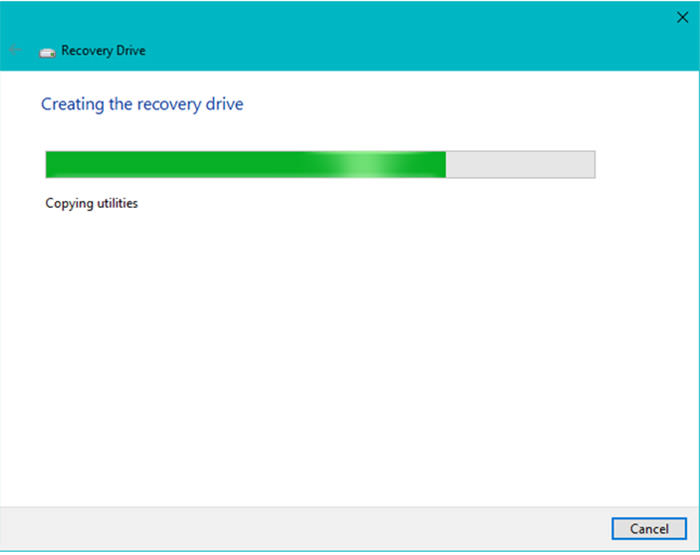
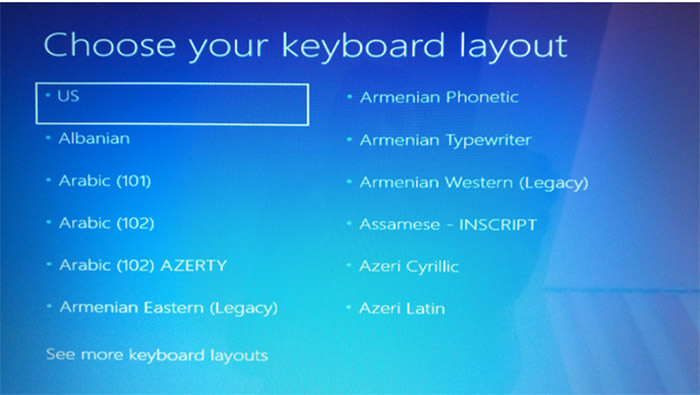
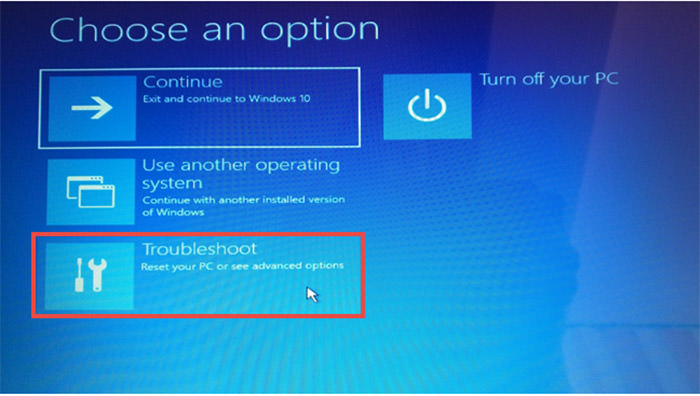
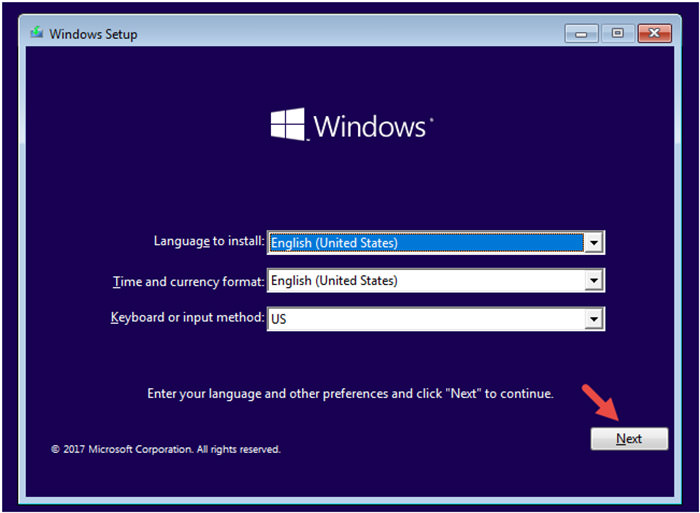
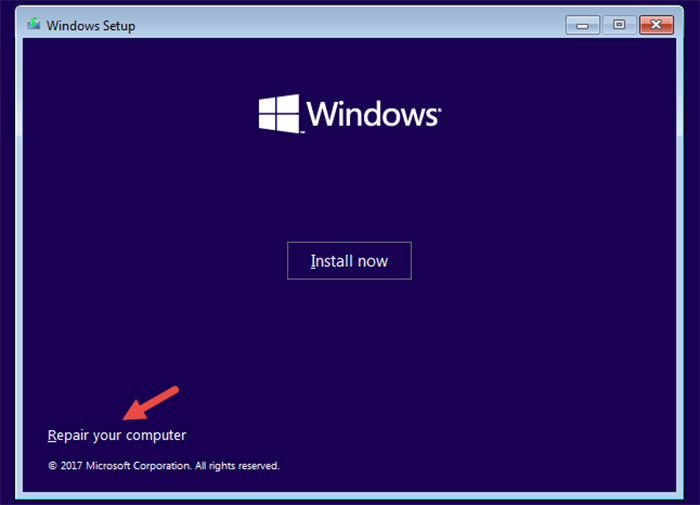
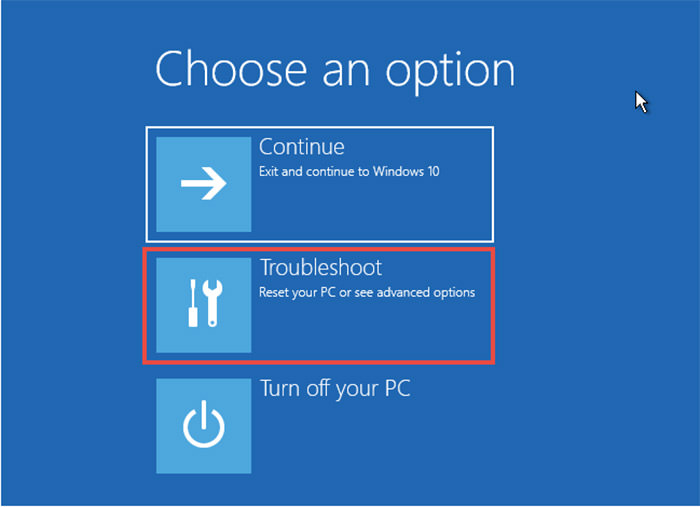
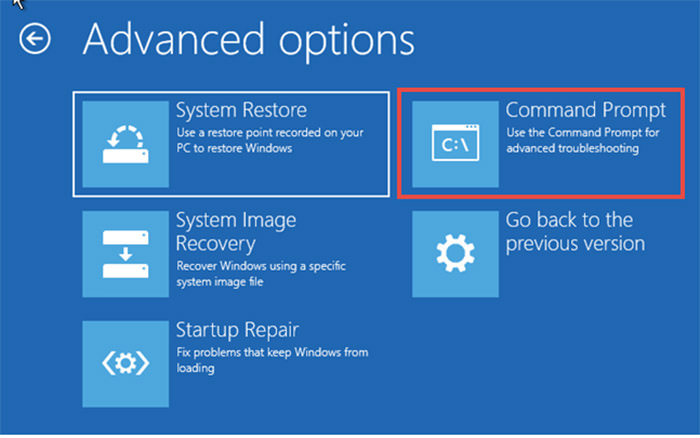
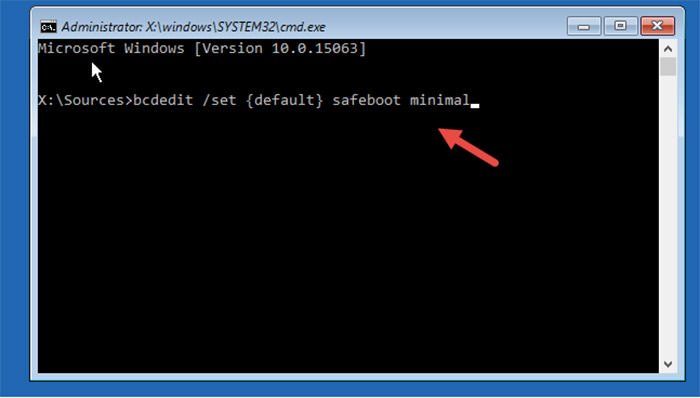
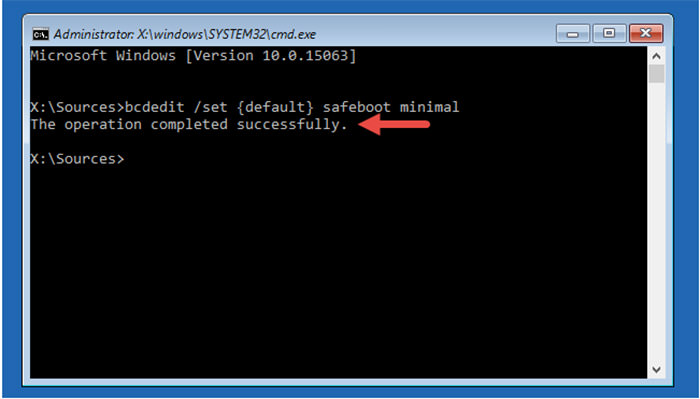
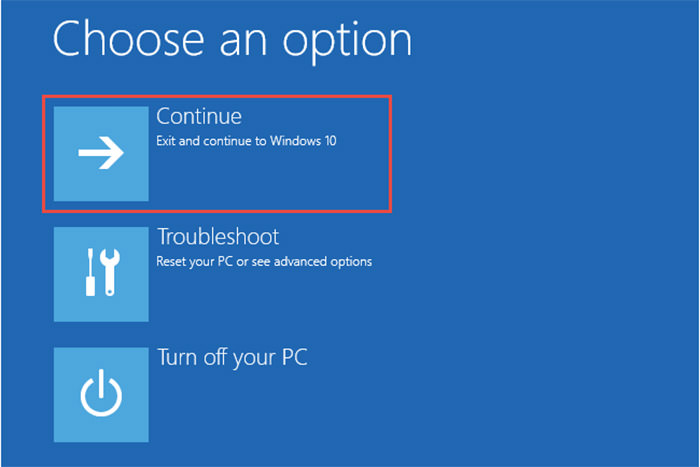
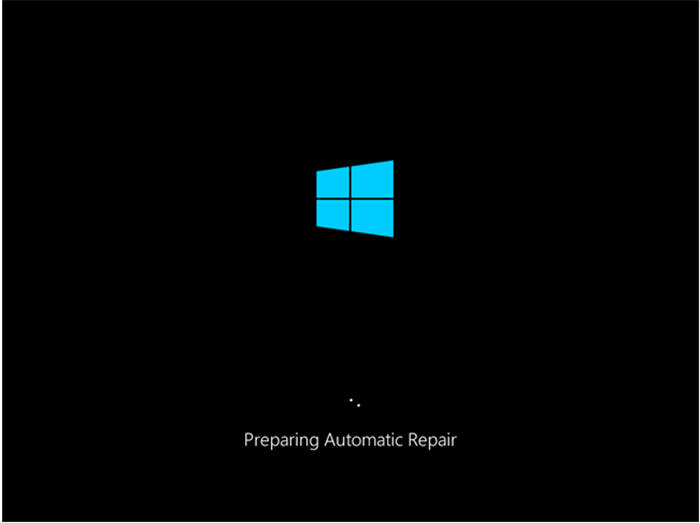
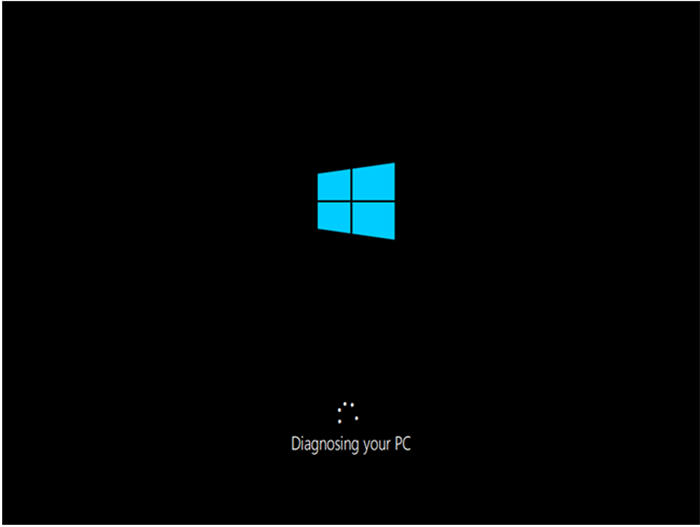
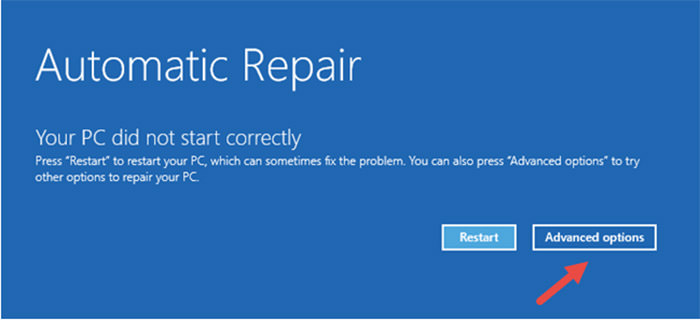
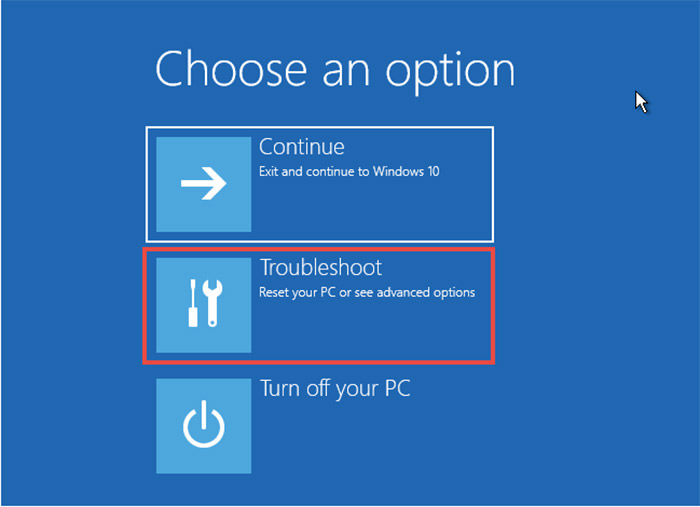


























عالی
خیلی مفید بود
سلام
اونجا که باید کلید f4 رو بزنیم که بره safemode برای من کار نمیکنه
حتی f10 رو که نوشته تنظیمات بیشتر رو هم میزنم کار نمیکنه یا حتی اینتر
کیبرد سالمه چون تو تنظیمات bios کار میکرد
میتونید بگید مشکل از چیه؟