حال که گوشی های گلکسی اس ۸ و گلکسی اس ۸ + به عنوان پرچم داران سال ۲۰۱۷ میلادی سامسونگ روانه ی بازار شده اند می توانیم به بررسی ابعاد مختلف این گوشی ها بپردازیم و یکی از مسائلی که جالب به نظر می رسد چگونگی تهیه ی اسکرین شات در این گوشی هاست چرا که دیگر خبری از دکمه های فیزیکی در این گوشی ها نیست! در ادامه ی این خبر و جزئیات آن با تک فارس همراه باشید!
گلکسی اس ۸ و گلکسی اس ۸ + به بازار عرضه شده اند و سامسونگ ترجیح داده تا در این گوشی ها از دکمه ی فیزیکی خانه یا هوم و دکمه های برگشت و برنامه های قبلی استفاده نکند و سرانجام دکمه های نرم افزاری بر روی صفحه نمایش را به دکمه های سخت فیزیکی ترجیح داده است. از آن جایی که دیگر خبری از دکمه ی فیزیکی خانه نیست، برخی از قابلیت های آن نظیر دسترسی سریع به دوربین به دکمه ی پاور منتقل شده اند. برخی عقیده دارند که این یک تغییر مثبت است از آنجایی که باعث شده سامسونگ و بخش نرم افزاری گوشی های آن به چیزی که گوگل برای اندروید تصور می کند نزدیک تر شوند اما برای دیگر افراد این بدان معنی است که باید به راه های تازه ای برای انجام برخی کارها در گوشی های گلکسی خود عادت کنند.
گرفتن اسکرین شات اگرچه شامل تغییرات آن چنانی ای نشده است و انجام آن یکی از وظایف دکمه ی کم کردن صدا شده است. البته همچون گوشی های قبلی این سری راه های مختلفی برای گرفتن اسکرین شات در گوشی های گلکسی اس ۸ و گلکسی اس ۸+ وجود دارد و این بدان معنی است که شما مجبور نیستید همیشه با دکمه های فیزیکی گوشی برای گرفتن اسکرین شات مشغول باشید.
در زیر می توانید چند مورد از راه هایی که با استفاده از آن ها می شود در گلکسی اس ۸ اسکرین شات گرفت را ببینید.
روش اول: استفاده از دکمه های کاهش صدا و یا دکمه ی خاموش/ روشن کردن گوشی
۱. اول باید هر چیزی که می خواهید از آن اسکرین شات بگیرید را بر روی صفحه ی نمایش بیاورید. می توانید از نرم افزار های مختلف، بازی ها و یا هر چیز دیگه ای بر روی صفحه نمایش اسکرین شات تهیه کنید.
۲. دکمه های خاموش / روشن کردن گوشی و کم کردن صدا را همزمان فشار داده و نگه دارید تا زمانی که صدای شاتر دوربین گوشی را بشنوید. به محض این که اسکرین شات ثبت شود شما هم صدا و هم تصویر انجام شدن این عمل را خواهید داشت پس غیر ممکن است که متوجه ثبت شدن اسکرین شات نشوید.
روش دوم: حرکت دادن کف دست بر روی تصویر
۱. جدید ترین گوشی از سری گلکسی های سامسونگ هم چنین با قابلیت جدیدی برای گرفتن اسکرین شات همراه شده است. این ویژگی جدید به شما اجازه می دهد تا با کشیدن کف یا کناره ی دست خود از سمتی به سمت دیگر اسکرین شات بگیرید.
۲. برای فعال کردن این قابلیت به بخش تنظیمات گوشی بروید، در آن بخش بر روی منوی قابلیت های پیشرفته ضربه بزنید و بخش کشیدن کف دست برای ثبت تصویر را فعال کنید. پس از آن یک انیمیشن از نحوه ی عملکرد این قابلیت می بینید.
۳. حال به راحتی نرم افزار یا هر چیزی را که می خواهید از آن اسکرین شات تهیه کنید را انتخاب کرده و با استفاده از دست خود و کشیدن آن از سویی به سویی دیگر به آسانی اسکرین شات تهیه کنید.
اسکرین شات هوشمند
زمانی که شما از صفحه ی گوشی خود اسکرین شات تهیه می کنید سامسونگ به شما اجازه می دهد تا تغییرات مختلفی را بر روی این تصویر اعمال کنید. برای هر اسکرین شاتی که بگیرید شما گزینه هایی نظیر، نوشتن، تصویر کشیدن و یا جدا کردن و البته گزینه ی به اشتراک گذاشتن را می بینید و البته گزینه ی مخصوصی با نام اسکرول کپچر(Scrool Capture). اگر این گزینه را مشاهده نمی کنید به بخش تنظیمات و پس از آن به تنظیمات ویژگی های پیشرفته رفته و گزینه ی آن را فعال کنید.
حال این قابلیت اصلا به چه دردی می خورد!؟ این گزینه ی به درد این می خورد که حتی بخش های بیشتری از صفحه را در اسکرین شات خود قرار دهید. برای مثال با استفاده از اسکرول کپچر می توانید یک صفحه وب را به صورت کامل اسکرین شات تهیه کنید و یا حتی لیست ها و فهرست های بلند بالا در دیگر نرم افزار ها. برای استفاده از این قابلیت باید کارهای زیر را انجام دهید.
۱. یکی از دو راه بالا را که قبلا برای شما گفتیم برای تهیه ی اسکرین شات دنبال کنید، این را هم در نظر داشته باشید که اسکرول کپچر تنها در صورتی کار می کند که محتوایی بیشتر از آن چه که در صفحه قرار دارد موجود باشد برای مثال یک صفحه ی وب طولانی.
۲. حال شما گزینه ی اسکرول کپچر را در میان گزینه های دیگر خواهید دید. دکمه را بزنید، و گوشی به سوی پایین اسکرول کرده و از صفحه عکس تهیه می کند.
۳. شما می توانید تا هر قسمتی از متن یا صفحه را که خواستید مشخص کرده و اسکرین شات تهیه کنید و یا می توانید تا انتهای متن یا محتوای مورد نظر بروید.
نظر شما درباره ی این خبر چیست!؟ نظرات خود را با ما به اشتراک بگذارید!


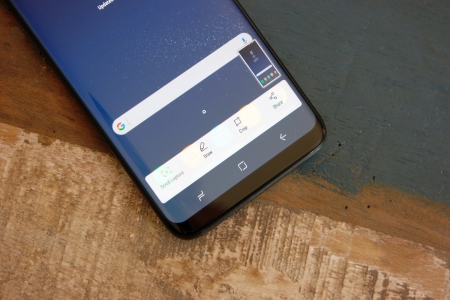
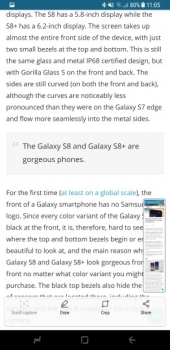


























دیدگاه ها