در تمامی دستگاههای متصل به شبکه اعم از لپتاپ، کامپیوتر، گوشی موبایل، تبلت و سایر گجت ها با مولفه هایی چون آدرس IP و آدرس MAC روبرو هستیم که در هر دستگاهی منحصر به فرد و مختص به همان دستگاه میباشد.
به احتمال بسیار زیاد به این اطلاعات نیاز پیدا خواهید کرد. در ادامه چگونگی یافتن اطلاعات مربوط به آدرسهای IP و MAC موجود در کامپیوتر، لپتاپ، تلفنهای هوشمند و تبلت را شرح خواهیم داد:
این آموزش صرفاً به آدرس IP منحصر به فرد یک دستگاه خواهد پرداخت. در حالیکه تعریف IP در یک روتر، در دو حالت عمومی و بر صفحه اینترنت متفاوت است که برای بدست آوردن آن میباید از روشی دیگر اقدام نمائید که در این آموزش نخواهد گنجید.
Windows 10
این کار در ویندوز ۱۰ نسبت به نسخه های قدیمی تر سیستم عامل ویندوز با سرعت بیشتری صورت میگیرد.
کافیست تا بر روی آیکون Wi-Fi در ناحیه notification کلیک نموده و پس از آن بر روی لینک Network Settings کلیک کنید.
در صورتیکه دستگاه شما دارای اتصال Wi-Fi نیست، Settings app را گشوده و Network & Internet را برگزینید. سپس نوع کانکشن خود را انتخاب کنید و وارد more information شوید.
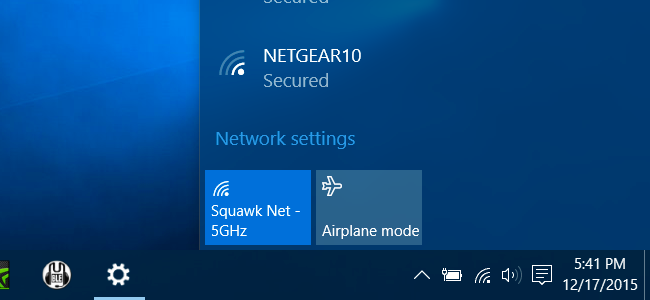
در پنجره ای که ظاهر میگردد بر روی Advanced Options کلیک نمایید. (همینطور میتوانید با ورود به Settings app وارد بخش Network & Internet و پس از آن Wi-Fi شوید.) با پایین آوردن اسکرول پنجره، مشاهده خواهید کرد که اطلاعات مورد نیاز در زیرِ عنوان Properties درج شده است.
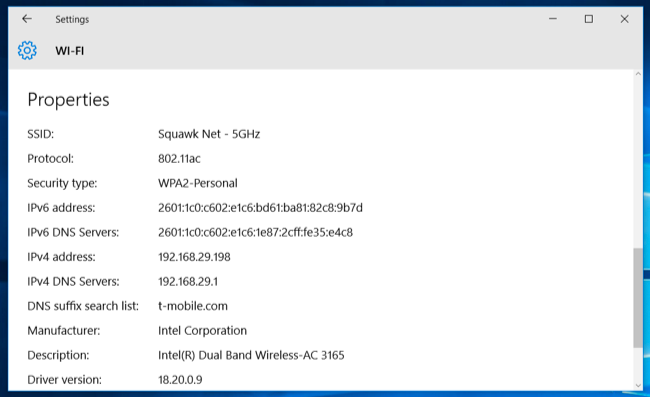 Windows 7, 8, 8.1 and 10
Windows 7, 8, 8.1 and 10
در ویندوزهای قدیمی تر میتوانید این اطلاعات را از روش زیر بدست آورید (البته این شیوه هنوز هم در ویندوز ۱۰ کارایی دارد):
در بخش Control Panel در بخش Network and Internet وارد View network status and tasks شده و Change adapter settings را انتخاب کنید.
ملاحظه میشود که کانکشن اتصال شبکه شما نمایان میگردد. با کلیک راست بر روی آن و انتخاب گزینه Status پنجره جدیدی باز خواهد شد.
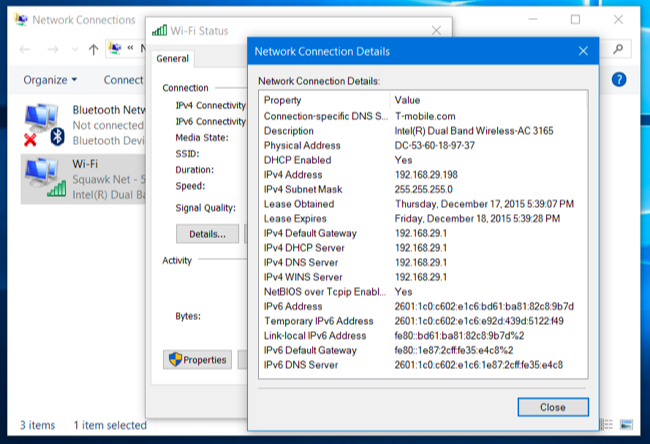 در این پنجره بر روی دکمه Details کلیک کنید تا اطلاعات مورد نیازتان را بدست آورید. همچنین از طریق بخش Command Prompt ویندوز نیز میتوان با اجرای فرمان زیر به اطلاعات مورد هدف دست یابید:
در این پنجره بر روی دکمه Details کلیک کنید تا اطلاعات مورد نیازتان را بدست آورید. همچنین از طریق بخش Command Prompt ویندوز نیز میتوان با اجرای فرمان زیر به اطلاعات مورد هدف دست یابید:
ipconfig
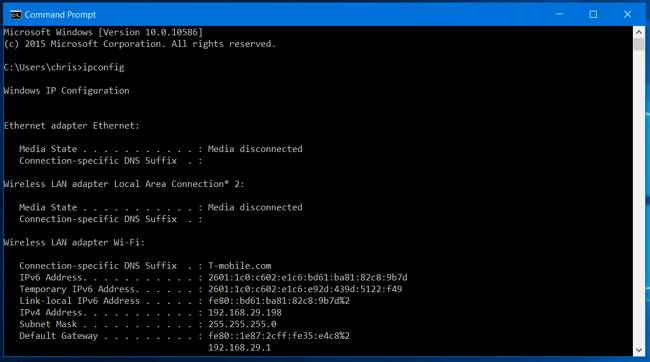 MAC OS X
MAC OS X
ساده ترین و سریعترین راه برای یافتن اطلاعات مورد نیاز نگه داشتن دکمه Options صفحه کلید و کلیک بر روی آیکون Wi-Fi (واقع در Menu bar بالای صفحه) میباشد.
در اینجا جزئیات مربوط به آدرس IP، شبکه وایرلس و آدرس IP روتر قابل مشاهده است.
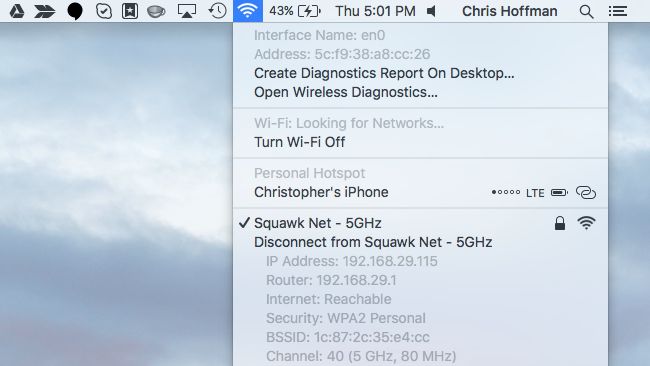 برای بدست آوردن آدرس MAC نیز میبایست بر منوی Apple بر روی menu bar بالای صفحه کلیک نموده و با انتخاب System Preferences و کلیک کردن بر روی آیکون Network خواهید توانست وارد کانکشن شبکه شوید. Advanced را انتخاب کرده بر روی زبانه TCP/IP کلیک نمایید. در زبانه Hardware براحتی به آدرس MAC دست خواهید یافت.
برای بدست آوردن آدرس MAC نیز میبایست بر منوی Apple بر روی menu bar بالای صفحه کلیک نموده و با انتخاب System Preferences و کلیک کردن بر روی آیکون Network خواهید توانست وارد کانکشن شبکه شوید. Advanced را انتخاب کرده بر روی زبانه TCP/IP کلیک نمایید. در زبانه Hardware براحتی به آدرس MAC دست خواهید یافت.
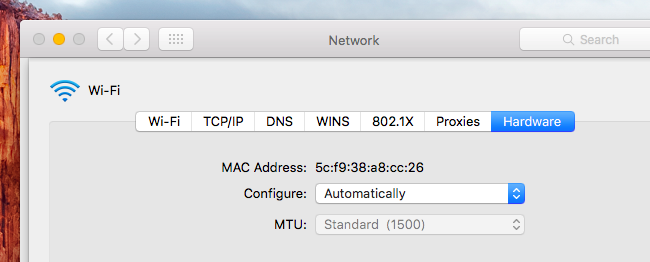 iPhone and iPad
iPhone and iPad
برای دسترسی به این اطلاعات بر روی iPhone، iPad یا iPod Touch که دارای سیستم عامل Apple iOS میباشند؛ ابتدا میبایست وارد Settings app شوید. سپس وارد زبانه Wi-Fi شده و آیکون i را به سمت راست هدایت نموده تا به کانکشن Wi-Fiای که در حال حاضر بدان وصل میباشید، برسید.
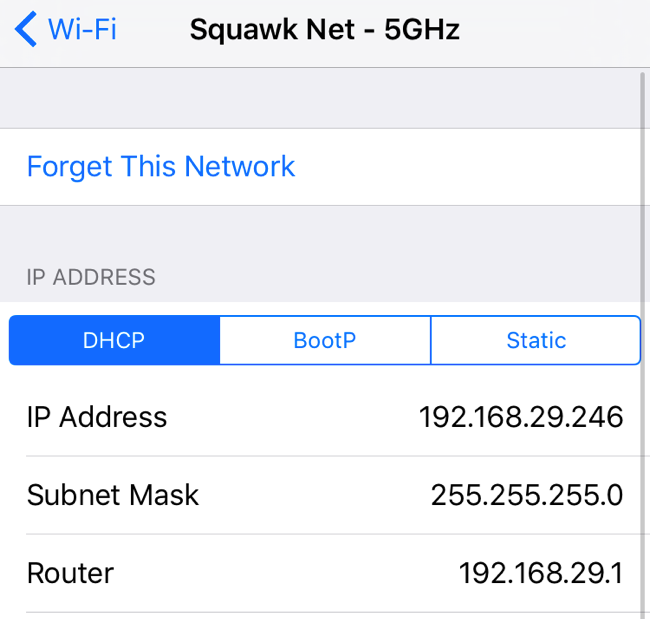 میتوانید آدرس IP و دیگر جزئیات شبکه را در اینجا مشاهده کنید. برای دستیابی به آدرس MAC وارد ناحیه General و بخش About در Settings app گشته و اسکرول را به سمت پائین هدایت نمایید تا به Wi-Fi Address برسید.
میتوانید آدرس IP و دیگر جزئیات شبکه را در اینجا مشاهده کنید. برای دستیابی به آدرس MAC وارد ناحیه General و بخش About در Settings app گشته و اسکرول را به سمت پائین هدایت نمایید تا به Wi-Fi Address برسید.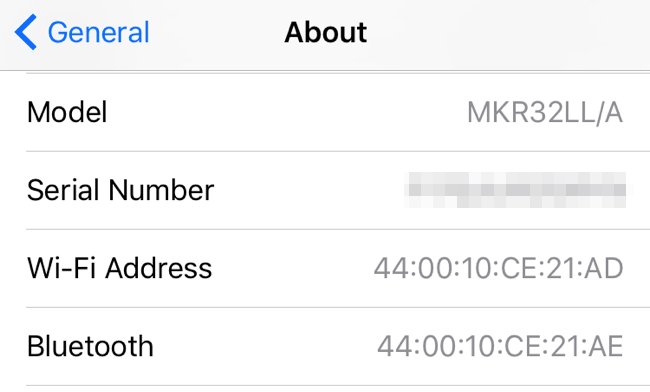 Android
Android
اطلاعات مورد بحث، در اندروید در بخش Settings app موجود است. قسمت بالای صفحه نمایش را به سمت پایین هدایت کرده و آیکون چرخ دنده را باز نمایید و یا در کشوی apps برنامه Settings را باز کنید. گزینه Wi-Fi را در بخش Wireless & Networks انتخاب کرده و وارد بخش Advanced در بخش Advanced Wi-Fi شوید. آدرس IP و آدرس MAC شما در قسمت پایین این صفحه قابل رویت میباشد.
ممکن است این گزینه در مکان متفاوتی قرار گرفته باشد که بسته به چگونگی سفارشی شدن نسخه اندروید شما دارد.
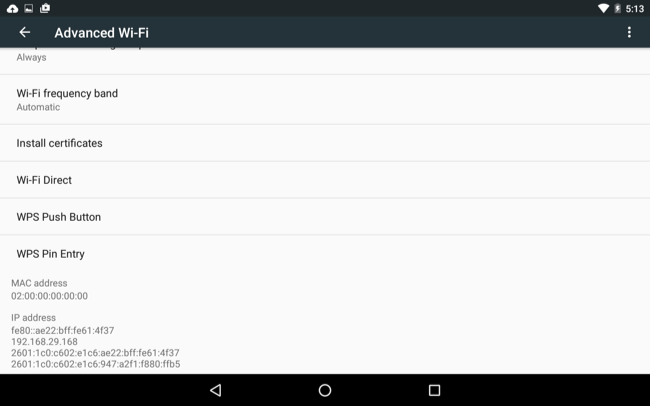 Chrome OS
Chrome OS
در Chromebook یا Chromebox و تمامی دستگاههایی که سیستم عامل کروم بر روی آن در حال اجرای میباشند، صفحه Settings موجود است.
سریعترین راه برای دسترسی به این اطلاعات کلیک بر روی بخش وضعیت Status در گوشه bottom-right صفحه و کلیک بر روی Connected to [Wi-Fi Network Name] و انتخاب نام شبکه ای است که بدان متصل میشوید. سپس صفحه مربوط به اطلاعات کانکشن گشوده خواهد شد. همچنین میتوانید در صفحه Settings با کلیک بر روی دکمه منوی Chrome قسمت Settings را انتخاب نمایید.
با کلیک بر روی نام شبکه Wi-Fi در بالای صفحه Settings و کلیک دوباره آن، به همان مقصد خواهید رسید. آدرس MAC و آدرس IP در زبانه Connection قابل مشاهده خواهند بود.
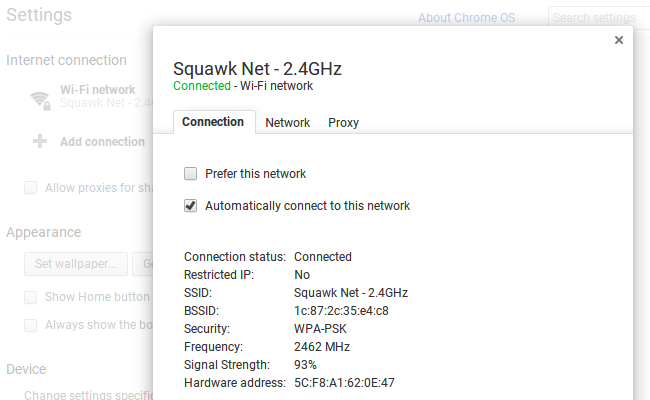
Linux
این اطلاعات در سیستم عاملهای جدید لینوکسی براحتی در بخش Status یا notification قابل دسترس هستند. بر روی آیکون شبکه کلیک نموده سپس Connection Information را انتخاب نمایید. آدرس IP و سایر اطلاعات مرتبط در این قسمت قرار گرفتند hardware address همان آدرس MAC میباشد. این سیستم (تصویر) و بسیاری از توزیعهای لینوکسی امروزی از Network Manager بهره میبرند.
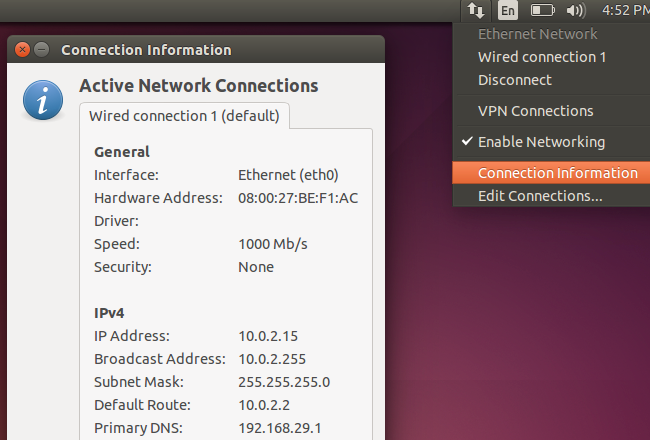 اگر تنها به ترمینال دسترسی دارید، فرمان زیر را اجرا نمایید:
اگر تنها به ترمینال دسترسی دارید، فرمان زیر را اجرا نمایید:
ifconfig
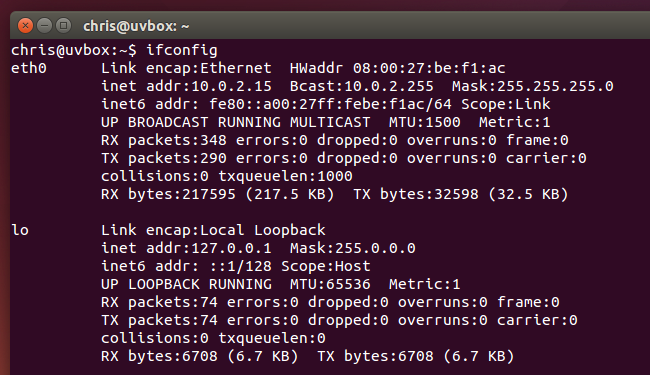
در خروجی فوق، eth0 کانکشن شبکه شماست که اطلاعات مورد نیازتان را داراست.








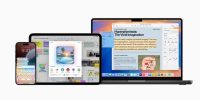





























نظرات
شوخی کردم خیلی خوب بود 🙂
Hello. And Bye.
Justamente lo que es necesario.
xenaMa
This web page offers good featured YouTube videos; I always get the dance competition show videos from this web page.
tasiaMa
This phrase, is matchless)))
bridgetteMa