قفل کردن برنامهها در اندروید یکی از روشهای کاربردی برای افزایش امنیت گوشی به شمار میرود. در این مطلب تصمیم داریم شما را با نحوه انجام این کار در اندروید آشنا کنیم.
شما میتوانید با استفاده از روشهایی که در ادامه به معرفی آنها میپردازیم، برنامههای مورد نظر خود را در تمام گوشیهایی که دارای اندروید ۷.۰ یا بالاتر هستند، قفل کنید.
آموزش قفل کردن برنامهها در اندروید
فعالسازی قابلیت Screen Pinning
قابلیت Screen Pinning برنامه موردنظر شما را روی صفحه گوشی قفل میکند که برای بستن آن یا دسترسی به صفحه اصلی لازم است رمز عبور را وارد کنید. اگرچه گزینههای موجود در منوی دستگاه بسته به نسخه اندروید آن متفاوت هستند، اما مراحل فعالسازی قابلیت Screen Pinning در بیشتر گوشیهای اندرویدی به شرح زیر است:
مرحله اول: اپلیکیشن Settings را باز کرده و به مسیر Security & privacy > More security settings > App pinning بروید.
ترفند: اگر نتوانستید این قابلیت را پیدا کنید، روی نوار جستجو در بالای تنظمیات ضربه زده و یکی از کلمات Screen pinning، App pinning یا Pin Windows را وارد کنید.
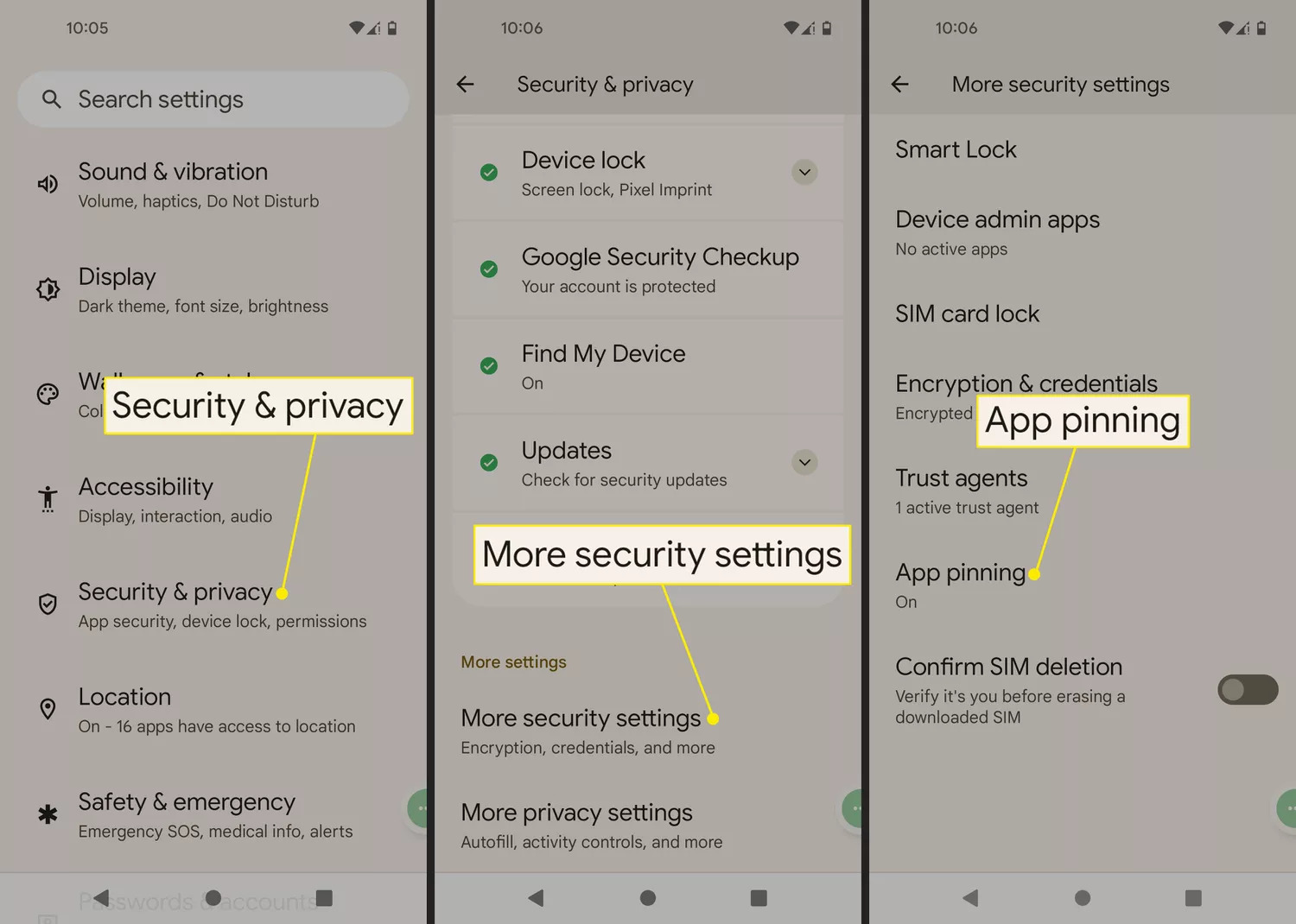
مرحله دوم: برای فعال کردن قابلیت نامبرده، دکمه Use app pinning (Pin windows یا Screen pinning) را روشن کنید؛ سپس روی گزینه Ask for PIN before unpinning ضربه بزنید تا برای افزایش امنیت گوشی فعال شود.
مرحله سوم: برنامهای که میخواهید آن را پین کنید، باز کرده و روی آیکون Overview (مربع پایین صفحه) ضربه بزنید.
نکته: درصورتی که گوشی شما دارای دکمه Overview نمیباشد، باید صفحه را به سمت بالا بکشید و پس از یافتن برنامه موردنظر، روی آیکون آن در بالا ضربه بزنید.
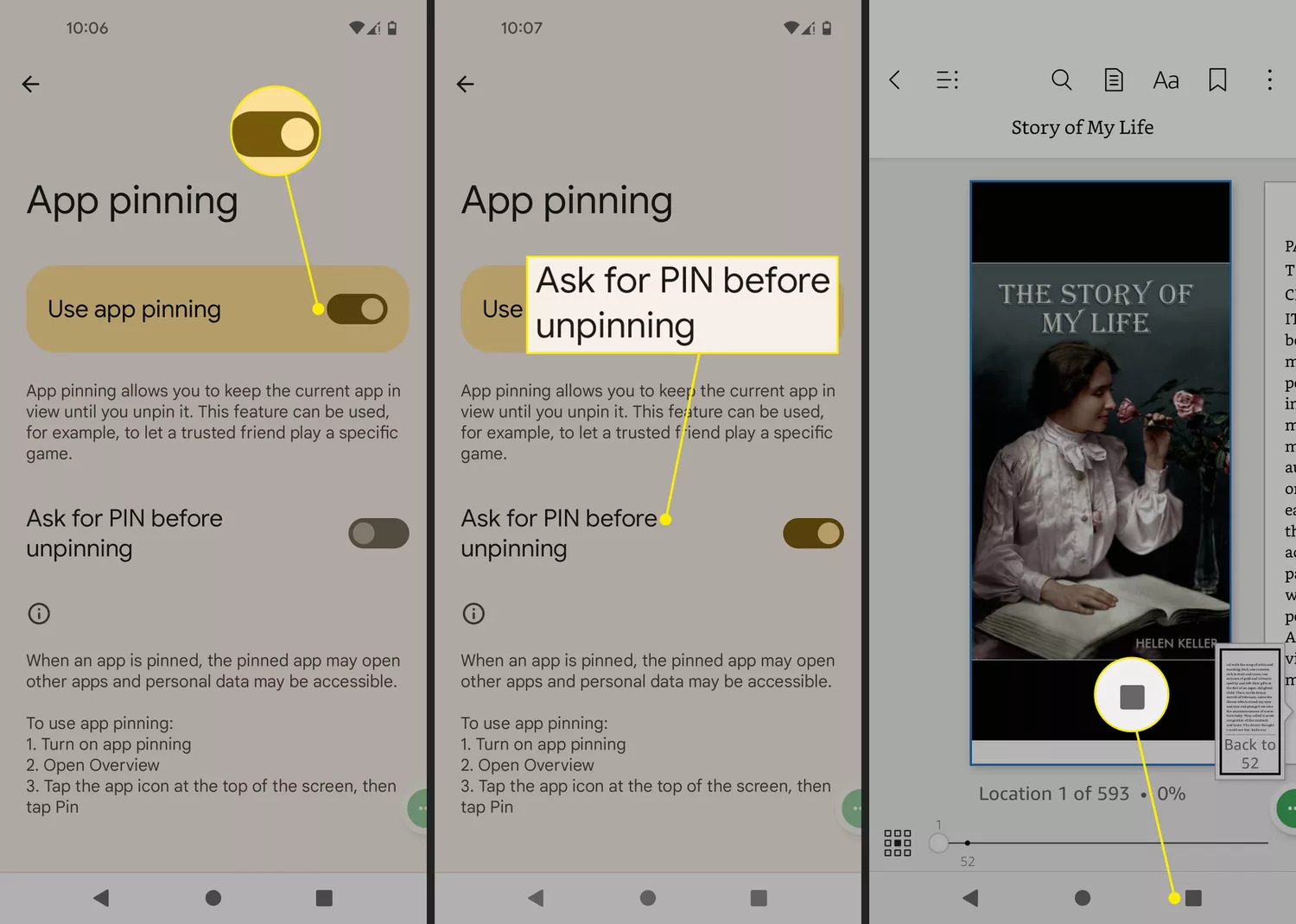
مرحله چهارم: روی آیکون برنامه ضربه زده و سپس گزینه Pin یا Pin this app را انتخاب کنید. برای خارج کردن آن از حالت پین نیز کافی است دکمه Back و Overview (یا Home) را بهطور همزمان فشار داده و نگه دارید.
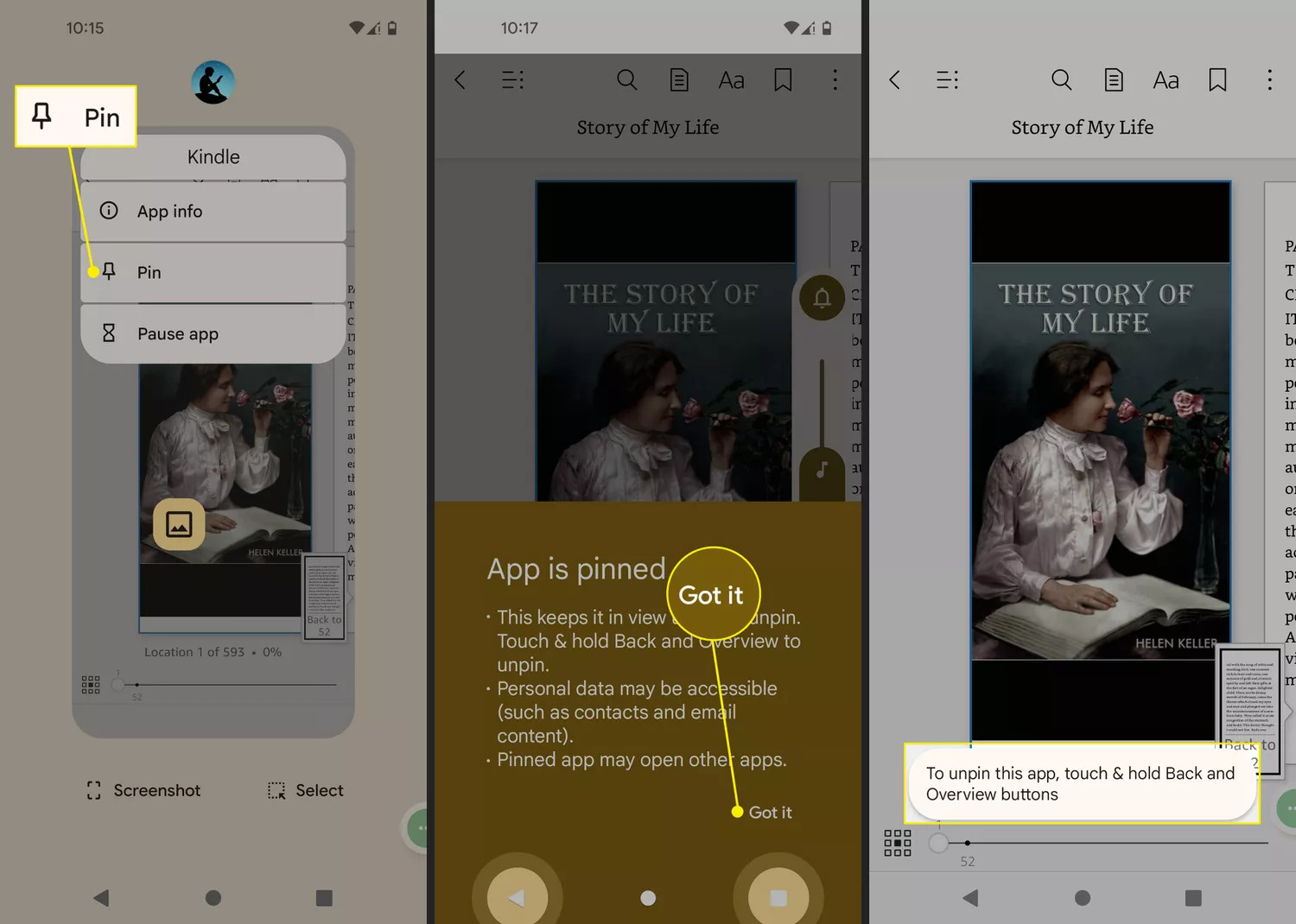
نکته: برای روشن یا خاموش کردن قابلیت Screen Pinning در نسخههای قدیمیتر اندروید لازم است روی آیکون پونز ضربه بزنید. همچنین بهتر است یک پین، رمز عبور یا الگو برای صفحه اصلی گوشی خود تنظیم کنید تا بیشترین بهره را از قابلیت مذکور ببرید.
استفاده از اپلیکیشن Secure Folder سامسونگ
اپلیکیشن Secure Folder سامسونگ به شما این امکان را میدهد تا برنامههای خود را به کمک گزینههای امنیتی دلخواه قفل کرده و از آنها محافظت کنید. درصورتی که گوشی شما دارای این قابلیت نیست اما از اندروید ۷ یا بالاتر بهره میبرد، میتوانید آن را از فروشگاه گوگل پلی یا گلکسی استور دانلود کنید.
شایان ذکر است که اپلیکیشن Secure Folder از زمان عرضه سری گلکسی S7 بهصورت پیشفرض در دستگاههای پرچمدار سامسونگ وجود دارد.
نصب اپلیکیشنهای قفلگذاری
برای استفاده از این روش، به فروشگاه گوگل پلی رفته و اپلیکیشن App Lock یا ابزاری مشابه را جهت قفل کردن برنامهها و محافظت از فایلهای شخصی خود دانلود کنید. البته بیشتر برنامههایی که محتوای گوشی اندرویدی شما را قفل میکنند، به مجوزها و امتیازات سیستمی مانند نمایش روی سایر برنامهها و دسترسیهای دیگر نیاز خواهند داشت.
استفاده از اپلیکیشن Norton App Lock
اپلیکیشن Norton App Lock توسط شرکت Symantec توسعه یافته است و ابزاری کاربردی برای محافظت از برنامهها و فایلهای شخصی در گوشی به شمار میرود. این اپلیکیشن رایگان است و از اندروید ۴.۱ به بعد پشتیبانی میکند؛ شما میتوانید به کمک آن تمام برنامهها یا تنها برخی از آنها را در دستگاه خود قفل کنید.
مرحله اول: اپلیکیشن Norton App Lock را از گوگل پلی دانلود و نصب کنید؛ سپس وارد آن شوید.
مرحله دوم: هنگامی که از شما خواسته شد تا مجوزی به اپلیکیشن بدهید، روی گزینه OK ضربه بزنید.
مرحله سوم: اپلیکیشن Norton App Lock را انتخاب کرده و گزینه Allow display over other apps را فعال کنید.
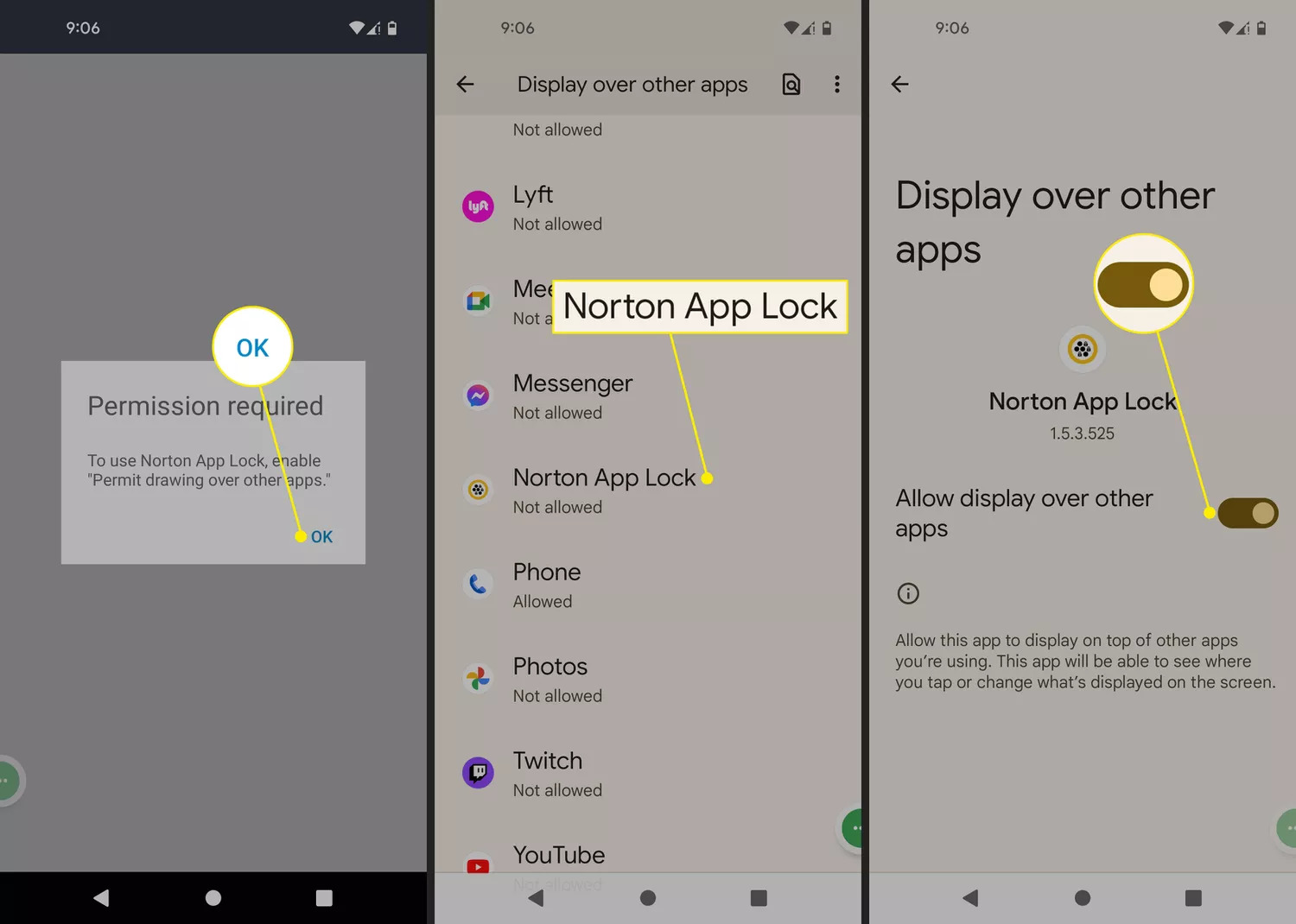
مرحله چهارم: روی دکمه برگشت ضربه زده و سپس وارد بخش Setup شوید.
مرحله پنجم: به قسمت Norton App Lock Service بروید و گزینه Use Norton App Lock Service را فعال کنید.
نکته: برای پیدا کردن قسمت Norton App Lock Service در برخی دستگاهها لازم است بخش Installed services را انتخاب کنید.
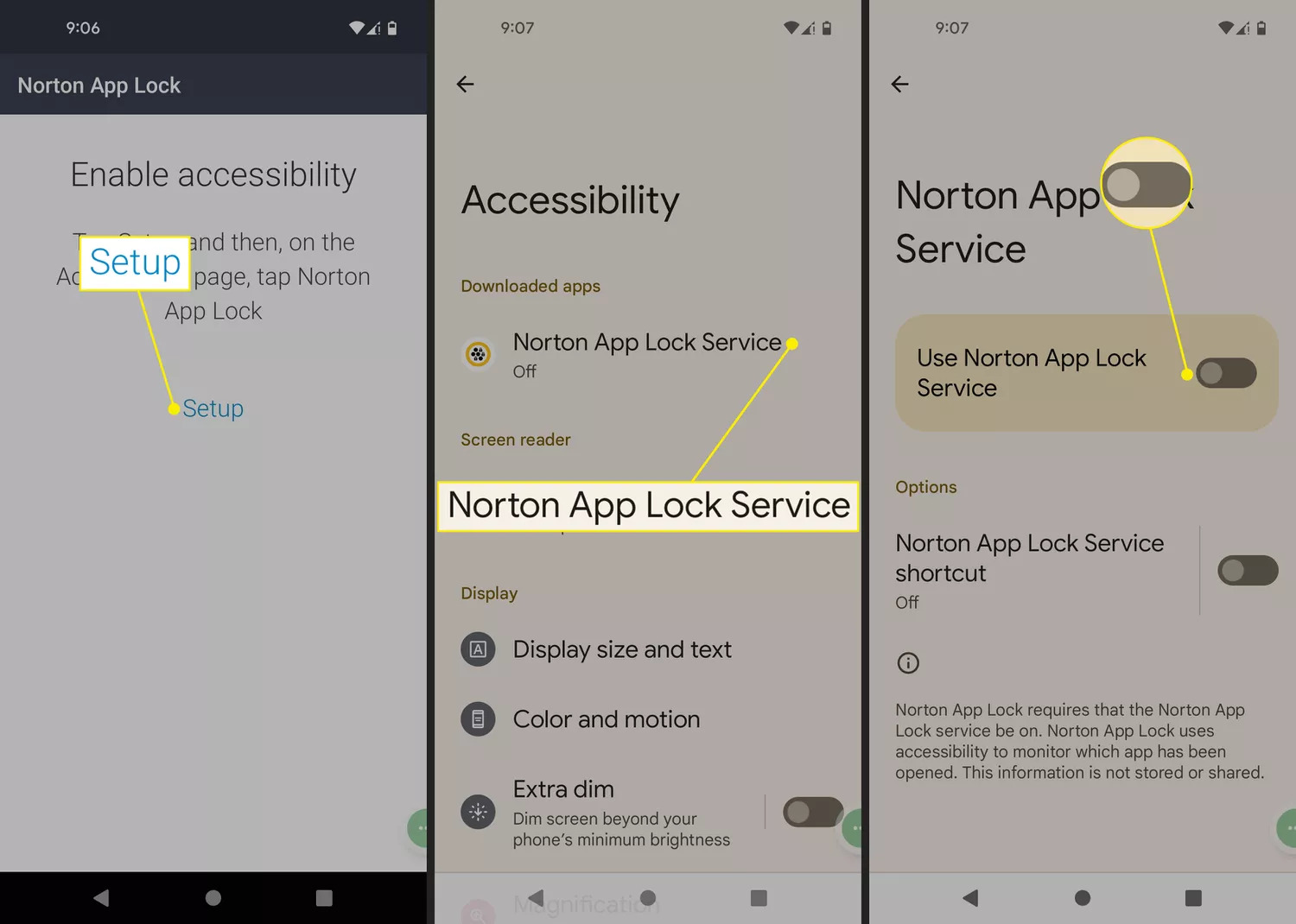
مرحله ششم: روی گزینه Allow ضربه بزنید.
مرحله هفتم: الگویی را برای بازگشایی قفل رسم کنید یا روی گزینه Switch to Passcode ضربه زده و سپس یک رمز عبور را وارد کنید.
ترفند: اگر صفحه الگوی موردنظر خود را بلافاصله پس از رسم کردن مشاهده نمیکنید، روی دکمه برگشت ضربه بزنید تا ظاهر شود.
مرحله هشتم: برای تائید الگو، یکبار دیگر آن را رسم کنید یا جهت وارد کردن دوباره آن، روی گزینه Reset ضربه بزنید.
مرحله نهم: گزینه Choose Google Account را انتخاب کنید.
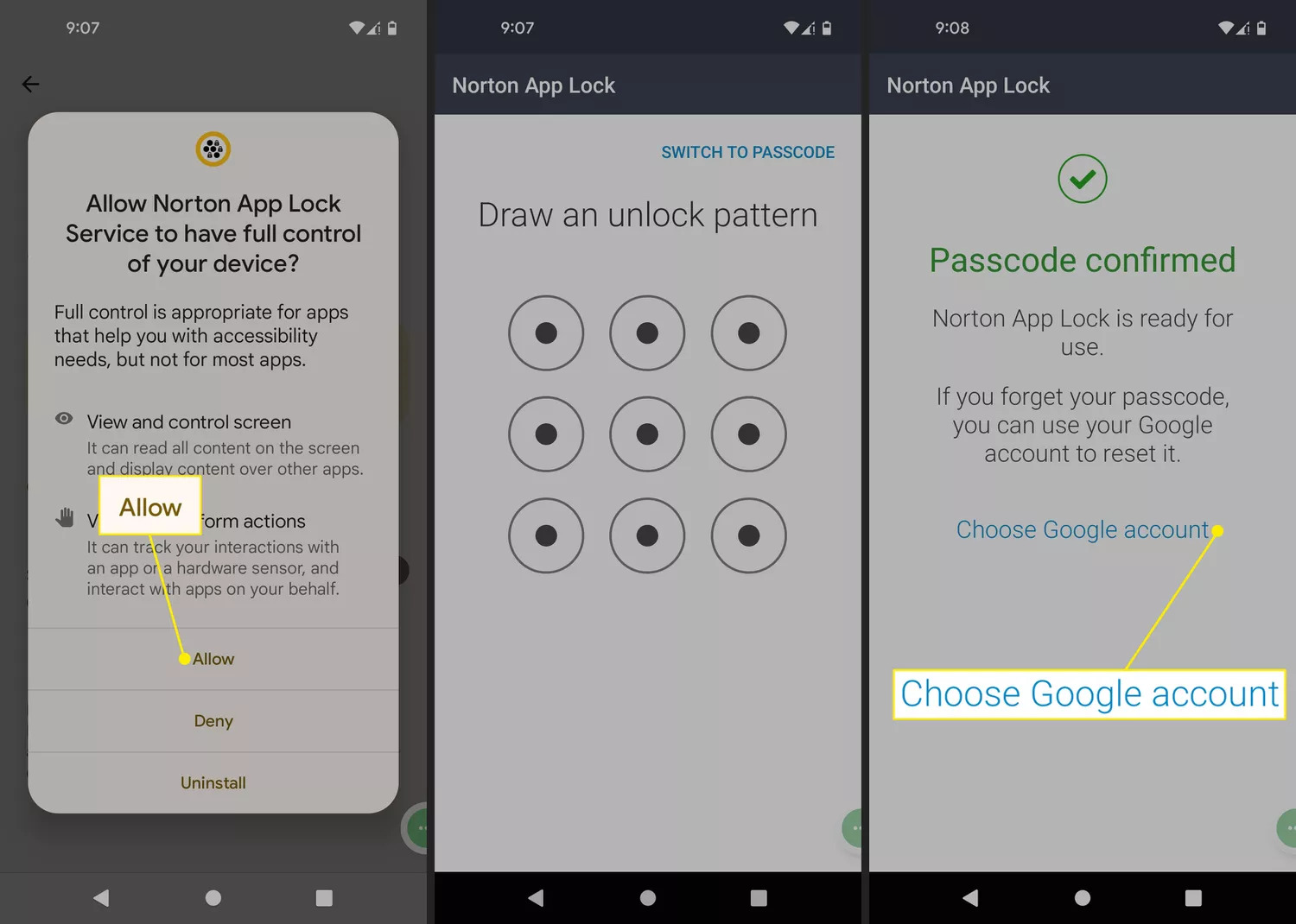
مرحله دهم: حساب گوگلی که میخواهید برای تنظیم مجدد رمز عبور از آن استفاده کنید را انتخاب کرده و روی دکمه OK ضربه بزنید.
مرحله یازدهم: گزینه Confirm را انتخاب کنید.
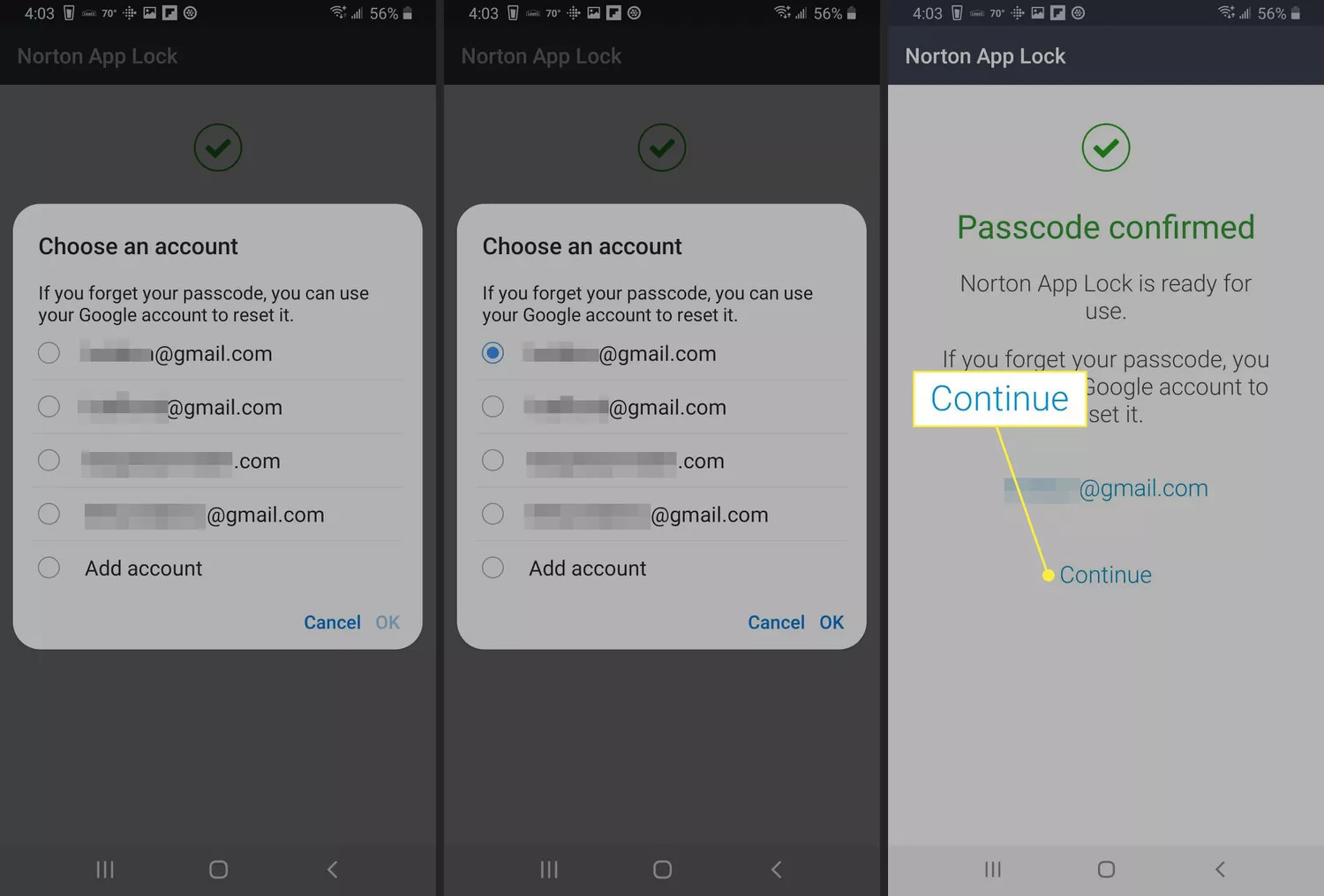
مرحله دوازدهم: برای فعال یا غیرفعالسازی قابلیت قفل برنامهها کافی است روی آیکون زرد رنگ قفل در سمت راست بالای صفحه ضربه بزنید. البته این قابلیت باید بهطور پیشفرض فعال باشد اما درغیر اینصورت میتوانید نسبت به فعالسازی آن اقدام کنید.
مرحله سیزدهم: روی برنامهای که قصد دارید از آن با رمز عبور محافظت کنید، ضربه بزنید تا آیکون قفل کنار آن روشن شود.
مرحله چهاردهم: پس از اینکه برنامهها قفل شدند، تنها میتوانید با رمز عبوری که قبلا ساختهاید به آنها دسترسی پیدا کنید.
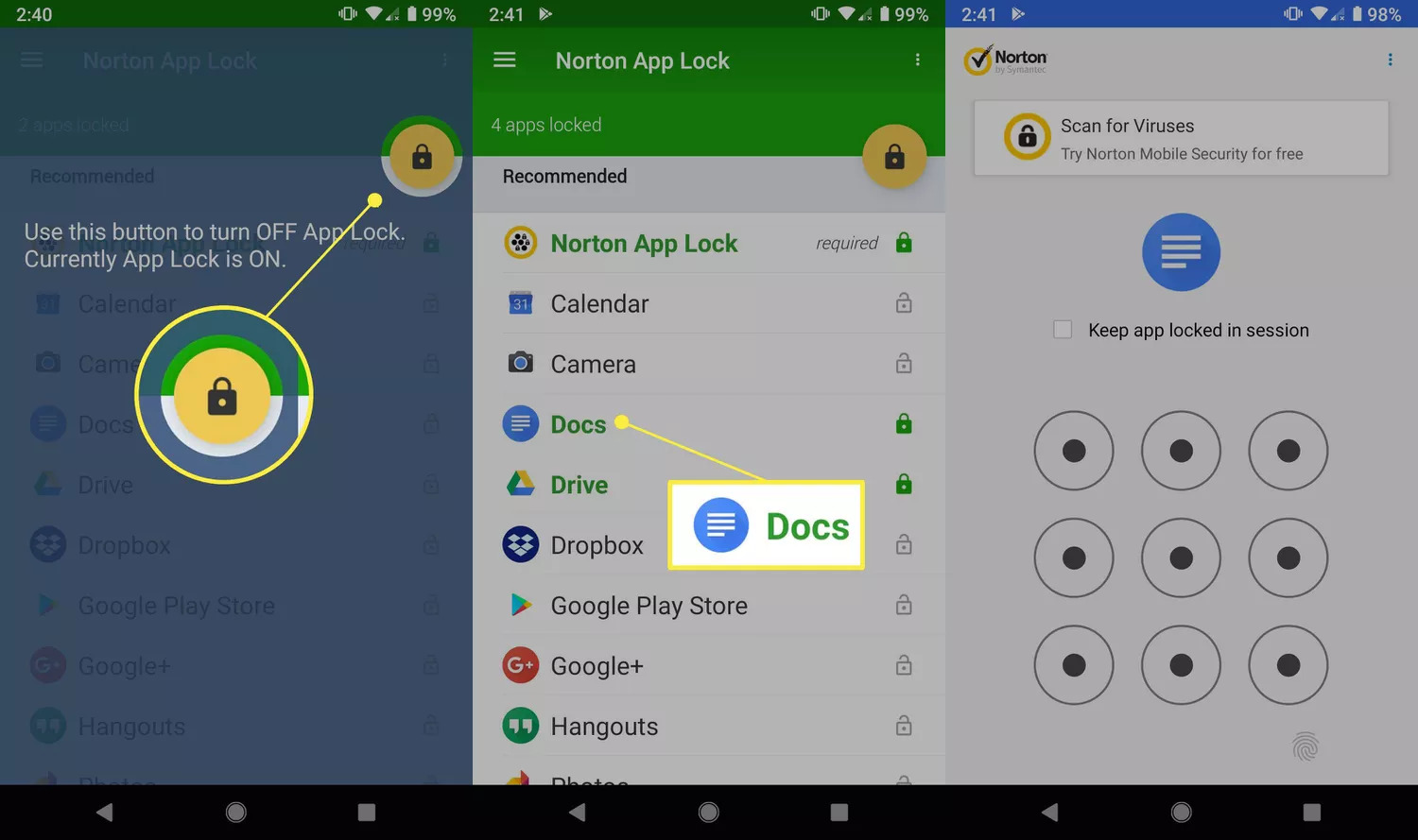
سوالات متداول
چگونه برنامهها را در گوشی گلکسی S10 سامسونگ قفل کنیم؟
برای انجام این کار در گوشی گلکسی S10 سامسونگ کافی است منوی برنامهها را باز کرده و اپلیکیشن Secure Folder یا همان پوشه امن را انتخاب کنید. سپس به کمک قسمت Add apps برنامههایی که قصد دارید به این پوشه اضافه شوند را انتخاب کرده و روی گزینه Add ضربه بزنید.
آیا میتوان قفل برنامهها را در گوشی گلکسی S10 غیرفعال کرد؟
اگر قصد دارید برنامهای را از حالت پین خارج کرده و قفل آن را غیرفعال کنید، ابتدا لازم است وارد بخش Secure Folder شوید؛ سپس بسته به روشی که برای صحتسنجی این بخش تنظیم کردهاید، با وارد کردن الگو، پین، رمز عبور یا استفاده از گزینه احراز هویت بیومتریک وارد آن شوید.












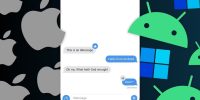






















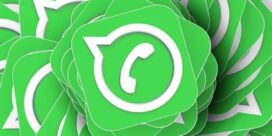



نظرات