گوگل کروم نه تنها معروفترین مرورگر دنیا است، بلکه به لطف قابلیتهایی که در هر بهروزرسانی در دسترس کاربران قرار میدهد، به عنوان قویترین مرورگر نیز شناخته میشود. در ادامه این مطلب قصد داریم تا به معرفی روشهایی بپردازیم که میتوانند در بهبود سرعت و عملکرد این مرورگر تاثیرگذار باشند. با ما همراه باشید.
۱. توقف اجرای هر صفحه در گوگل کروم
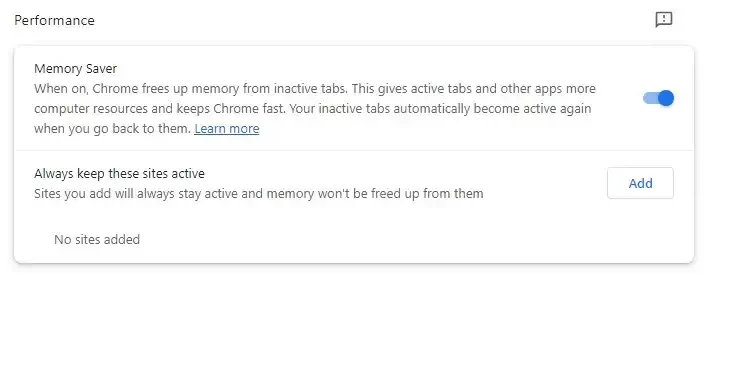
اگر تعداد صفحاتی که در این مروگر باز کردهاید زیاد است و عملکرد رایانه و حتی باتری لپتاپ را تحت تاثیر قرار داده است، میتوانید اجرای هر صفحه را متوقف کنید و بعدا دوباره از آنها استفاده کنید.
چگونه اجرای هر صفحه را متوقف کنم؟ از طریق بخش منو به تنظیمات رجوع کنید و پس از بخش Performance، میتوانید حالت Memory Saving mode را فعال یا غیرفعال کنید. سپس، از طریق گزینهی Always keep these websites active میتوانید وبسایتهایی را انتخاب کنید که نمیخواهید متوقف شوند. در کنار وارد کردن نام، وارد کردن آدرس سایت هم برای شما امکان پذیر است.
۲. مصرف بهینه باتری
برای اینکه بتوانید از باتری لپتاپ به شکل بهینه استفاده کنید، بهتر است از حالت Power saving mode استفاده کنید که هم فعالیتهای پس زمینه برنامه را متوقف میکند و هم جلوههای تصویری مانند: انیمیشن را محدود میکند.
چگونه حالت مصرف بهینه باتری را فعال کنم؟ از طریق بخش منو، تنظیمات و سپس گزینه Performance را انتخاب کنید تا بنا بر نیاز خود، حالت مصرف بهینه باتری را فعال یا غیرفعال کنید. این حالت برای زمانیکه لپتاپ شما به برق وصل شده یا باتری کم حجمی دارد نیز، کاربردی و قابل فعالسازی است.
۳. بستن اپلیکیشنهای پس زمینه
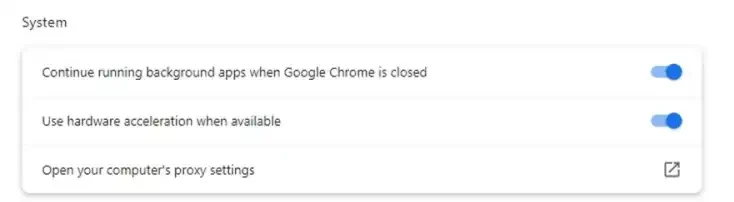
بعضی از برنامهها و سرویسهای گوگل کروم حتی پس از بسته شدن برنامه هم فعال هستند و روی عملکرد سیستم رایانه تاثیر منفی میگذارند.
چگونه سرویسها را ببندیم؟ از طریق بخش منو، گزینه تنظیمات و سپس سیستم را انتخاب کنید و در نهایت به گزینه Keep running background apps when Google Chrome quits میرسید که میتوانید این گزینه را فعال یا غیرفعال کنید.
۴. ذخیره فایلهای دانلود شده
اگر در پیدا کردن فایلهای ذخیره شده در گوگل کروم با مشکل مواجه شدهاید، میتوانید تنظیمات پیش فرض را تغییر دهید.
چگونه تنظیمات را تغییر دهیم؟ با مراجعه به بخش تنظیمات و دانلود، میتوانید محل ذخیره فایلها را تعیین کنید و از برنامه بخواهید تا قبل از دانلود فایل، از شما بابت محل ذخیره فایل سوال بپرسد. همچنین میتوانید نمایش فایلهای دانلود شده را متوقف کنید.
۵. نمایش تاریخچه جستجو
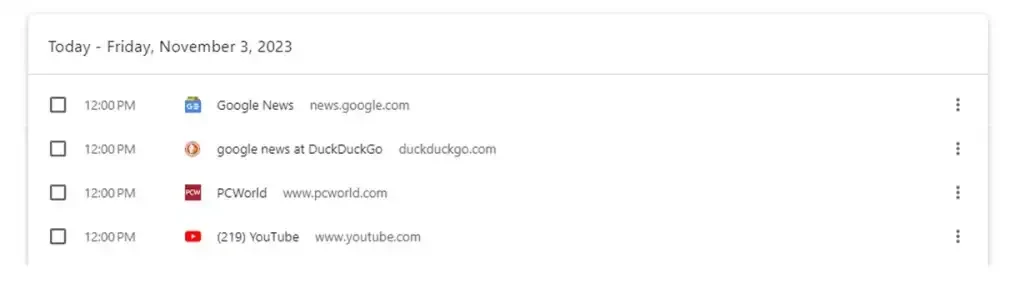
اگر تمایل دارید تا صفحاتی که قبلا از آن دیدن کردهاید را دوباره ببینید، میتوانید از بخش تاریخچه استفاده کنید. این قابلیت حتی زمانیکه از طریق چند دستگاه به گوگل کروم متصل هستید نیز قابل استفاده است.
چگونه تاریخچه جستجو را ببینم؟ همانند موارد ذکر شده، از طریق گزینه منو میتوانید به تاریخچه جستجوها دسترسی داشته باشید و حتی با رجوع کردن به بخش تاریخچه هم، اطلاعات بیشتری از وبسایتها برای شما مشخص میشود. برای حذف تاریخچه هم میتوانید هر کدام را تکتک پاک کنید.
۶. ریست کردن تنظیمات
اگر بعضی از تنظیمات مرورگر به هم ریخته، یا قصد دارید تا تنظیمات را به حالت اول برگردانید، میتوانید تنظیمات را ریست کنید.
چگونه تنظیمات را ریست کنم؟ پس از رجوع به بخش تنظیمات، گزینهی Reset the setting را انتخاب کنید و سپس تنظیمات را ریست کنید.
۷. بهروزرسانی گوگل کروم
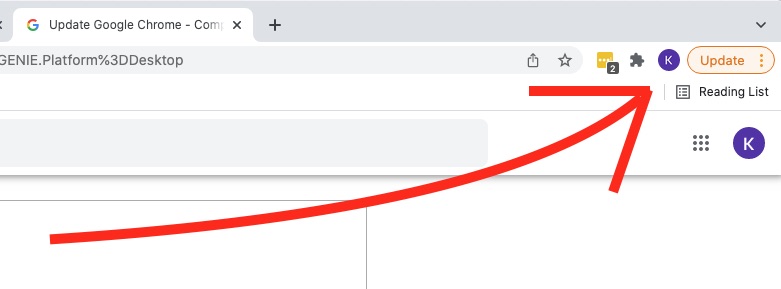
درصورتیکه حس میکنید که عملکرد گوگل کروم روان نیست یا علاقه دارید تا از قابلیتهای بیشتر این مرورگر استفاده کنید، میتوانید آن را بروزرسانی کنید.
چگونه؟ به بخش تنظیمات و About Chrome مراجعه کنید تا هم نسخهای که درحال استفاده از آن هستید را ببینید و هم نسبت به آپدیت کردن آن اقدام کنید.
۸. استفاده از میانبرهای گوگل کروم
درصورتیکه تمایل دارید تا به شکل حرفهای تر و کاربردیتر از گوگل کروم استفاده کنید، بهتر است تا در کنار استفاده از ماوس و کیبورد، از کلیدهای ترکیبی هم استقبال کنید تا وظایفتان در زمان کمتری انجام شود.
- بازکردن صفحه جدید(Ctrl+T)
- باز کردن پنجره جدیدی از گوگل کروم(Ctrl+N)
- بازکردن صفحه برای جستجو به شکل ناشناس(Ctrl+Shift+N)
- بستن صفحه باز شده(Ctrl+W)
- بازکردن آخرین صفحه یا پنجرهی بسته شده(Ctrl+Shift+T)
- جستجوی تمامی صفحات باز شده (Ctrl+Shift+A)
- رجوع به پایینترین بخش صفحه(Ctrl+Down)
- رجوع به بالاترین بخش صفحه(Ctrl+UP)
- انتخاب تمامی متن موجود در بخش آدرس بار(Alt+D)
- رفرش کردن صفحه(F5)
- علامت گذاری سریع صفحه(Ctrl+D)
- بازگردادن فونت و حالت ۱۰۰درصد متن(Ctrl+0)
فناوری شارژ بیسیم Qi2 چیست؟ و چرا به زودی حائز اهمیت خواهد بود؟


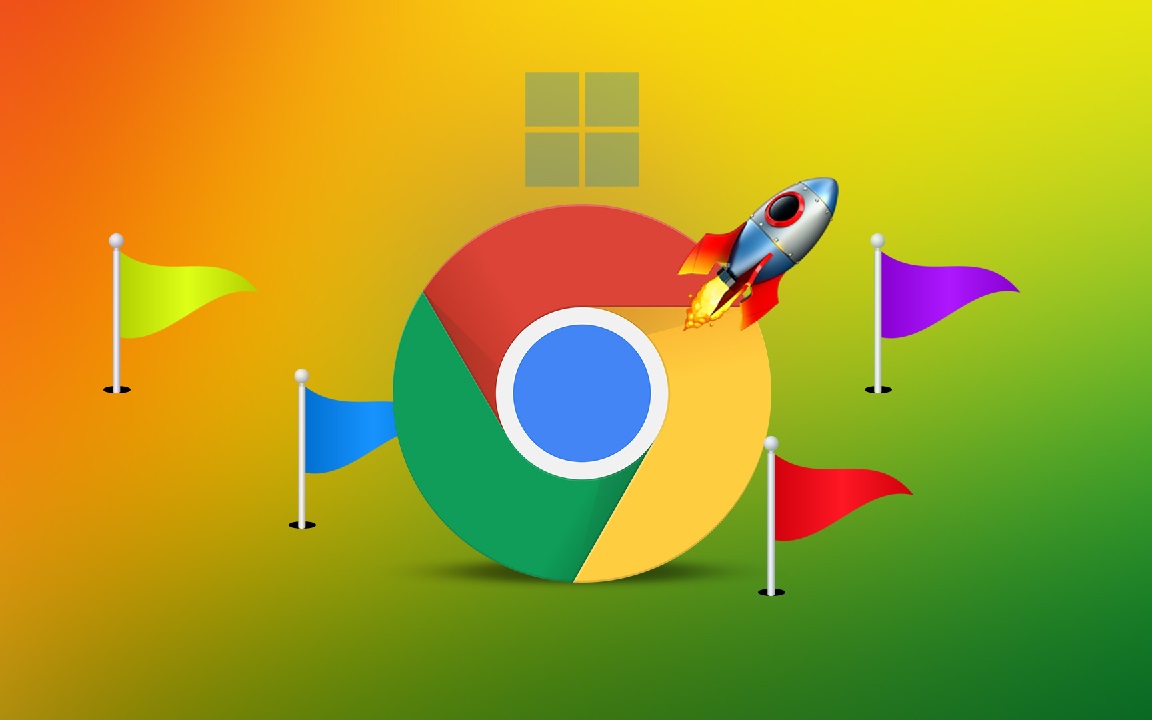



























دیدگاه ها