ما مدتی پیش علاوه بر راهنمای انتخاب کارت گرافیک انویدیا، AMD و اینتل، تعریف و بررسی کامل ری تریسینگ و در کنار آن، DLSS را در خدمت شما قرار دادیم که میتوانید از لینکهای زیر مطالعه کنید. اکنون نوبت آن رسیده تا ببینیم چطور میتوانیم از کارت گرافیک بنچمارک ببینیم.
در واقع این یک موضوع ضروری برای علاقهمندان حوزه رایانههای شخصی است. اگر با گیمرهای حرفهای رایانههای شخصی برخورد داشته باشید، خیلی زود متوجه میشوید که بنچمارک گرفتن صرفاً به معنای ثبت نرخ فریم در چند بازی نیست!
- همه چیز درباره انتخاب کارت گرافیک انویدیا و AMD
- ری تریسینگ چیست و چه تاثیری روی بازی ها دارد؟
- انویدیا DLSS چیست و چه تاثیری روی بازی ها دارد؟
بیشتر از نصف کار در بنچمارک مربوط به مرحله آمادهسازی است. در حالت پیشفرض شما میتوانید با اجرای چند بازی، همانطور که بالاتر به آن اشاره کردیم، برخی از موارد نظیر نرخ فریم را بررسی کنید اما به این سادگی قادر به درک عملکرد و کارایی آنها روی سیستم خود نخواهید بود.
ما در ادامه، طی یک راهنمای قدم به قدم به شما آموزش میدهیم که چطور از کارت گرافیک خود بنچمارک بگیرید؛ آمادهاید؟
قدم ۱: دانلود نرمافزار بنچمارک
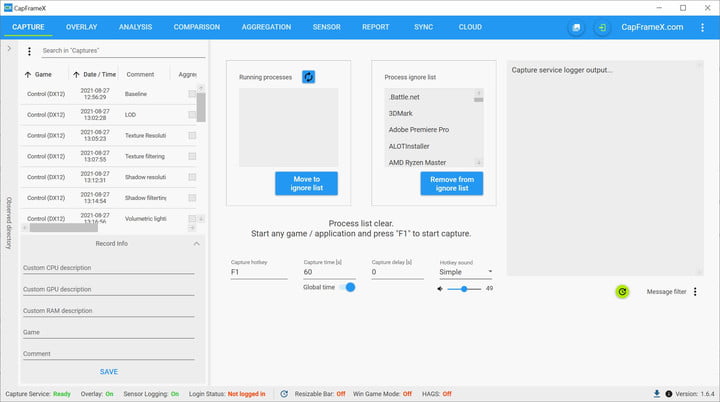
شما به چند نرمافزار مناسب برای شروع بنچمارک نیاز دارید. ما پیشنهاد میکنیم حداقل از یک بنچمارک مصنوعی (شبیهسازی شده) و یک بازی برای انجام این فرایند استفاده کنید. بنچمارکهای مصنوعی به شدت کنترل شده هستند بنابراین نتیجه آنها قابل تکرار و با ثبات است.
به این ترتیب، این بنچمارکها به شکل دقیق مشخص نمیکنند که کارت گرافیک شما در بازیهای ویدیویی واقعی چطور عمل خواهند کرد. به همین دلیل استفاده از یک بازی برای بنچمارک، بهتر از یک نرمافزار شبیهسازی شده است.
برای مورد اول یعنی بنچمارک مصنوعی، ما 3DMark Time Spy را پیشنهاد میکنیم که هم رایگان است و هم از API محبوب این روزهای بازیها یعنی DirectX 12 استفاده میکند. 3DMark Fire Strike هم یکی دیگر از گزینههای موجود به شمار میرود که البته از DirectX 11 استفاده میکند. همانگونه که اشاره کردیم، نسخههای استاندارد این اپلیکیشنها کاملاً رایگان هستند اما اگر به دنبال ثبت بنچمارک 4K هستید، باید نسخه اکستریم این نرمافزارها را با پرداخت پول، تهیه کنید.
برعکس این قضیه، بازیهای رایگان زیادی برای ثبت یک بنچمارک مناسب وجود ندارند. Assassin’s Creed Valhalla یک گزینه نسبتاً گران قیمت مناسب است، چرا که یوبیسافت آن را به یک نرمافزار بنچمارک داخلی مجهز کرده است. این بازی افزون بر کیفیت و کمیت سطح بالای خود، میتواند برای بنچمارک گرفتن در رزولوشنهای مختلف و سختافزارهای متنوع مورد استفاده قرار گیرد.
Forza Horizon 4 و Shdow of the Tomb Raider از جمله گزینههای دیگر ثبت بنچمارک با قیمت کمتر هستند. البته شما میتوانید آنها را با روشهای غیرقانونی دانلود و اجرا کنید که ما پیشنهاد نمیکنیم اما به هر حال نتیجه بنچمارک آها در این حالت هم کاملاً منطبق بر زمانی است که آنها را میخرید.
هر سه بازی مذکور، میانگین نرخ فریم خوبی را ارائه میدهند اما شما برای ثبت دقیق عملکرد سختافزار خود هنگام اجرای آنها، نیاز به نرمافزارهای جداگانه دارید. نرمافزارهای ثبت نرخ فریم زیادی وجود دارند که FRAPS راحتترین رابط کاربری را دارد. این نرمافزار تنها پایینترین، میانگین و بالاترین نرخ فریم را ثبت و نمایش میدهد.
جدای از آن، اگر تنها اندکی با رایانههای شخصی و دنیای تکنولوژی آشنا هستید، پیشنهاد میکنیم از نرمافزارهای CapFrameX و OCAT استفاده کنید. هر دو نرمافزار یاد شده، رایگان، منبع باز و مبتنی بر کتابخانه رسمی PresentMon اینتل هستند و اطلاعات مشابهی را به شما نشان میدهند.
بازی، نرمافزار بنچمارک مصنوعی و نرمافزار نرخ فریم خود را در این مرحله دانلود و آماده اجرا کنید. حالا وقت آن است که به مرحله بعد برویم و رایانه را آماده بنچمارک کنیم.
قدم ۲: رایانه را آماده بنچمارک کنید
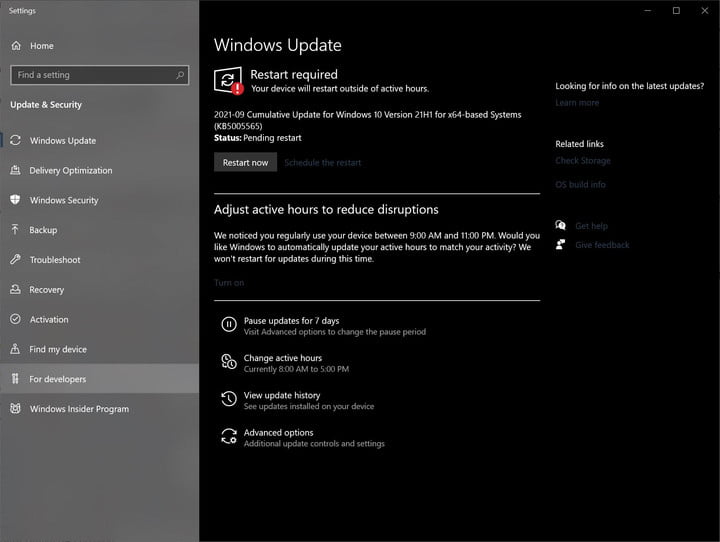
اولین قدم برای اطمینان حاصل از این که رایانه شخصی شما برای بنچمارک حاضر شده، دانلود درایورهای بهروز است. به این منظور، شما به آخرین نسخه درایو منتشر شده از سوی سازنده کارت گرافیک خودتان (انویدیا یا AMD) و همچنین، بهروزرسانی ویندوز نیاز دارید. دانلود درایو کارت گرافیک اصلاً فرایند سختی نیست و میتوانید از اینترنت برای یافتن روش آن کمک بگیرد.
برای دانلود آخرین نسخه ویندوز، دکمه «ویندوز» و «S» را روی صفحه کلید، همزمان فشار دهید تا صفحه Check for Updates باز شود. در این بخش، در صورت وجود بهروزرسانی، آن را دانلود کنید. هنگام راهاندازی مجدد رایانه، بهروزرسانیهای مذکور کارت گرافیک و ویندوز نصب میشوند. بعد از روشن شدن رایانه، ۱۰ الی ۱۵ دقیقه آن را به حال خود رها کنید تا به شرایط ثابت و عادی برسد.
بعضی بهینهسازیهای دیگر هم وجود دارند که در صورت تمایل میتوانید برای دقیقتر شدن نتیجه بنچمارک انجام دهید. برای مثال میتوانید اعلانها و بهروزرسانیهای خودکار ویندوز را غیرفعال کنید. برای غیرفعال کردن اعلانها، کلیدهای «ویندوز» و «S» را همزمان فشار دهید و به دنبال گزینه Notifications، همین عبارت را تایپ کنید. بعد از ورود به آن، گزینه Get Notifications From Apps and Other را غیرفعال کنید.
بهروزرسانیها نباید مزاحم شما شوند. میتوانید اتصال اینترنت را قطع کنید تا مانع آنها شوید. با این کار، مانع تمام اتصالهای پسزمینه اینترنت هم خواهید شد و آنها را محدود خواهید کرد. تفاوت کارایی حتی در این حالت هم چندان بالا نیست اما بهتر است که این کار را انجام دهید.
باری دیگر قسمت جست و جوی ویندوز را با فشردن کلیدهای ترکیبی یاد شده باز کرده و Power Plan را سرچ کنید. یکی از گزینههای Balanced یا High Performance را در اینجا انتخاب کنید. گزینه دوم، عملکرد بالاتری را در ازای مصرف برق بیشتر ارائه میدهد.
اگر سیستم شما به یک کارت گرافیک انویدیا مجهز است، با کلیک راست روی صفحه، Nvidia Control Panel را باز کرده و به بخش Manage 3D Settings مراجعه کنید. زیر بخش Power Management، گزینه Prefer Maximum Performance را انتخاب کنید. این گزینه به کارت گرافیک شما اجازه میدهد که همیشه با حداکثر سرعت کار کند.
در کارتهای گرافیک جدیدتر، انتخاب یا عدم انتخاب این گزینه چندان تفاوتی ایجاد نمیکند. به هر حال انجام تنظیمات بالا، رایانه شما را تحت هر شرایطی، آماده بنچمارک میکند.
قدم ۳: پیکربندی تنظیمات و انجام تستها
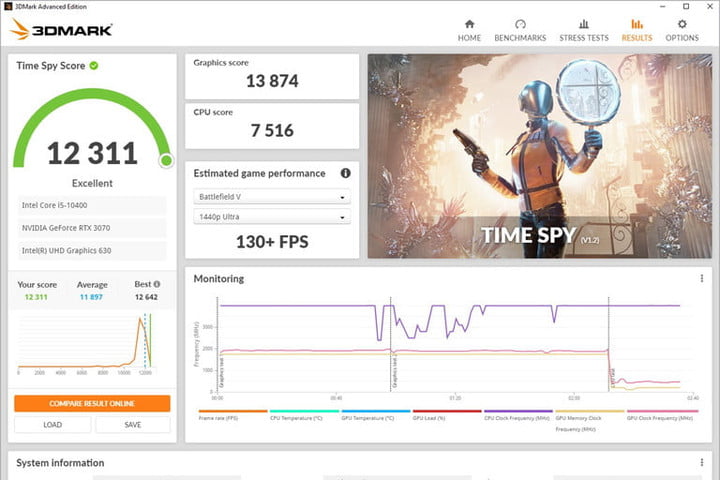
همانطور که اشاره شد، بسیاری از نرمافزارهای اختصاصی بنچمارک شدیداً کنترل شده هستند و خودشان بسیاری از موارد را مهیا و آماده میکنند. در این مرحله، شما آماده شروع هستید. نرمافزار 3DMark دلخواه خود را اجرا کرده و گزینه Test را بزنید. هنگام اجرای تست، با رایانه کار نکنید.
تست را چندین بار تکرار کنید تا مطمئن شوید که نتایج آنها تقریباً هر بار یکسان هستند. نیازی نیست که نتایج هر دفعه دقیقاً، بدون هیچ تفاوتی ثبت شوند اما اگر تفاوتهای بزرگی را مشاهده کردید، پای یک مشکل در میان است.
شما میتوانید این تست را بین ۲ الی ۵ بار با توجه به سختافزار و نتایج، انجام دهید. هدف رسیدن به اطمینانی است که سختافزار به درستی کار میکند و شما هم نتایج صحیح را دریافت میکنید. 3DMark با نمایش بنچمارک پیکربندیهای مختلف سختافزارهای مشابه، دقت تست را بالا میبرد. اگر نتیجه بنچمارک شما، به میانگین نمایش داده شده، نزدیک باشد، تست به درستی اجرا شده است و مشکلی نیست. نهایتاً زمانی که به بنچمارک دقیقی در تست مصنوعی رسیدید، نوبت اجرای بنچمارک واقعی با بازی میرسد.
قضیه بازیها اندکی پیچیدهتر است. قبل از شروع تست، با مراجعه به تنظیمات، V-Sync را غیرفعال کنید. این گزینه، نرخ فریم بازی را روی نرخ فریم نمایشگر شما قفل میکند. اگر هرگونه محدود کننده نرخ فریمی داخل تنظیمات مشاهده کردید، آن را به همین شکل غیرفعال کنید. روزولوشن بازی را روی رزولوشن بومی نمایشگرتان قرار دهید و تنظیمات کیفیت را با توجه به یکی از گزینههای موجود، انتخاب کنید.
شما میتوانید بهترین کارایی موجود را تغییر تنظیمات کیفیت به دست آورید اما پیشنهاد میکنیم یکی از گزینههای پیشفرض کیفیت را برای تست استفاده کنید تا نتایج قابل مقایسهای از بنچمارک شما حاصل شود. در ابتدا، اکثر افراد تنظیمات گرافیک High را مد نظر قرار میدهند. در دفعات بعدی، تنظیمات گرافیکی را هر دفعه، پایینتر بیاورید و تست را تکرار کنید.
بعد از آن، میتوانید تست را در رزولوشنهای مختلف انجام دهید. رزولوشنهای بالاتر، کارت گرافیک را بیشتر تحت فشار قرار میدهد، در حالی که رزولوشنهای پایینتر، روی پردازنده تکیه بیشتری دارند. هدف اصلی درک توان و عملکرد کارت گرافیک است، بنابراین رزولوشنهای بالاتر را در اولویت قرار دهید.
انجام تست در حالت تمام صفحه، رویکرد بهتری است. در واقع هر چه شرایط به اجرای واقعی بازی توسط شما نزدیکتر باشد، نتایج هم دقیقتر خواهند بود. اگر از بازیهای پیشنهادی ما برای انجام بنچمارک استفاده میکنید، میتوانید با ورود به تنظیمات، از ابزار بنچمارک پیشفرض آنها کمک بگیرید. اگر از بازیهای دیگری استفاده میکنید، انجام بنچمارک اندکی پیچیدهتر میشود که در قدم بعد به آن میپردازیم.
قدم ۴: اجرای بنچمارک دستی در بازیها

اگر قصد دارید یک بازی را به صورت دستی تست کنید و به وسیله آن بنچمارک بگیرید، یکی از نرمافزارهای ثبت نرخ فریم را اجرا کرده و سپس دکمه F1 یا F2 را فشار دهید. در این لحظه باید بازه زمانی مد نظر خود را انتخاب کنید. پیشنهاد میشود حداقل ۱ دقیقه محدودیت زمانی پیش از پایان بنچمارک، تنظیم کنید. همچنین میتوانید این مقدار را تا ۵ دقیقه افزایش دهید که البته، نیازی به آن نیست.
قبل از شروع بنچمارک، قسمتی از بازی را پیدا کنید که به سادگی قابل تکرار است. مطمئن شوید که حین اجرای بنچمارک، کات سین یا … جلوی راه شما را نگیرد. شما به قسمتی از گیمپلی نیاز دارید که بیشترین عناصر بازی را درگیر میکند. برای مثال اگر با یک بازی جهان باز رو به رو هستید، نباید بنچمارک را درون یک ساختمان یا فضای بسته اجرا کنید. اگر بازی مبارزات بسیار زیادی را ارائه میکند، شما هم باید بنچمارک را درون یک مبارزه اجرا کنید.
تست را چند بار طی صحنههای شلوغ و سنگین اجرا کنید تا نتایج بر یکدیگر منطبق شوند. سخت است که چنین تستهایی را بینقص انجام داد اما اگر از ورود به مناطق نامناسب و همچنین از نشانه رفتن دوربین به سمت آسمان جلوگیری کنید، نتایج بسیار بهتری را ثبت خواهید کرد.
قدم ۵: ثبت و تایید نتایج بنچمارک
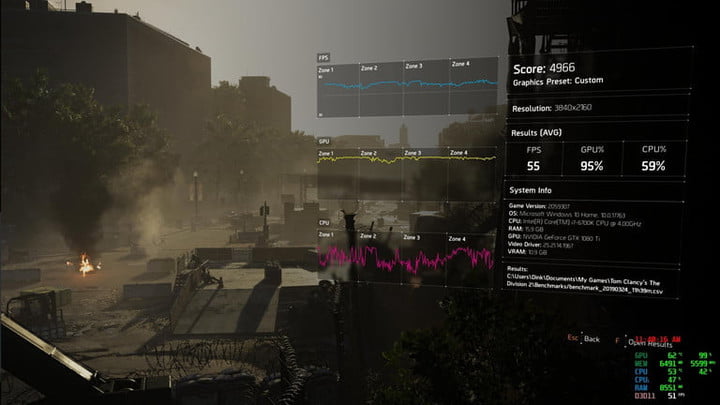
چطور باید نتایج به دست آمده را ثبت کنید؟ روشهای بسیاری وجود دارند ولی پیشنهاد ما، استفاده از یک برنامه صفحه گسترده است. میانگین نرخ فریم، بیشترین اولویت را دارد. بعد از آن، ۱ درصد نرخ فریم پایینتر، مهمترین آمار برای ثبت و رهگیری است. این مورد را صدک ۹۹ نیز مینامند که پایینترین ۱ درصد از نرخ فریم بنچمارک شماست.
هر چه شکاف میان میانگین نرخ فریم و نرخ فریم ۱ درصد پایینتر باشد، نتایج شما با مشکلات و مسائل بیشتری مواجه هستند. این معیار، استاتر یا افت فریمهای کلی بازی را حین بنچمارک نمایش میدهند و به این ترتیب، بیانگر حقایق زیادی درباره عملکرد هستند. اگر یک بازی ۱۰ ثانیه نریخ فریم بالا و ۱۰ ثانیه بعدی، نرخ فریم پایینی داشته باشد، نرخ فریم میانگین در این شرایط، اصلاً قابل اتکا نیست. پایینترین ۱ درصد نرخ فریم، معیار بهتری برای ارزیابی چنین مسائلی است.
در نهایت باز هم بهتر است نتایج خود را با نتایج موجود در 3DMark مقایسه کنید تا تایید شوند. به محض این که موفق به تایید نتایج خود شدید، آنها را ثبت کنید. در آینده میتوانید با بازبینی این نتایج، به مقایسه میان سختافزار قدیمی و جدید خود بپردازید. اگر سوالی درباره بنچمارک و کارت گرافیک دارید، مطرح کنید تا تیم تکفارس در اسرع وقت به شما پاسخ دهد.
سوالات متداول
چه نرمافزاری برای بنچمارک نیاز داریم؟
- برای مورد بنچمارک مصنوعی، ما 3DMark Time Spy را پیشنهاد میکنیم که هم رایگان است و هم از API محبوب این روزهای بازیها یعنی DirectX 12 استفاده میکند. 3DMark Fire Strike هم یکی دیگر از گزینههای موجود به شمار میرود که البته از DirectX 11 استفاده میکند.
بهترین بازیها برای بنچمارک کدام هستند؟
- Assassin’s Creed Valhalla یک گزینه نسبتاً گران قیمت مناسب است، چرا که یوبیسافت آن را به یک نرمافزار بنچمارک داخلی مجهز کرده است. Forza Horizon 4 و Shdow of the Tomb Raider از جمله گزینههای دیگر ثبت بنچمارک با قیمت کمتر هستند. البته شما میتوانید آنها را با روشهای غیرقانونی دانلود و اجرا کنید که ما پیشنهاد نمیکنیم اما به هر حال نتیجه بنچمارک آها در این حالت هم کاملاً منطبق بر زمانی است که آنها را میخرید.
بنچمارک مصنوعی چیست و چه نکاتی دارد؟
- بنچمارکهای مصنوعی به شدت کنترل شده هستند بنابراین نتیجه آنها قابل تکرار و با ثبات است. به این ترتیب، این بنچمارکها به شکل دقیق مشخص نمیکنند که کارت گرافیک شما در بازیهای ویدیویی واقعی چطور عمل خواهند کرد.



























دیدگاه ها