تحویل لحظهای ایمیل به گیرندهی آن، گاهی پیامدهایی را به دنبال دارد که احتمالا چندان دل خوشی از آنها نداشته باشید. یکی از آنها این است که وقتی ایمیلی را ارسال میکنید، دیگر فرستاده شده و از دسترس شما خارج است.
این در حالی است که همهی ما گاهی اوقات مرتکب اشتباهاتی میشویم. خوشبختانه، گوگل این موضوع را به خوبی درک کرده و برای کمک، قابلیتی موسوم به لغو ارسال (Undo Send) را برای Gmail در نظر گرفته است.
مطالب مرتبط:
به لطف گوگل و این قابلیت نجاتدهندهاش، میتوانیم درخواست ارسال ایمیل خود را لغو کنیم. پیش از این باید خود برای فعال کردن این قابلیت اقدام میکردیم، اما حالا به صورت پیش فرض و خودکار روشن است. در ادامه با ما همراه باشید تا راهنمای جامعی را به شما ارائه دهیم.
قابلیت لغو ارسال ایمیل در نسخهی وب Gmail
واقعیت این است که قابلیت لغو ارسال ایمیلی که در پلتفرم Gmail شاهد هستیم، تنها ارسال آن را به تاخیر میاندازد و در حقیقت وقتی پیامی را به صورت تصادفی برای کسی ایمیل میکنید، دیگر نمیتوانید آن را بازگردانید. به عبارت دیگر، اگر زمان لغو ارسال را روی سی ثانیه تنظیم کنید، Gmail تا سی ثانیه پس از کلیک روی دکمهی ارسال عملا ایمیل شما را ارسال نمیکند.
پس از سپری شدن این سی ثانیه، ایمیل ارسال میشود و تنها کاری که از دست شما برمیآید این است که منتظر پاسخ ایمیلی که فرستادهاید، بمانید. شما میتوانید با دنبال کردن مراحل زیر، قابلیت لغو ارسال ایمیل در نسخهی وب Gmail را مطابق میل خود شخصیسازی کنید:
گام اول: با حساب گوگل خود وارد نسخهی وب Gmail شوید.
گام دوم: در گوشهی سمت راست و بالا، روی آیکون چرخدنده کلیک کنید.
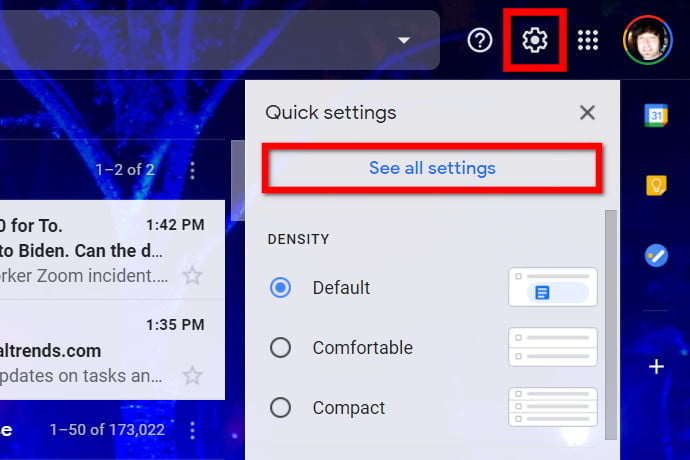
گام سوم: در منویی که باز میشود، روی نشانی مشاهدهی همهی تنظیمات (See All Settings) کلیک کنید.
گام چهارم: گزینهی لغو ارسال یا همان Undo Send در پنجرهی تظیمات عمومی (General) قرار دارد. همان طور که در تصویر هم مشاهده میشود، در اینجا شما میتوانید زمان دلخواهتان برای بازهی لغو ارسال ایمیل را از پنج تا سی ثانیه تعریف کنید.
اگر نگران این هستید که مبادا ایمیلی را به اشتباه ارسال کنید، پیشنهاد میکنیم که حداقل ده ثانیه را برای این بازه در نظر بگیرید؛ چراکه پنج ثانیه برای تشخیص اشتباهتان و در نتیجه کلیک روی دکمهی لغو ارسال، در اکثر موارد کافی نیست.
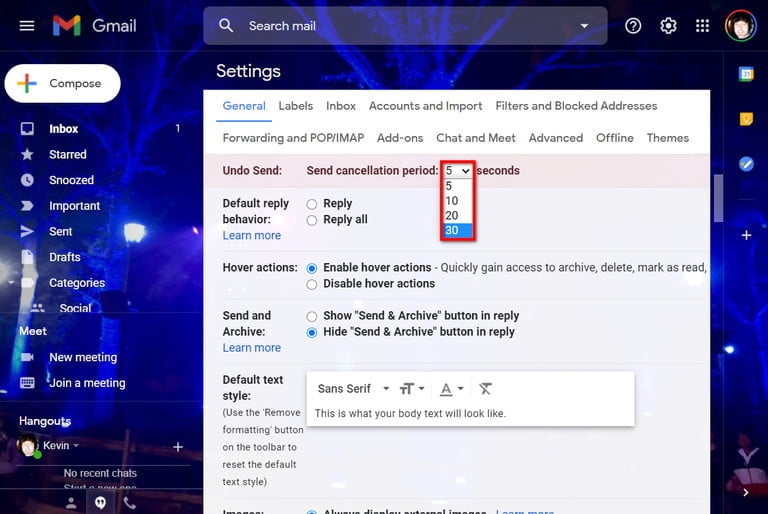
گام پنجم: در پایان به انتهای صفحه بروید و روی دکمهی ذخیرهی تغییرات (Save Changes) کلیک کنید.
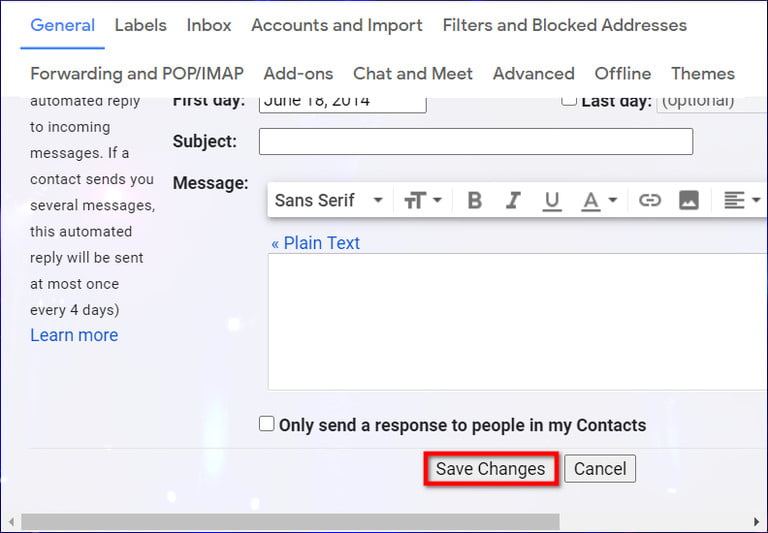
ارسال یک ایمیل برای تست قابلیت لغو ارسال
اگر شما هم میخواهید کار قابلیت مورد بحث را در عمل مشاهده کنید، بگذارید تا عملکرد آن را با یکدیگر بررسی کنیم.
گام اول: در بستر نسخهی وب Gmail، روی دکمهی بزرگ ایجاد (Compose) ایمیل کلیک کنید. بعید میدانم آن را پیدا نکنید.
گام دوم: در قسمت مربوط به دریافتکننده (To)، آدرس ایمیل خود را وارد کنید. اگر حساب ایمیل دیگری دارید، از آن استفاده کنید.
گام سوم: روی دکمهی ارسال (Send) کلیک کنید.
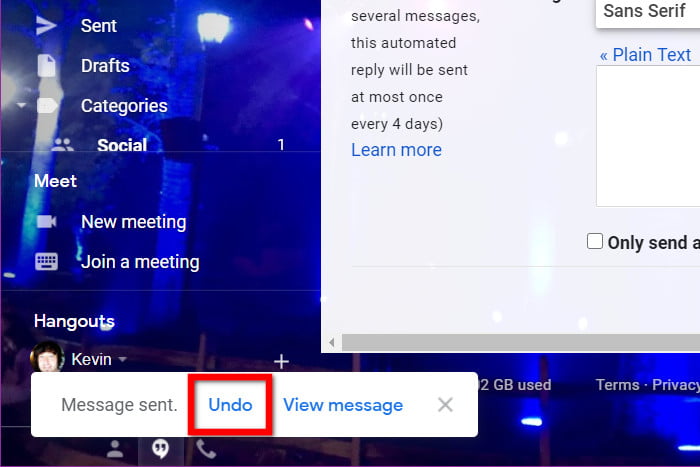
گام چهارم: به مانند تصویر فوق، یک پاپ-آپ با عنوان پیام ارسال شد (Message Sent) در گوشهی سمت چپ و پایین نمایان میشود. برای بازگرداندن ایمیلی که فرستادید، روی نشانی لغو (Undo) کلیک کنید. در پنجره پاپ-آپ بعدی، روی OK کلیک کنید تا درخواست لغو ارسال شما تایید شود.
گام پنجم: ایمیل ارسالنشدهی شما، حالا به عنوان یک پیام پیشنویس (Draft) روی صفحه نشان داده میشود. بنابراین میتوانید آن را اصلاح کرده یا کاملا پاک کنید.
لغو ارسال ایمیل در نسخهی مخصوص تلفنهای هوشمند Gmail
بازگرداندن ایمیلی که در دستگاههای اندروید و آی او اس ارسال کردهاید، کار بسیار سادهای است و نیاز به تنطیم هیچ گزینهای ندارد. بازهی لغو ارسال یک مقدار از پیش تعیین شده است که نمیتوان مانند رایانههای شخصی و نسخهی وب Gmail، آن را تغییر داد.
پس از این که دکمهی لغو روی صفحه میآید، فرصت محدودی برای انتخاب آن در اختیار شما قرار داده میشود و اگر پیش از آن که دیر شود، روی آن کلیک نکنید، ایمیل به صورت خودکار ارسال خواهد شد.


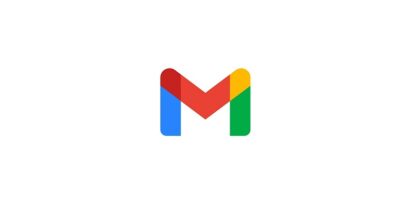



























دیدگاه ها