آیا نگران وضعیت باتری خود هستید و فکر میکنید که وقت تعویض آن فرا رسیده است؟ یا قصد تهیهی یک لپ تاپ کارکرده را دارید و میخواهید پیش از هر چیز از سلامت باتری آن مطمئن شوید؟
راههای مختلفی برای تست سریع باتری لپ تاپها، مطلع شدن از وضعیت و حتی دریافت گزارشی از تاریخچهی استفاده از آنها وجود دارد. در این مطلب، راهنمایی را به صورت جداگانه برای لپ تاپ های ویندوز، مک بوکها و کروم بوکها ارائه خواهیم کرد. در ادامه با ما همراه باشید.
بررسی سلامت باتری در لپ تاپ های ویندوز
گام اول: Command Prompt را باز کنید
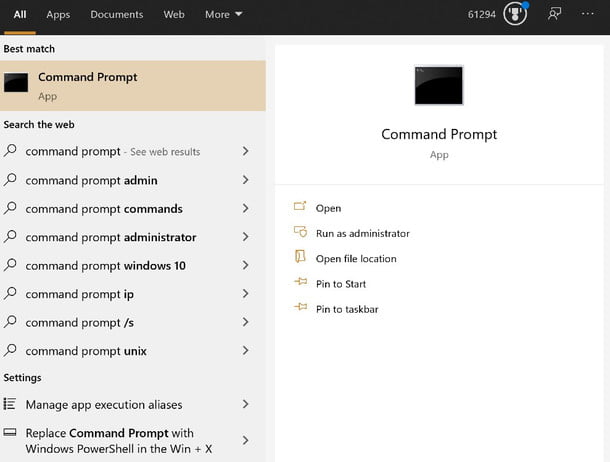
در جهت مطلع شدن از وضعیت باتری لپ تاپ، باید دستور ویژهای را برای ویندوز ارسال کنیم. برای این منظور، عبارت Command Prompt را در باکس جستجوی ویندوز تایپ کنید. پس از اینکه نتایج جستجو نمایش داده شد، همانند تصویر فوق، Command Prompt را انتخاب کنید.
گام دوم: گزارشی از وضعیت باتری خود تهیه کنید
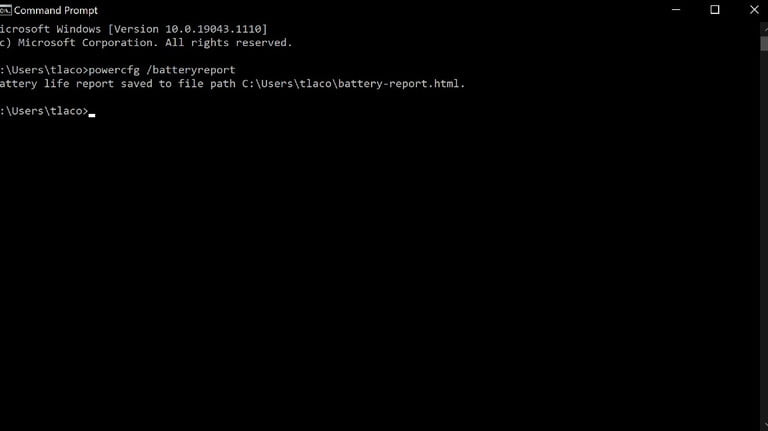
در Command Prompt، دستور power/batteryreport را تایپ کرده و سپس کلید اینتر (Enter) را فشار دهید. لازم به ذکر است که میتوانید به جای تایپ، دستور یاد شده را کپی نموده و در Command Prompt وارد کنید. به هر ترتیب، پس از زدن کلید اینتر، اعلانی نمایش داده خواهد شد که از تشکیل یک گزارش عمر باتری و ذخیرهی آن در پوشهی یوزر شما خبر میدهد.
گام سوم: فایل تهیه شده را پیدا کنید
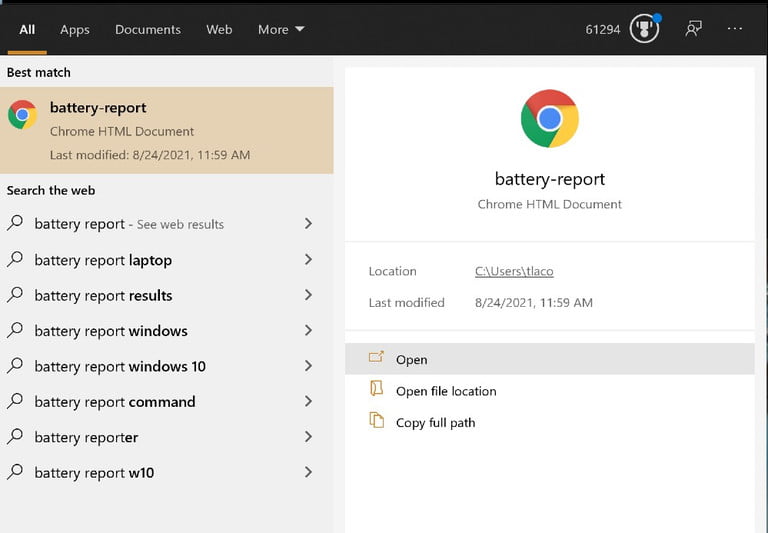
حالا گزارشی که میخواستیم ایجاد شده است، اما باید آن را پیدا کنیم. خوشبختانه، ویندوز به صورت خودکار نام “battery-report” را روی فایل مورد نظر ما قرار میدهد. از این رو شما باز هم میتوانید از باکس جستجوی ویندوز کمک گرفته و گزارش تهیه شده از سلامت باتری لپ تاپ خود را بیابید.
گام چهارم: وضعیت باتری خود را بررسی کنید
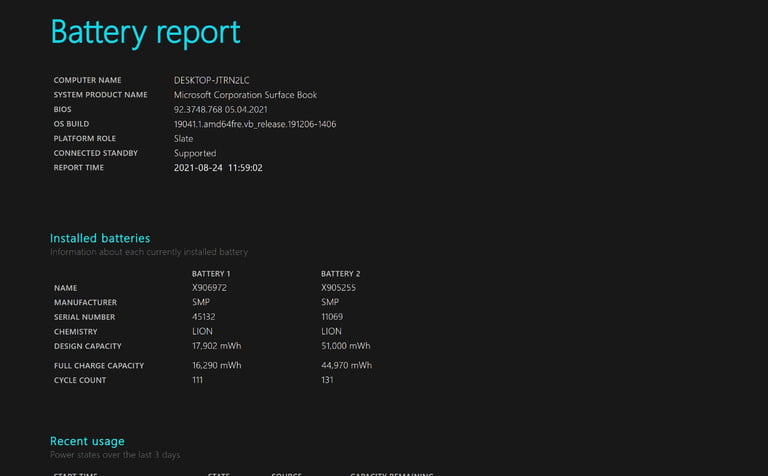
گزارش باتری بخشهای مختلف متعدد و اطلاعات گوناگونی را در رابطه با باتری لپ تاپ شما ارائه میکند. نوع و مدل دقیق باتری، دادههای مربوط به استفادهی چند وقت اخیر از باتری و یک تاریخچهی مصرف بلند و بالا، مواردی هستند که در این گزارش دیده میشوند. شما میتوانید برای پی بردن به وضعیت باتری خود و این که آیا وقت تعویض آن رسیده است یا خیر، از این اطلاعات استفاده کنید.
مطالب مرتبط:
- معرفی ویدیویی ۱۰ گوشی با برترین عمر باتری
- بررسی پک باتری مگ سیف اپل؛ راحتی به جای ظرفیت
- راهکارهای افزایش عمر باتری و کاهش شارژ گوشی هوشمند
اگر میخواهید بدانید که عملکرد باتری لپ تاپ شما اخیرا تحلیل رفته و یا نسبت به زمان آغاز به کارش، ضعیفتر شده است یا خیر، بخشهای تاریخچهی ظرفیت باتری (Battery Capacity History) و ارزیابی عمر باتری (Battery Life Estimates) بسیار کارآمد هستند.
بررسی سلامت باتری در مک بوک ها
از مک بوک استفاده میکنید؟ شما هم میتوانید گزارشی را از وضعیت باتری خود دریافت کنید. هرچند، اطلاعاتی که در این گزارش به شما ارائه میشود اندکی کمتر از لپ تاپ های ویندوز خواهد بود.
گام اول
در مرحلهی اول، باید آیکون اپل را که در کنج سمت چپ و بالای صفحهی مک بوک قرار دارد، انتخاب کرده و پس از آن، مسیر Battery < System Preferences را دنبال نمایید.
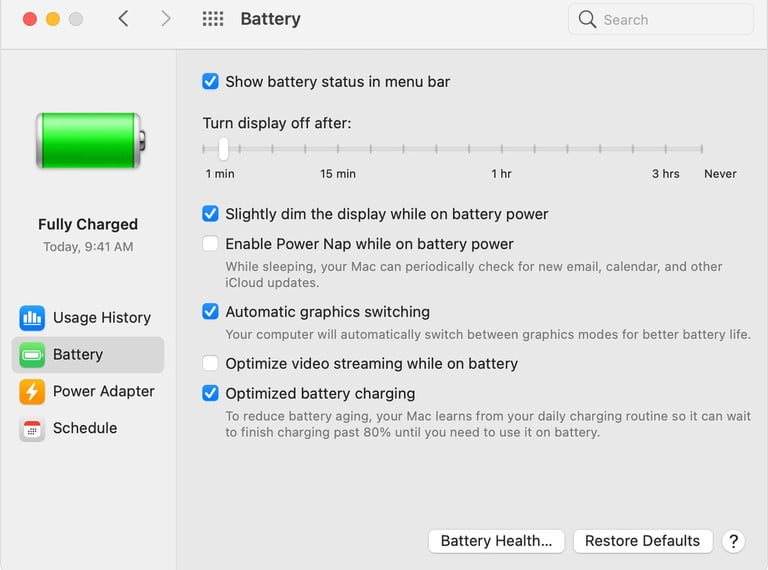
گام دوم
همانند تصویر فوق، در منوی سمت چپ روی Battery کلیک کنید تا این صفحه برای شما باز شود. حالا باید یک گزینهی سلامت باتری (Battery Health) را در پایین صفحه ببینید. آن را انتخاب کنید.
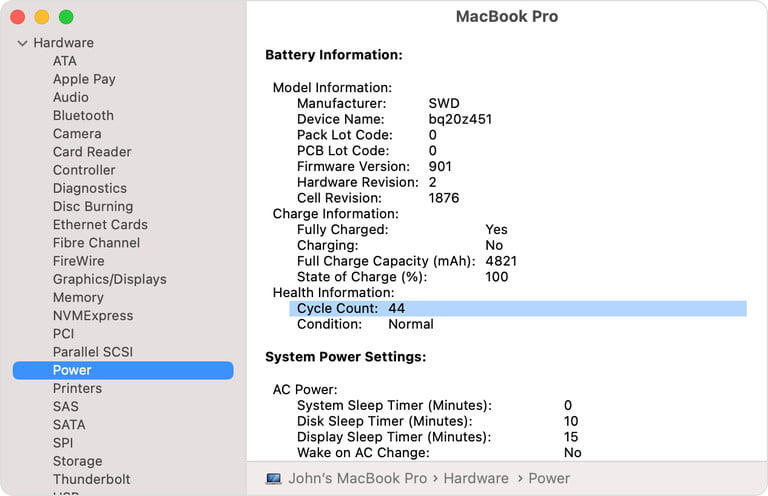
گام سوم
حالا به صفحهی تازهای وارد شدهاید که اطلاعاتی از وضعیت باتری مک بوک شما در آن دیده میشود. یکی از مواردی که میتواند شما را راهنمایی کند، Cycle Count است. Cycle Count آگاهی خوبی را در رابطه با مدت زمان استفاده از باتری به شما میدهد و نسبتا شما را از مشکلاتی که در گذر زمان برای باتریها ایجاد میشود، باخبر میسازد.
طبق گفتهی شرکت اپل، باتری مک بوک ها تا ۱۰۰۰ چرخهی (Cycle) شارژ و دشارژ (Decharge) دوام میآورد. اما باتریهایی که Cycle Count آنها به این عدد نزدیک میشود، ممکن است با مشکلاتی روبهرو شوند. اگر مک بوک شما مشکلات جدیای را تشخیص دهد، یک گزارش وضعیت (Condition) هم در اینجا نشان داده خواهد شد.
بررسی سلامت باتری در کروم بوک ها
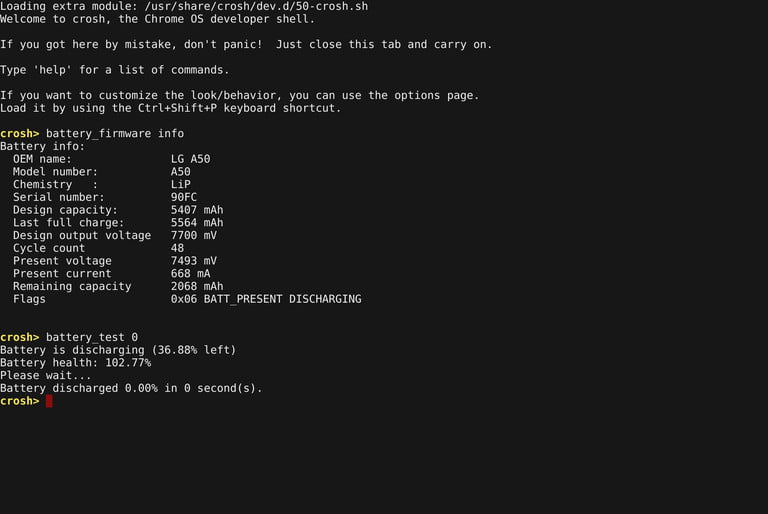
اگر از کاربران کروم بوکها به شمار میروید، از این طریق میتوانید به وضعیت باتری خود پی ببرید:
گام اول
ابتدا باید پایانهی Crosh را باز کنید. برای این کار، کلیدهای Cntrl ،Al و T را همزمان فشار دهید.
گام دوم
فرمان battery-test را تایپ کنید.
گام سوم
بدین ترتیب شما از درصد سلامتی باتری (Battery Health) کروم بوک خود مطلع خواهید شد. لازم به ذکر است که با وارد کردن فرمان گام قبل، کروم بوک یک تست باتری را هم در طول چند دقیقه انجام خواهد داد تا روند خالی شدن شارژ باتری را ارزیابی کند.
در گزارشی که پس از این تست ارائه خواهد شد، Cycle count باتری را مشاهده خواهید کرد که به کمک آن میتوانید سن باتری خود را تخمین بزنید.
منبع: Digitaltrends




























دیدگاه ها