احتمالاً اگر شما کامپیوتر خود را از ویندوز ۱۰ به ویندوز ۱۱ ارتقا داده باشید، متوجه شدهاید که تسک بار یا همان نوار وظایف چندان قابل شخصیسازی و کارآمد نیست.
برای مثال استارت قدیمی ویندوز همراه با کاشیهای زنده آن اکنون قابل دسترسی نیستند. فیلد جست و جو دیگر در فهرست استارت به چشم نمی خورد اما شما میتوانید با یک قدم اضافه از همانجا به آن دسترسی پیدا کنید. همچنین شاید نیازی به ذکر نباشد که کورتانا نیز دیگر در این قسمت به صورت خودکار وجود ندارد.
یک موضوع دیگر هم میتواند برای برخی از کاربران آزاردهنده باشد. نوار وظایف اکنون تنها در قسمت پایین صفحه قابل استفاده است. بنابراین اگر به این فکر هستید که آن را به بخش بالایی صفحه منتقل کنید، این موضوع به صورت رسمی یا حداقل به سادگی شدنی نیست.
همانطور که تصور میکنید، تاکنون تعداد زیادی از افراد این مشکلات را همراه با راه حلهایشان گزارش کردهاند که معمولاً شما برای انجام آنها باید به قسمت رجیستری ویندوز مراجعه کنید.
برای نمونه شما با استفاده از این راهحلها میتوانید نوار وظایف را برخلاف محدودیتهای سیستم عامل جدید مایکروسافت، به بالای صفحه منتقل کنید. یک نمونه راهحل دیگر به شما اجازه میدهد ابعاد نوار وظایف را تغییر دهید.
اصلاً عجیب نیست اگر مایکروسافت در بهروزرسانیهای آینده این ویژگیهای را به ویندوز ۱۱ اضافه کند. به هر حال فعلاً چنین چیزی رخ نداده است اما قرار نیست ما منتظر آن باقی بمانیم.
سنجاق کردن یک اپلیکیشن به نوار وظایف
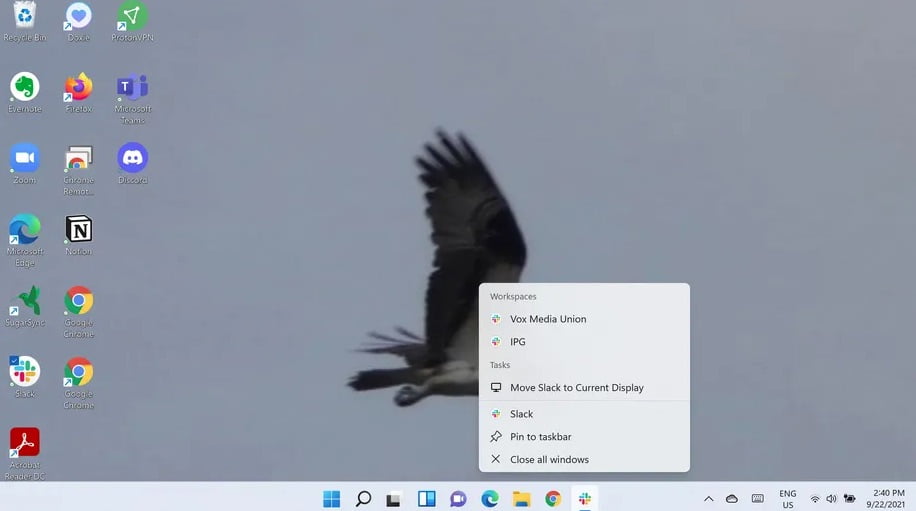
سنجاق کردن یک اپلیکیشن به نوار وظایف اندکی عجیب است. چند روش برای انجام این کار وجود دارد:
روش اول: اگر یک اپلیکیشن در حال اجرا باشد، آیکون اپ در نوار وظایف همراه با یک خط باریک زیر آن ظاهر میشود که نشان دهنده فعال بودن آن اپلیکیشن است. اگر میخواهید این آیکون حتی بعد از بسته شدن اپلیکیشن هم در این بخش باقی بماند، پس از کلیک راست کردن روی آن، گزینه Pin to Taskbar را انتخاب کنید.
روش دوم: اگر یک اپلیکیشن در حال اجرا نیست اما آیکون آن روی دسکتاب شما قرار دارید، به سادگی میتوانید آن را در نوار وظایف سنجاق کنید. روی آیکون موجود در دسکتاپ کلیک راست کنید و روی گزینه Show more options کلیک کنید. یک فهرست طولانیتر برای شما باز خواهد شد که تقریباً در میانی آن میتوانید گزینه Pin to taskbar را پیدا کنید.
روش سوم: شما همچنین میتوانید با کلیک روی آیکون Start، با انتخاب گزینه All apps و سپس کلیک راست روی اپلیکیشن مورد نظر خود، گزینهای مشابه را ببینید. اگر گزینه Pin to taskbar در این فهرست به چشم نمیخورد، شما با کلیک روی More، مسلماً آن را خواهید دید.
حذف یک اپلیکیشن از نوار وظایف
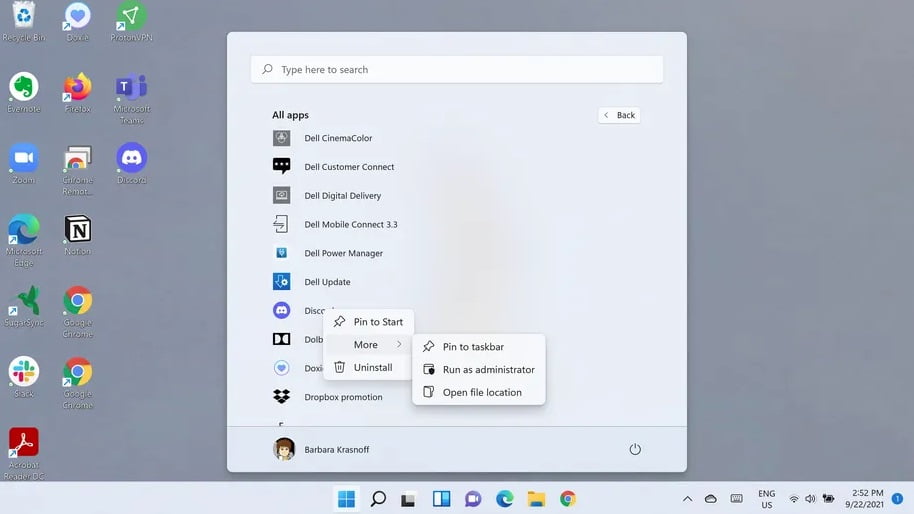
حذف بسیاری از اپلیکیشنها از نوار وظایف کار چندان سختی نیست. شما میتوانید با کلیک راست روی یک آیکون و انتخاب Unpin from taskbar، این کار را انجام دهید.
اما حذف بعضی از آیکونها نیاز به صبر و حوصله بیشتری دارد. برای نمونه حذف آیکون Start در حالت عادی شدنی نیست. افزون بر این، چهار آیکون دیگر هم در نوار وظایف وجود دارند که نمیتوانید آنها را به طور کامل حذف کنید ولی یک گزینه پنهان کردن برای آنها در نظر گرفته شده است. در ادامه با انجام این روشها، این کار را انجام دهید:
- روی نوار وظایف کلیک راست کنید.
- گزینه Taskbar settings را انتخاب کنید. (یک راه دیگر برای رسیدن به این گزینه Settings > Presonalization > Taskbar است)
- همه گزینههای Search, Task view, Widgets یا Chat را غیرفعال کنید.
انتقال همه آیکونها به سمت چپ نوار وظایف
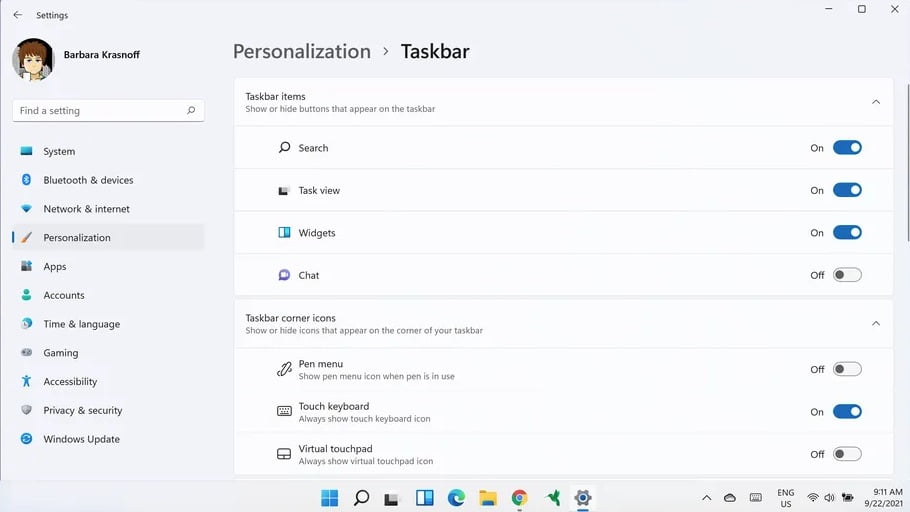
کاربرانی که برای سالها از ویندوزهای قدیمی و حتی ویندوز ۱۰ استفاده کردهاند، عادت کردهاند که با مراجعه به قسمت چپ بخش پایینی صفحه در نوار ابزار، وارد فهرست استارت شوند.
اگر هنوز هم به خاطر عادت این عمل را تکرار و هر بار به قسمت چپ صفحه مراجعه میکنید، شاید بهتر باشد که آیکونهای موجود در نوار وظایف را مانند گذشته به همان قسمت چپ منتقل کنید. راه حل این مهم را در ادامه توضیح میدهیم:
- روی نوار ابزار کلیک و گزینه Taskbar settings را انتخاب کنید.
- گزینه Taskbar Behaviors را انتخاب کنید.
- از این بخش به دنبال Taskbar Alignment بگردید و در نهایت گزینه Center را به Left تغییر دهید.
- از تنظیمات خارج شوید. اکنون به سادگی میتوانید آیکونهای نوار وظایف را در قسمت چپ مشاهده کنید.
البته قسمت Taskbar behaviors مختص انتقال آیکونها به سمت چپ نوار وظایف نیست. این قسمت اجازه میدهد شما گزینه «پنهان شدن خودکار نوار وظایف» را هم فعال کنید.
فعال کردن اعلانهای بصری در نوار وظایف یکی دیگر از این ویژگیها است. تنظیم کردن حالت این بخش در چند نمایشگر و همچنین گزینههای دیگر، از جمله مواردی هستند که شما میتوانید در این بخش به شخصیسازی آنها بپردازید.
آیکونهای گوشه نوار وظایف و Overflow
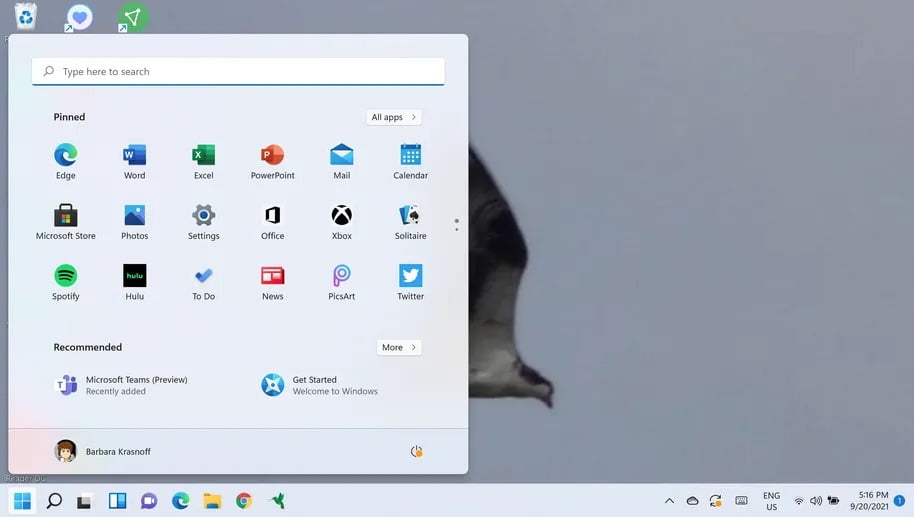
این دو بخش به تازگی به نوار وظایف اضافه نشدهاند و سالها است که کاربران از آنها استفاده میکنند. شاید نام این بخشها چندان برای شما آشنا به نظر نرسند اما به هر حال میتوانیم اطمینان دهیم که پیش از این نیز با آنها کار کردهاید.
این آیکونها در گوشه سمت راست نوار وظایف مواردی مانند زمان، تاریخ، وضعیت و سطح باتری، سطح صدا و وضعیت وای فای را به شما نشان میدهند. منظور از Overflow هم فهرست پاپآپ کوچکی است که حین کلیک کردن روی فلش کنار این آیکونها در همان قسمت ظاهر میشود.
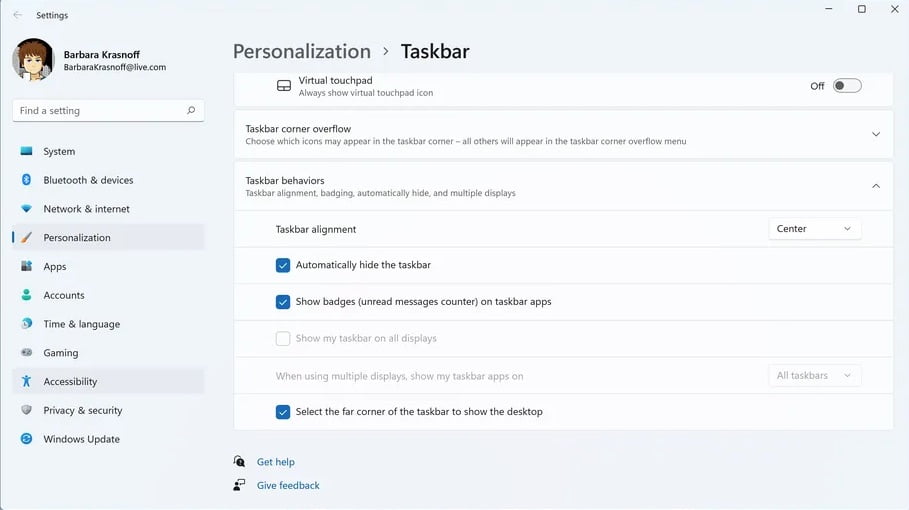
این قسمت برای نمایش اعلانهای جدید و قرارگیری آیکون اپلیکیشنهای کارآمد نقش قابل توجهی دارد. برای نمونه Discord در همین بخش قرار میگیرد و افزون بر آن اعلانهای خود را نیز به این صورت به اطلاع کاربران میرساند.
اگر میخواهید یکی از اپلیکیشنها را از این بخش خارج کنید، روی آن کلیک راست کرده و گزینه Quit را انتخاب کنید. اگرچه نمایش برخی از این آیکونها در این قسمت اجباری و دائمی است اما شما میتوانید مواردی مانند فهرست Pen، Touch Keyboard و Virtual Touchpad را مخفی کنید.
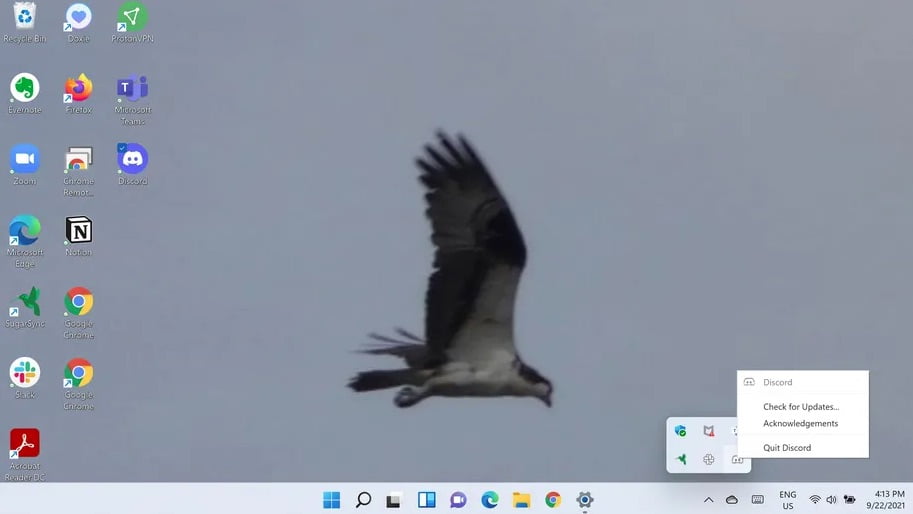
برای این منظور باید به همان بخشی مراجعه کنید که ما به وسیله آن آیکونهای نوار وظایف را به سمت چپ منتقل کردیم. در این بخش شما میتوانید با غیرفعال کردن گزینه Taskbar corner icons، آیکونها را مخفی کنید.
منبع: The Verge




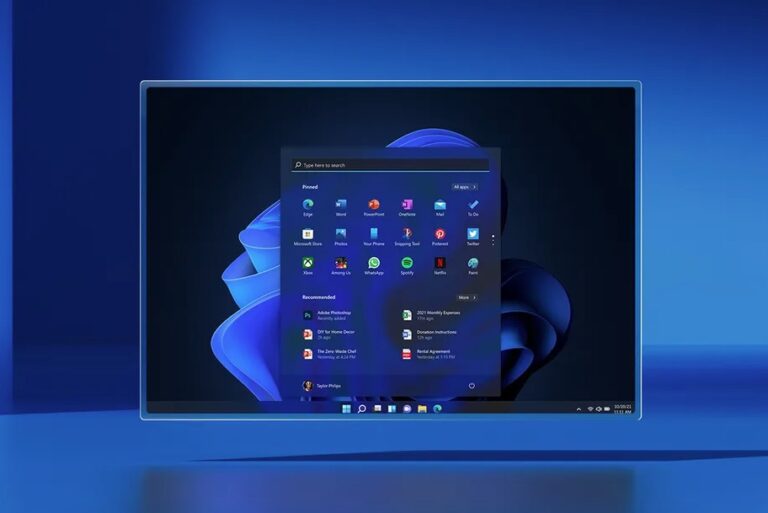
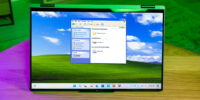






























نظرات