اولین نسخه کاملاً پایدار و رسمی ویندوز ۱۱ مدتی پیش در دسترس کاربران قرار گرفت. همانطور که انتظار میرفت این نسخه ویژگیهای و قابلیتهای زیادی دارد.
یکی از این قابلیتها، حذف اپلیکیشن و برنامههایی است که روی ویندوز ۱۱ نصب کردهاید. شما به سادگی میتوانید هر برنامهای را که به آن نیاز ندارید را از ویندوز ۱۱ حذف کنید. ممکن است برخی از این برنامهها را مستقیماً از اینترنت دانلود کرده و برخی دیگر را به صورت پیشفرض روی دستگاه خود داشته باشید.
مطالب مرتبط:
همانطور که ذکر شد، حذف برنامهها در ویندوز ۱۱ همانند ویندوز ۱۰ یک عمل ساده و سرراست تلقی میشود. شما میتوانید به چند طریق این کار را انجام دهید. به همین دلیل ما این راهنما را مهیا کردهایم تا تمام روشهای حذف یک برنامه از روی ویندوز ۱۱ را متوجه شوید.
حذف برنامهها از طریق استارت
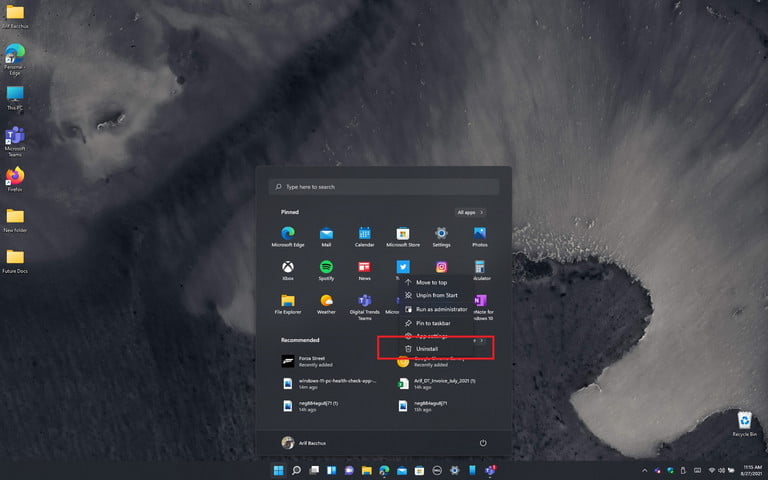
راهترین روش برای حذف مستقیم یک برنامه از روی ویندوز ۱۱، مراجعه به فهرست استارت است.
قدم اول: استارت را باز کرده و گزینه All Apps را انتخاب کنید.
قدم دوم: با کلیک راست روی برنامه میتوانید گزینه Uninstall را انتخاب کنید تا آن حذف شود.
اگر برنامه یکی از اپلیکیشنهایی باشد که از مایکروسافت استور اقدام به دانلود آن کرده باشید، فرایند حذف آن به صورت خودکار در پسزمینه آغاز میشود.
پس از چند دقیقه، برنامه مذکور از فهرست اپلیکیشنهای شما پاک خواهد شد و شما دیگر قادر به مشاهده و یا استفاده از آن نخواهید بود.
اگر اپلیکیشنی که قصد حذف آن را دارید، یک برنامه Win32 نظیر مرورگر گوگل کروم بود، سیستم عامل شما را به بخش Programs ad Features هدایت میکند که احتمالاً پیشتر آن را درون Control Panel مشاهده کردهاید.
در این بخش شما باید با کلیک راست روی برنامه مورد نظر و سپس انتخاب Uninstall آن را حذف کنید. اگر صفحه جدیدی باز شد، گزینه موجود را که احتمالاً Next انتخاب کنید و منتظر بمانید که برنامه حذف شود.
حذف برنامهها از طریق تنظیمات
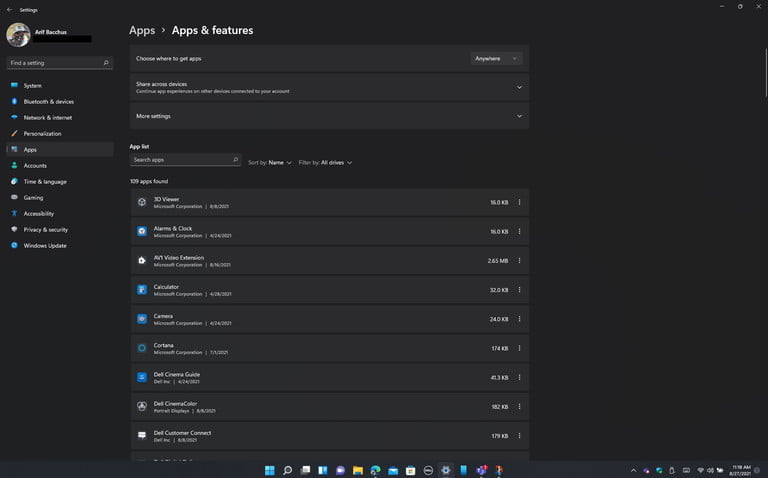
استارت در دسترس شما نیست و یا به هر دلیلی با روش ذکر شده مشکل دارید؟ از روش پیشرو استفاده کنید. به این منظور با کلیک روی تنظیمات ویندوز ۱۱ (Settings) وارد این بخش شوید.
قدم اول: میتوانید فشردن همزمان کلیدهای Windows و I وارد تنظیمات شوید.
قدم دوم: در نوار ابزار این بخش روی Apps کلیک کنید.
قدم سوم: اکنون شما باید یک گزینه با نام Apps & Features را مشاهده کنید. وارد آن شوید. با کلیک روی اپلیکیشنهایی که در این صفحه مشاهده میکنید، یک گزینه با «سه نقطه» باز میشود که شما میتوانید از طریق آن، به گزینه Uninstall دسترسی پیدا کنید.
پس از کلیک روی Uninstall، مانند مرحله قبل باید با انتخاب گزینههای Next متوالی، برنامه را حذف کنید. برنامه پس از طی کردن چند ثانیه و یا چند دقیقه، از روی سیستم شما حذف خواهد شد.
حذف برنامهها از طریق کنترل پنل
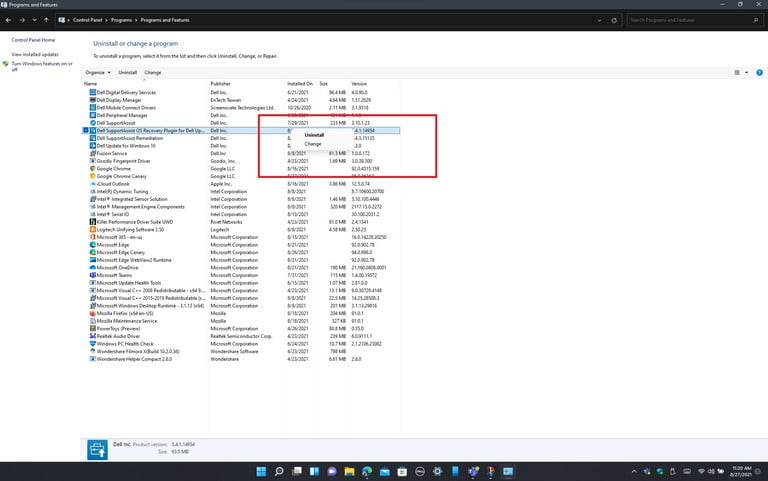
آخرین روش برای حذف برنامهها در ویندوز ۱۱، استفاده از کنترل پنل (Control Panel) است. برای استفاده از این روش، مراحل زیر را دنبال کنید:
قدم اول: در استارت عبارت Control Panel را جست و جو کنید و پس از پیدا کردن آن، رویش کلیک کنید تا باز شود.
قدم دوم: در قسم ت Programs گزینه Uninstall a Program را انتخاب کنید.
قدم سوم: اکنون در فهرست پیشرویتان به دنبال برنامهای بگردید که میخواهید حذف کنید. با کیک راست روی آن، گزینه Uninstall را انتخاب کنید تا برنامه حذف شود.
نکات دیگر
بهتر است بعد از پاک کردن هر برنامه، سیستم خود را ریاستارت کنید، اگرچه این موضوع برای همه برنامهها ضروری نیست. با انجام این کار میتوانید مطمئن شوید که سیستم از برنامههایی که پاک کردهاید، خلاص شده است و خبری از آنها نیست.
اگر باری دیگر اپلیکیشن و یا برنامهای که پاک کرده بودید را در قسمتی از دستگاه و سیستم عامل خود مشاهده کردید، احتمالاً مشکلی در فرایند حذف آن رخ داده است. سعی کنید با یکی از روشهایی که آموزش دادیم، مراحل حذف برنامه را تکرار کنید.
اگر باز هم نتوانستید برنامه را حذف کنید، به قسمت راهنمای برنامه مراجعه کنید. همچنین میتوانید روش اختصاصی حذف برنامه را در اینترنت جست و جو کنید.
منبع: Digital Trends




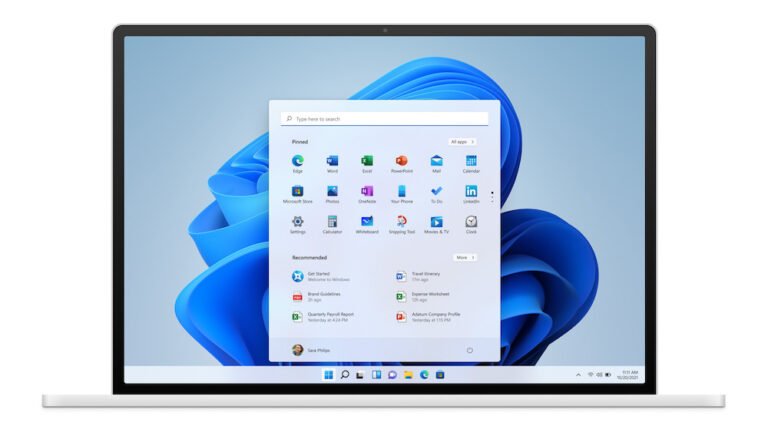
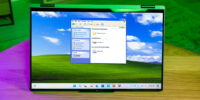






























نظرات