با توجه به مشخصات سخت افزاری مورد نیاز ویندوز ۱۱، برخلاف نسخههای پیشین سیستم عاملهای مایکروسافت بسیاری از کاربران برای استفاده از این نسخه وادار به تعویض رایانههای خود خواهند شد.
بنابراین فهیمیدن مشخصات رسمی مورد نیاز ویندوز ۱۱ اکنون بعد از عرضه نسخه پایدار ویندوز ۱۱ که به کار بسیاری از رایانههایی که واجد شرایط نیستند پایان میدهد، ضروری به شمار میرود.
شما با مشاهده مشخصات سخت افزاری دستگاه خود همچنین میتوانید متوجه شوید که آیا قادر به تجربه برخی بازیها، اپلیکیشنها و یا برنامهها هستید یا خیر.
مطالب مرتبط:
از سوی دیگر اگر در دسته گیمرهای حرفهای قرار میگیرید، میتوانید برای ارتقای سیستم خود از مزایای مشخصات فعلی نهایت استفاده را برای انتخاب قطعات جدید ببرید.
همانطور که ویندوز ۱۰ اقدامات زیادی را برای ساده کردن مشاهده برخی تنظیمات و همچنین مشخصات همراه داشت، در ویندوز ۱۱ هم دسترسی به این بخش اصلاً سخت نیست. تنها به چند قدم سریع نیاز است تا شما بتوانید وارد بخش تنظیمات و مشخصات دستگاه خود شوید. به این ترتیب از شما دعوت میکنیم مراحل پیشرو را دنبال کنید.
ورود به System Information App
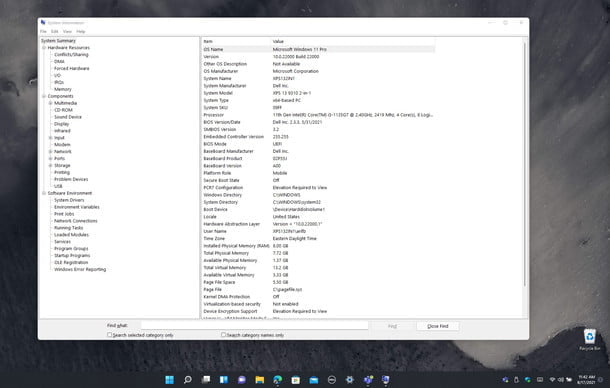
راحتترین راه برای مشاهده مشخصات در ویندوز ۱۱ استفاده و ورود به بخش System Information App است. برای شروع کار با این ابزار، شما باید منو را باز کنید. به محض باز کردن منو، عبارت MSInfo را تایپ کنید.
با تایپ کامل و صحیح این عبارت، فهرستی از نتایج منطبق بر عبارت جست و جو شده باز میشود که در آن باید روی System Information App کلیک کنید. اکنون مشخصات کامل سیستم شما با جزئیات دقیقی در صفحهای جدید نقش میبندد که میتوانید از آن یادداشتبرداری کنید.
در این صفحه حتی بیلد و نسخه ویندوز ۱۱ که در حال استفاده از آن هستید نیز نمایش داده میشود. مدل سیستم، پردازنده، بایوس، رم، رم مجازی و موارد بسیار زیاد دیگری در این صفحه قابل مشاهده هستند.
همچنین مشمخصات اضافی دستگاه با کلیک روی Hardware Resouces، Components یا Software Environment قابل مشاهده هستند.
ورود به بخش About this PC
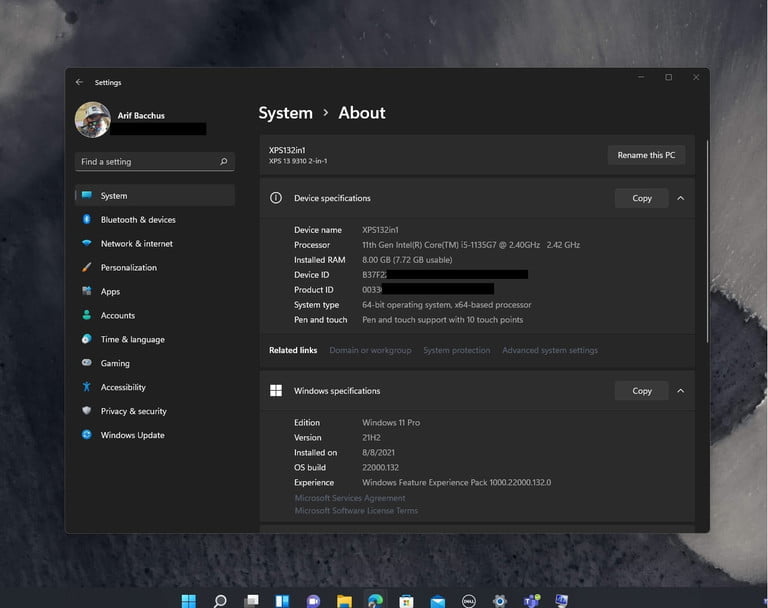
اگر بخش System Information App برای شما بیش از اندازه فنی و پیچیده به نظر میرسد، میتوانید به بخش About this PC ویندوز ۱۱ مراجعه کنید. برای مراجعه به این بخش به سادگی میتوانید وارد تنظیمات (Settings) شده و از آنجا روی گزینه System کلیک کنید.
برای مراجعه به این بخش به سادگی میتوانید وارد تنظیمات (Settings) شده و از آنجا روی گزینه System کلیک کنید.
سپس با پیمایش صفحه به سمت پایین، به قسمت About میرسید. با کلیک روی این گزینه میتوانید Device Specifications و Windows Specifications را ببینید.
مورد اول به شما پردازنده، رم و آیدی دستگاه شما را نمایش میدهد. شما همچنین قادر به مشاهده اطلاعات لمس و پشتیبانی از قلم و حتی نسخهای از ویندوز خواهید بود که اکنون نصب کردهاید. میتوانید برای یادداشت کردن این اطلاعات دکمه Copy را برای کپی شدن اطلاعات در کلیپبورد انتخاب کنید.
راه حل آخر
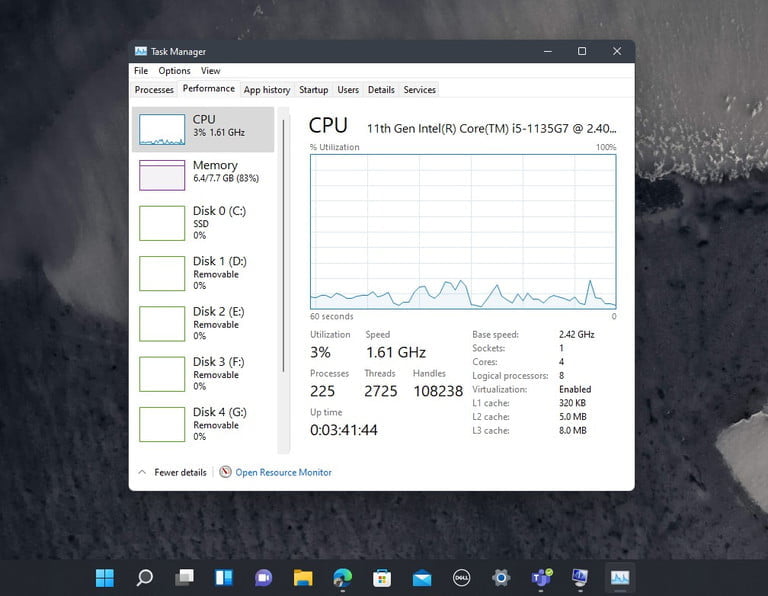
دلیلی وجود ندارد که ویندوز ۱۱ مشخصات سیستم را در بخش About this PC یا System Information به شما نمایش ندهد. با این حال اگر هر کدام از راه حلهای بالا با شکست مواجه شد، شما میتوانید از ابزار شخص ثالث Pirform Speccy استفاده کنید.
از آنجایی که این اپلیکیشنها همراه با تبلیغات عرضه میشوند، ما پیشنهاد میکنیم که اولویت شما استفاده از ویژگیهای خود ویندوز باشد.
حتی به عنوان یک جایگزین شما میتوانید از تسک منجیر (Task Manager) استفاده کنید. شما میتوانید با فشردن کلیدهای Ctrl + Alt + Delete و انتخاب Task Manager، این اپلیکیشن رسمی ویندوز ۱۱ را باز کنید.
در این اپلیکیشن شما در قسمت Performance میتوانید نام پردزانده خود را مشاهده کنید.
با کلیک روی بخش Memory مقدار رم و سرعت آن به شما نمایش داده میشود. به همین شکل با کلیک روی بخش Disk این امکان فراهم میشود که شما اطلاعات و جزئیات دیسک دستگاه خود را دنبال کنید.
اگر هیچ کدام از این راه حلها روی دستگاه شما عمل نکرد (که بسیار بعید است) میتوانید به صورت دستی جزئیاتی که رایانه شما همراه آن برایتان ارسال شده است را چک کنید.
معمولاً جعبه و یا فاکتور خرید مشخصات دستگاه شما را با جزئیات بالایی ذکر میکنند.
منبع: Digital Trends




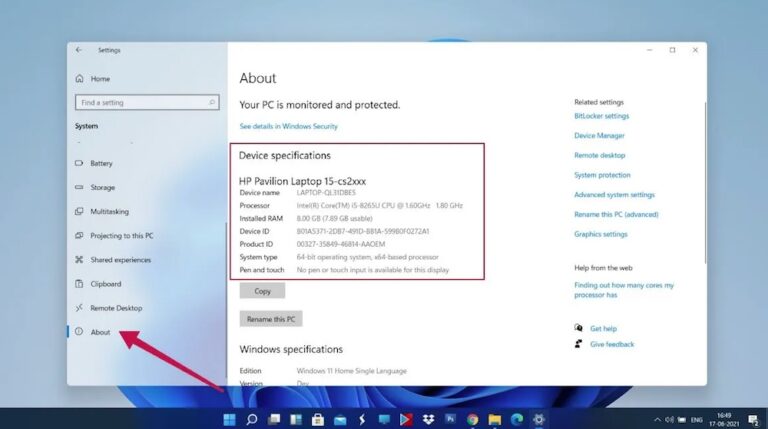
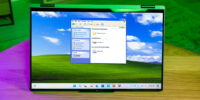






























نظرات