بسیاری از ما آنقدر به کامپیوتر خود متکی هستیم که اگر زمانی چیزی درست پیش نرود، همانند یک مشکل بزرگ و جدی به نظر میرسد – مشکلی همانند قطعی آب یا برق. البته کاربران هم سریع به پشتیبانگیری و انجام کارهای مختلف برای بدون مشکل اجرا شدن هرچه سریعتر رایانه خود فکر میکنند؛ اما این کار فقط در صحبت آسان به نظر میرسد و در عمل سخت است. اغراق نیست اگر بگوئیم کارهای اشتباه زیادی با یک کامپیوتر انجام میشود چراکه سیستم و تنظیمات هر کسی متفاوت است. علاوه بر این، تقریباً غیرممکن به نظر میرسد که بدانیم در زمان عیبیابی و بازگشت یک ماشین به حالت عادی باید از کجا شروع کرد.
با این اوصاف، اگر بدانید چه تعداد مشکل زیادی، یک علت اصلی ساده دارند، قطعاً شگفتزده خواهید شد. قبل از اینکه برای رفع مشکل سیستم خود پیش افراد حرفهای و تعمیرکار بروید – که البته برای رفع برخی مشکلها هنوز هم چنین راهحلی پیشنهاد میشود – اقدامات ساده زیر را انجام دهید تا مشخص شود آیا خودتان میتوانید مشکل کامپیوتر خود را برطرف کنید یا خیر.
در این مقاله، ۵ راه آسان برای رفع مشکل و عیب کامپیوتر یا همان رایانه شما بیان شده است که اگر زمانی سیستمتان به درستی کار نکرد، بتوانید خیلی راحت عیب آن را برطرف کنید.
۱- کامپیوتر خود را کامل اسکن کنید
هرچند این کار، کاملاً واضح و مشخص است ولی به همان اندازه موثر نیز هست: نرم افزار ضدویروس خود را راهاندازی کنید و عمیقترین و کاملترین اسکن موجود آن را اجرا کنید و بگذارید کار خود را انجام دهد. البته باید توجه داشته باشید که احتمالاً جامعترین نوع اسکن (که بیشترین پرونده یا فایل را بررسی میکند و زمان زیادی برای تکمیل آن طول میکشد) همان اسکنی نیست که کامپیوتر شما به صورت پیشفرض انجام میدهد؛ بنابراین تنظیمات آنتی ویروس خود را چک کنید. همچنین پیشنهاد میشود که قبل از این کار، آنتی ویروس خود را بهروز کنید تا جدیدترین کدهای مخرب را نیز شناسایی کند.
اسکنرهای آنتی ویروسها گاهی برخی از تهدیدها را نادیده میگیرند و ممکن توسط بعضی از آنها نیز غیرفعال شوند بنابراین توصیه میشود که به دنبال گزینههای جایگزین نیز باشید. بسیاری از توسعهدهندگان آنتی ویروس، اسکنرهای سبک و متناسب با تقاضای عموم کاربران طراحی میکنند که میتوانید آنها را در کنار نرم افزار امنیتی اصلی خود نصب کنید و عملاً یک لایه محافظتی دیگر هم به سیستم خود اضافه کنید – از جمله این موارد میتوان به اپلیکیشن هایی نظیر Kaspersky Security Scan برای ویندوز و سیستم عامل مک، یا Microsoft Safety Scanner برای ویندوز و یا Emsisoft Emergency Kit برای ویندوز اشاره کرد.
البته برنامههای ضد ویروس متعددی برای ویندوز وجود دارد چراکه این سیستم عامل سابقه بلندبالایی در زمینه حمله بدافزارهای زیادی دارد. اگرچه سیستم عامل مک / macOS به خاطر امنیت بالای خود شهره است، به خصوص اگر نرم افزارهای خود را از فروشگاه Mac App Store تهیه کرده باشید، اما هرگز نمیتوان ۱۰۰ درصد مطمئن بود که از امنیت کافی برخوردار هستید؛ از این رو، برای عیبیابی و رفع مشکل سیستم خود داشتن یک یا دو برنامه امنیتی که همیشه در دسترس باشند، لازم است.
تعداد زیادی از خرابیها و کندیهای کامپیوتر میتواند به خاطر ویروس ها و سایر بدافزارها باشد. اگر سیستم شما بیش از حد کند شده، یا رفتارهای عجیبی از خود نشان میدهد و حتی تبلیغات زیادی برای شما به نمایش در میآید، لازم است کامپیوتر خود را یک بار به صورت کامل اسکن (Full Scan) کنید. اگر تهدیدی پیدا شود، برنامه ضد ویروس شما میداند که چگونه با آن مقابله کند. اگر اسکن شما نتیجه خاصی را به دنبال نداشت، میتوانید برای رفع مشکل کامپیوتر خود از راههای رفع مشکل دیگر معرفی شده در این مقاله استفاده کنید.
۲- نرم افزارهای خود را بهروز کنید
بسیاری از مشکلات رایانهای ناشی از نرم افزارهای منسوخ شده و اصلاح نشده است؛ از شیوع باج افزارها گرفته تا عدم تایپ صحیح حرفی که با صفحه کلید آن را انتخاب میکنید. خوشبختانه، خیلی از بهروزرسانیهای نرم افزاری به صورت خودکار انجام میشوند چراکه اهمیت زیادی دارند – به همین خاطر است که گاهی اوقات و زمانی که انتظار آن را ندارید، سیستم شما یک دفعه راهاندازی مجدد یا ریبوت میشود.
ابتدا روی سیستم عامل خود تمرکز کنید. در ویندوز میتوانید با رفتن به بخش «تنظیمات / Setting» و کلیک روی گزینه «آپدیت & امنیت / Update & Security»، از جدیدترین بهروزرسانیهای عرضه شده برای سیستم عامل خود آگاه شوید و آنها را نصب کنید. در سیستم عامل مک نیز باید App Store را اجرا کرده یا گزینه Applications را از بخش Finder باز کنید و سپس به تب «بهروزرسانیها / Updates» بروید. مطمئن شوید که همه بهروزرسانیهای در صف انتظار یا معلق را نصب کردهاید.
البته بررسی بهروزرسانیهای عرضه شده و نصب آنها برای دیگر اپلیکیشن های نصب شده روی سیستمتان نیز مهم است؛ به خصوص مرورگر وب و برنامه آنتی ویروس شما، حتی اگر آنها را روی آپدیت خودکار نیز تنظیم کرده باشید. معمولاً ویژگی بهروزرسانی در همه برنامه ها مشخص و واضح است اما اگر جایی گیر کردید، میتوانید از بخش راهنمای آن نرم افزار استفاده کنید.
پس از نصب همه بهروزرسانیهای موجود، ممکن است که مشکلات کامپیوتر شما برطرف شود. اگر با انجام این کار مشکل شما رفع شود، این روند را به عنوان راهی برای جلوگیری از مشکلات آینده هم در نظر بگیرید. اطمینان حاصل کنید که همه برنامه های نصب شده روی سیستم شما، به طور خودکار در پسزمینه بهروز میشوند که در نتیجه باید مشکلات رایانهای کمتری را شاهد باشید.
۳- برنامهها و فایلهای بیاستفاده را حذف کنید
شاید با خود فکر کنید که گذاشتن برنامه های قدیمی و بلااستفاده روی هارد دیسک شما، ضرری ندارد اما هرچه تعداد نرم افزارها بیشتر شود، سیستم عامل شما مجبور است که بیشتر کار کند و فایلهای روی سیستم نیز بیشتر آسیب میبینند و این موضوع هرچه گستردهتر شود، کامپیوتر سعی میکند برای نجات آنها تلاش بیشتری کند – چیزی که به تکه تکه شدن یا Fragmentation معروف است. در نتیجه، فضای ذخیرهسازی آزاد میتواند خیلی سریع محدود شود.
اگر متوجه شدهاید که کامپیوتر شما با سرعت کمتری کار میکند یا برخی مواقع کرش میشود یا باگ های زیادی دارد، دلیل آن ممکن است به خاطر نرم افزارهای نصب شده زیاد و بلااستفاده روی سیستم شما باشد. نرم افزارهایی که دیگر به آنها نیاز ندارید را از بخش «اپلیکیشن ها / Apps» در بخش «تنظیمات / Setting» ویندوز یا با دراگ کردن (کشیدن) آیکون نرم افزار به سطل آشغال در سیستم عامل مک، حذف کنید. برخی از اپلیکیشن های سیستم عامل مک را میتوان از لانچ پد و کلیک و نگه داشتن روی آیکون آن تا زمانی که بلرزد نیز حذف کرد. پس از این کار باید روی آیکون «X» کلیک کنید.
این موضوع برای مرورگر وب شما نیز صدق میکند – داشتن افزونه و پلاگینهای متعدد میتواند به کندی سرعت یا برخی رفتارهای نامنظم منجر شود بنابراین بهتر است که برنامههای افزودنی مرورگر خود را به افزونههای موردنیازی که واقعاً از آن استفاده میکنید محدود سازید. در مرورگر گوگل کروم، روی سه نقطه در سمت راست و بالا کلیک کنید، و وارد بخش «ابزارهای بیشتر / More Tools» شوید، سپس بخش «Extensions» را باز کنید. در مرورگر موزیلا فایرفاکس نیز گزینه «Add-ons» را از منوی اصلی نرم افزار انتخاب کنید. در مرورگر مایکروسافت اج نیز گزینه «Extensions» را منوی اصلی برنامه اجرا کنید.
اگر فضای خالی رایانه شما کم است، این موضوع میتواند مشکلات زیادی را پدید آورد که از جمله آنها میتوان به خرابیهای گاه و بیگاه و عملکرد ضعیف سیستم اشاره کرد. زمانی که نرم افزارهای غیرضروری را حذف کردید، سعی کنید فایلهایی که نیاز ندارید را هم حذف کنید؛ از جمله فیلمهایی که قبلاً دیدهاید یا عکسهایی که چند نسخه از آنها دارید و شاید جایی بک آپ گرفتهاید. به طور کلی، هرچه سیستم شما فضای آزاد بیشتری داشته باشد، با مشکلات کمتری روبرو خواهید شد.
۴- اتصال وای فای خود را تست کنید
این روش عیبیابی فقط برای مشکلات مربوط به اینترنت پیشنهاد میشود چراکه مشکل خاصی محسوب میشود. نکته مهم راهاندازی مجدد اینترنت این است که میفهمید کجای کار مشکل دارد و خوشبختانه این راهحل آنچنان که فکر میکنید سخت نیست.
اگر میتوانید، لپ تاپ یا رایانه رومیزی خود را مستقیماً با استفاده از کابل اترنت به روتر اینترنت خود وصل کنید. اگر هنوز اینترنت ندارید و هرچیزی که به وای فای (Wi-Fi) وصل میشود هم اینترنت ندارد (نظیر گوشی ها و تبلت ها) پس احتمالاً مشکل از سخت افزار روتر / مودم یا ارائهدهنده خدمات اینترنت شماست. در این صورت، بهتر است که با واحد پشتیبان ارائهدهنده اینترنت خود تماس بگیرید و از آنها کمک بخواهید.
اگر برخی از دستگاهها میتوانند به مودم شما وصل شوند ولی برخی نه، پس این موضوع به خود دستگاهها بر میگردد نه مودم یا وای فای شما. البته ما نمیتوانیم در این مقاله درباره هر مشکلی صحبت کنیم اما راهاندازی مجدد آن گجتها، بهروزرسانی نرم افزارهای نصب شده روی آنها، یا خاموش و روشن کردن وای فای برای برقراری اتصال دوباره میتواند راهگشا باشد.
اگر زمانی که کامپیوتر شما مستقیماً (از طریق کابل) به مودم وصل است و آنلاین هستید ولی زمانی که از Wi-Fi استفاده میکنید اینترنت ندارید، پس باید مشکل را در شبکه وای فای خود پیدا کنید. برای رفع این مشکل پیشنهاد میشود که تنظیمات مودم خود را دوباره اعمال کنید و یا با شرکت خدماتدهنده اینترنت خود تماس بگیرید.
۵- سیستم عامل را دوباره نصب کنید
نصب مجدد ویندوز یا سیستم عامل مک، نسخه گستردهتری نسبت به راه حل « برنامهها و فایلهای بیاستفاده را حذف کنید» است که در بالا به طور کامل به آن پرداختیم. این کار باعث میشود که برنامه های مشکلساز از سیستم شما حذف شوند، ویروسها و انواع بدافزارها پاک شوند، تنظیمات اتصال اینترنت شما دوباره تنظیم شود و به طور کلی، سیستمی پاک در اختیارتان قرار گیرد. قبل از نصب مجدد سیستم عامل، بهتر است که از تمام اطلاعات مهم خود پشتیبانگیری کنید.
دلیل اصلی که این روش ارزش امتحان کردن دارد این است که هم مایکروسافت و هم اپل، نصب مجدد سیستم عامل خود را بسیار ساده کردهاند. در ویندوز، میتوانید وارد سربرگ « Update & Security» از منوی «Setting» شوید، سپس گزینه «بازیابی / Recovery» را انتخاب کنید و روی گزینه «Get Started» که زیر گزینه «Reset this PC» است کلیک کنید. این در حالیست که این فرآیند (نصب دوباره سیستم عامل) در سیستم عامل مک، به این موضوع بستگی دارد که رایانه شما از چه پردازندهای (تراشه اپل سیلیکون یا اینتل) استفاده میکند. برای مدل های جدید اپل سیلیکونی مک خود، دستگاه خود را روشن کنید و دکمه پاور را نگه دارید تا گزینههای راهاندازی ظاهر شوند. گزینه «Options» را انتخاب کنید، سپس دکمه «Continue» را فشار دهید. اگر دستگاه شما به پردازنده اینتل مجهز است، مک خود را روشن کنید و Cmd+R را نگه دارید تا برنامه «Utilities» باز شود. سپس دستورالعملهای نصب را دنبال کنید.
با نصب مجدد سیستم عامل، از نظر تئوری هر آنچه که باعث بروز مشکل در رایانه شما شده است از بین میرود اما هیچ تضمینی برای جواب دادن این کار وجود ندارد. البته این کار ممکن است باعث اجرا نشدن نرم افزارهای نصب شده روی سیستم و اخلال در اجرای فایلهای شما نیز شود به همین جهت، این گزینه به همه افراد پیشنهاد نمیشود. هرچند طبق تجربه ما، این روش برای رفع مشکل بسیاری از کامپیوترها موثر بوده است.
ما نمیتوانیم تضمین کنیم که این پنج راه حل، هر مشکلی را برطرف میکند اما حداقل این امکان را به شما میدهد که متوجه علت اصلی مشکل کامپیوتر خود شوید. همچنین این مقاله تلاشی برای کاهش اهمیت تعمیرکاران رایانه نیست چراکه اگر سیستم شما حتی پس از انجام کارهای گفته شده نیز درست نشد، باید به افراد متخصص و تعمیرکاران کامپیوتر مراجعه کنید.





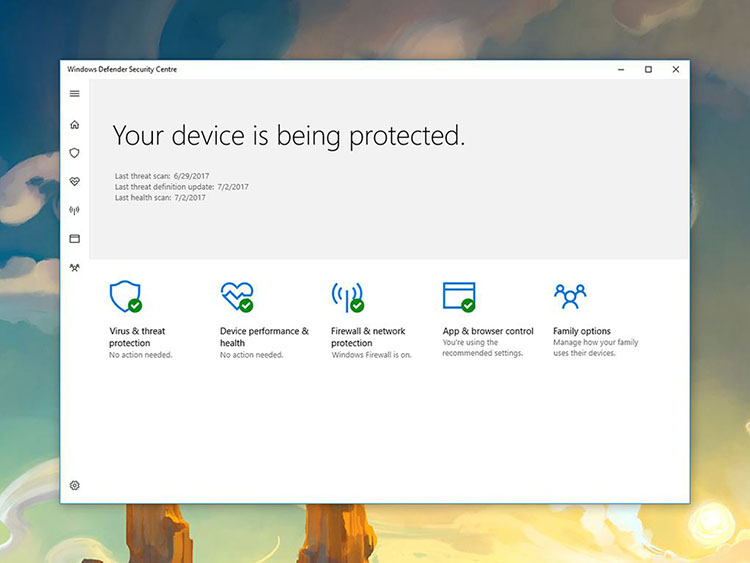
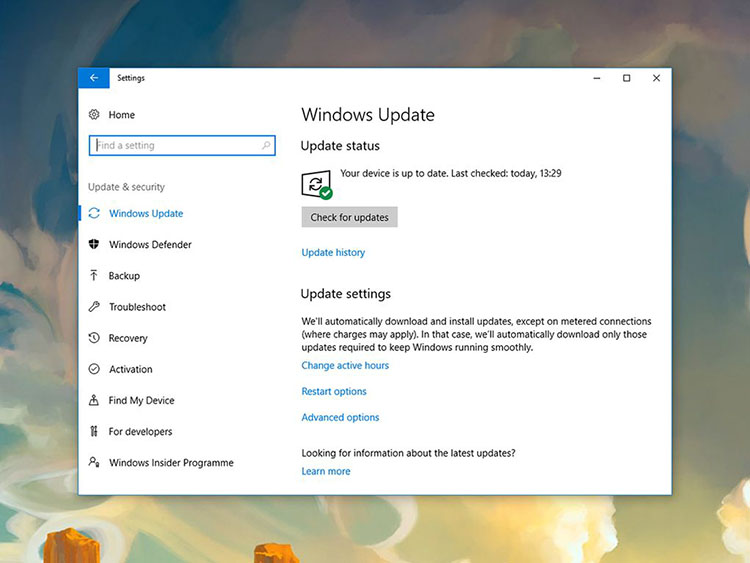
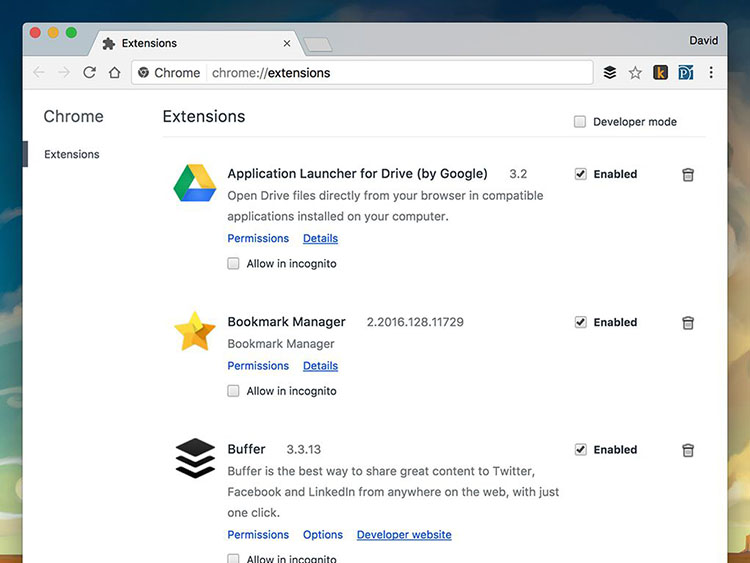
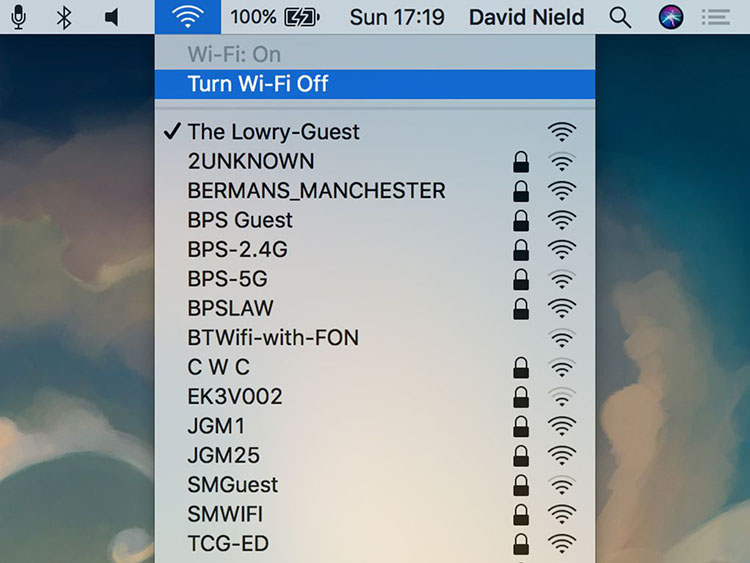
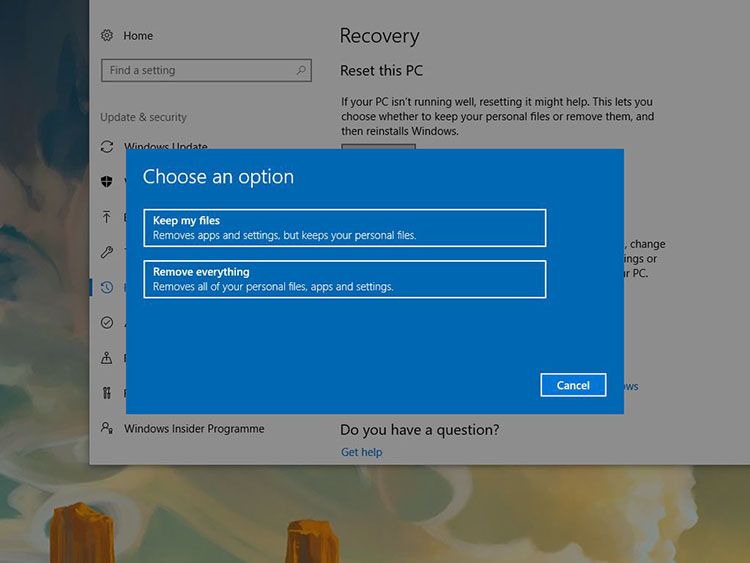
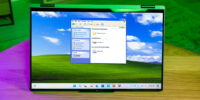






























نظرات