در صورتی که ترفندهای مناسب را بشناسید، این امکان وجود دارد که تصاویر خود را با استفاده از کامپیوتر شخصیتان در اینستاگرام آپلود نمایید. این قابلیت بسیار مفید و کاربردی میباشد زیرا به شما اجازه میدهد تا به جای استفاده از اپلیکیشنهای افکتگذاری عکسها در موبایل از ویرایشگرهای تصاویر در کامپیوترتان نظیر فتوشاپ برای ایجاد تغییرات بر روی عکسهایتان بهرهمند گردید.
اینستاگرام به شما این امکان را میدهد که عکسهای خود را از روی دسکتاپ آپلود نمایید. لازم به ذکر است که در ویندوز ۱۰ و یا وبسایت رسمی اینستاگرام هیچ ابزار رسمی ارائه نشده است تا بتوانید این کار را انجام بدهید. حتی هیچگونه نرمافزاری هم برای macOS در این زمینه وجود ندارد.
شاید اکنون این سوال در ذهن شما شکل گرفته باشد که وقتی با موبایل میتوانیم تصاویر را در اینستاگرام آپلود کنیم، چرا باید به دنبال ابزاری برای آپلود تصاویر از طریق کامپیوتر در اینستاگرام باشیم؟ در پاسخ به این سوال باید بگوییم، تصور کنید شما با استفاده از دوربین خود تصاویری را از سفر تابستانیتان ثبت کردهاید و میخواهید هر یک از آنها را در اینستاگرام با دوستانتان به اشتراک بگذارید! در این شرایط شما باید ابتدا تصاویر دوربین (با حجم بالا) را وارد گوشی خود کنید و سپس آنها را در اینستاگرام آپلود نمایید. (این کار به هیچ عنوان منطقی نیست!)
خوشبختانه برای برطرف کردن این مسئله چند راه مفید وجود دارد و میتوانید به راحتی تصاویر موردنظر را با استفاده از کامپیوتر یا مکبوک خود در اینستاگرام آپلود کنید. تنها چیزی که احتیاج دارید استفاده از یک نرمافزار رایگان کم حجم در کامپیوتر شخصیتان میباشد.
روش ۱: استفاده از Vivaldi
۱. دانلود Vivaldi
مرورگر فوقالعاده قدرتمند Vivaldi به عنوان سریعترین و سادهترین راه برای آپلود تصاویر در اینستاگرام با استفاده از کامپیوتر و یا مکبوک شناخته میشود. این مرورگر این کار را با اجرای نسخهی موبایل اینستاگرام در کامپیوتر انجام میدهد.
در ابتدا باید Vivaldi را بر روی کامپیوتر خود دانلود و نصب نمایید، سپس با استفاده از صفحهی راهاندازی اولیه اقدام به تنظیم بوکمارکها و یا تنظیمات شخصیسازی کنید. ضمن اینکه میتوانید همان ابتدا تمامی موارد را Skip All نموده و از تنظیمات پیشفرض مرورگر استفاده کنید.
۲. یک پنل وب ایجاد کنید
وارد وبسایت رسمی www.instagram.com شوید، سپس بر روی آیکون پلاس (Add Web Panel) در سمت چپ رابط کاربری مرورگر کلیک کنید. اکنون URL به طور خودکار پر میشود، بنابراین تنها کاری که باید انجام دهید، این است که دوباره بر روی آیکون پلاس کلیک کنید.
نسخه موبایلی اینستاگرام اکنون بر روی نوار کناری در سمت چپ مرورگر ظاهر خواهد شد و همچنان میتوانید به مرور سایتهای دیگر نیز بپردازید. وارد حساب کاربری خود در اینستاگرام شوید، سپس ابعاد نوار کناری را تغییر دهید تا نسخهی موبایلی سایت برای شما به راحتی نمایان گردد.
۳. تصاویر خود را در اینستاگرام آپلود کنید
به منظور انتخاب یک عکس از رایانه و یا مکبوک خود بر روی آیکون + در پایین وب سایت کلیک و فیلترهای موردنظر خود را بر روی تصویر انتخابی اعمال کنید. یک عنوان و برچسب به پست خود اضافه کرده و سپس تصویر نهایی را در اینستاگرام خود آپلود نمایید.
روش ۲: استفاده از BlueStacks App Player
۱٫ BlueStacks App Player را دانلود نمایید
اپلیکیشن اینستاگرام در سیستمعامل اندروید کارایی فوقالعادهای دارد. اکنون شما میتوانید با نصب شبیهساز اندروید BlueStacks App Player در کامپیوترتان اینستاگرام را کنترل نمایید. همانطور که اشاره کردیم برای نصب اپلیکیشن اینستاگرام در کامپیوتر خود نیاز دارید که یک شبیهساز اندروید بر روی سیستمتان نصب کنید.
BlueStacks را دانلود و نصب نمایید. سپس چند دقیقه صبر کنید تا موتورهای آن برای اولین بار شروع به کار کنند. فرآیند آموزش را با کلیک بر روی ضربدر موجود در سمت راست، بالا، رد کنید. اکنون اطمینان حاصل نمایید که زبان صحیح را برای این شبیهساز انتخاب کردهاید، سپس بر روی فلش کلیک کنید.
۲٫ وارد حساب کاربری گوگل خود شوید
روی «Continue» کلیک کنید. سپس با استفاده از حساب کاربری خود در گوگل وارد شوید. شرایط خدمات را مرور نموده و اگر موافق بودید، بر روی «OK» کلیک کنید. کادرهای بعدی کاملا اختیاری هستند. در صورتی که اگر فقط از BlueStacks برای آپلود تصاویر در Instagram استفاده میکنید، به راحتی میتوانید تمامی تیکهای موجود را بردارید. روی فلش بعدی کلیک کرده و سپس نام خود را وارد کنید (تنها به منظور شخصیسازی برخی از برنامهها).
۳٫ اپلیکیشن اینستاگرام را نصب کنید
اکنون یک نسخه از فروشگاه Google Play را در صفحهی اصلی مشاهده خواهید کرد. اینستاگرام را از نوار جستجو در بالا سمت راست، سرچ کنید، برنامهی رسمی این شبکهی اجتماعی را وقتی که برای شما ظاهر میگردد انتخاب و سپس بر روی دکمهی Install کلیک کنید. این برنامه دسترسی به اطلاعات مختلف از جمله مخاطبین و موقعیت مکانی شما را درخواست خواهد کرد. در صورتی که میخواهید دسترسیهای لازم را بدهید، روی «Accept» کلیک کنید.
پس از گذشت چند ثانیه، آیکون اینستاگرام در زیر تب My Apps نمایش داده میشود. برای راهاندازی یکبار بر روی آن کلیک کنید.
۴٫ آپلود، قرار دادن فیلتر و اشتراکگذاری
نرمافزار BlueStacks به ابعاد و شکل یک گوشی هوشمند عمودی تغییر خواهد کرد. با جزئیات و مشخصات معمول خود وارد حساب کاربری شوید (لینک ورودی در پایین است). اینستاگرام شما همانطور که بر روی گوشی ظاهر میشود، نمایش داده خواهد شد.
روی آیکون پلاس در پایین کلیک کرده و سپس “Gallery” را انتخاب کنید. روی منوی کشویی «Gallery» در سمت چپ، بالا، کلیک کنید و در مرحلهی بعدی «Other» را انتخاب نمایید. بر روی گزینهی «Pick from Windows» کلیک کنید. عکسی را که میخواهید آپلود کنید پیدا کرده، آن را انتخاب کنید و در نهایت بر روی «Open» کلیک نمایید.
شما هماکنون میتوانید بر روی تصویر موردنظرتان، فیلتر و یک متن اضافه کنید و آن را با فالوئرهای خود در اینستاگرام به اشتراک بگذارید.


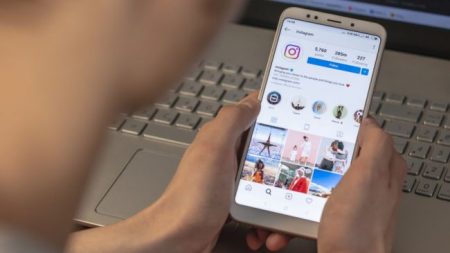
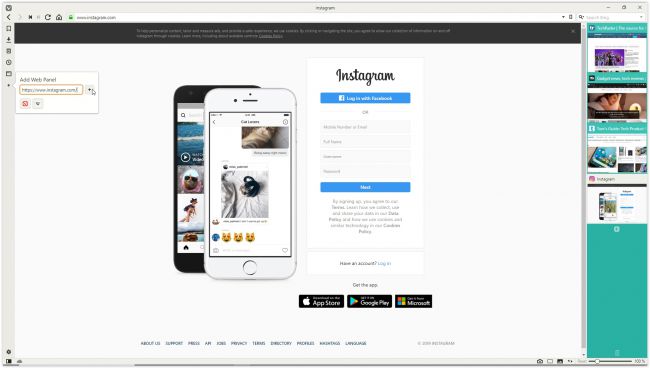
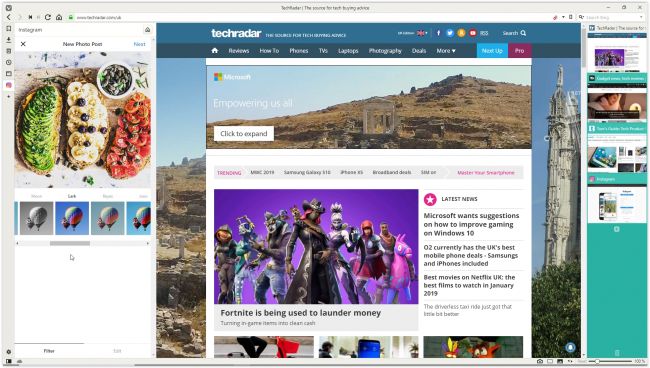
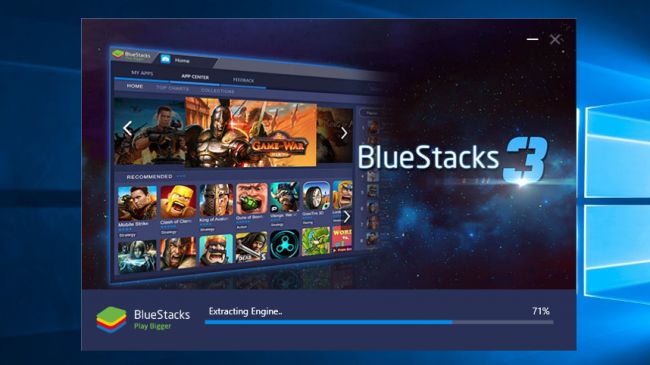
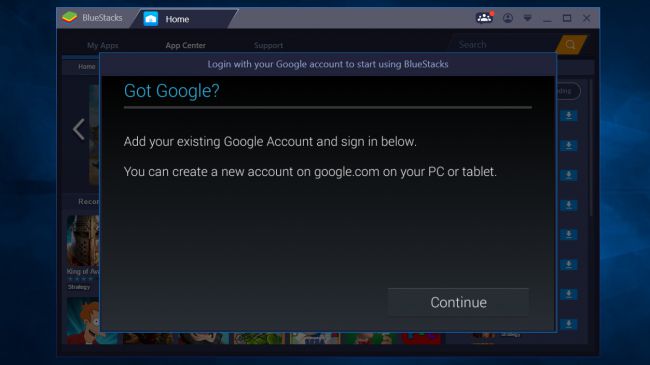
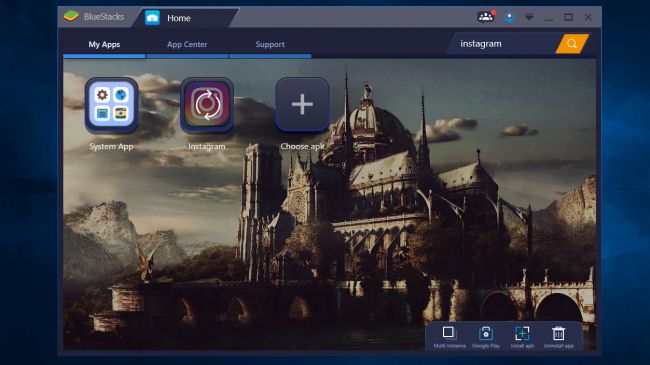
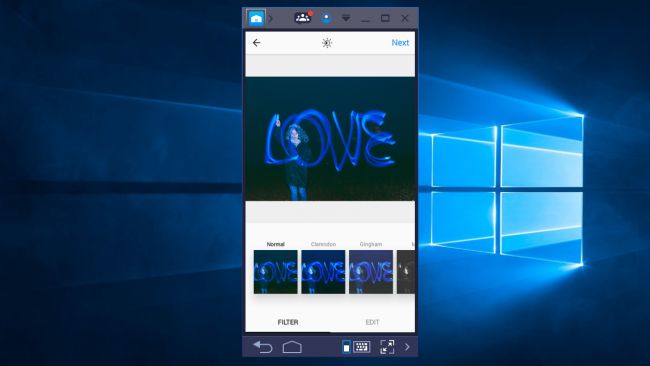
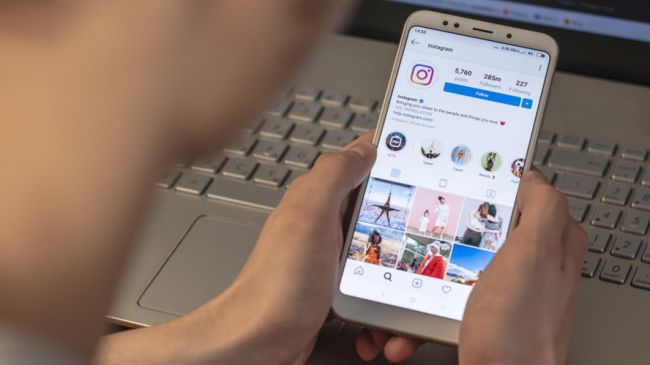
























دیدگاه ها