هارد دیسکهای شلوغ همیشه باعث مشکلات زیادی برای کاربر میشوند به طوری که روز به روز فضای خالی سیستم کاهش یافته و در نتیجه عمکلرد ویندوز را مختل میسازد. از این رو با چند روش ساده میتوانید فایلهای اضافی آن را پاک کرده و یا با انتقال فایلها به دستگاهی دیگر، سرعت عملکرد سیستم را به میزان قابل توجهی افزایش دهید. در ادامه با آموزش مدیریت و پاک سازی هارد دیسک در ویندوز ۱۰ همراه تکفارس باشید.
پاک کردن محتویات سطل زباله
همه چیز از این سطل زباله دوست داشتنی شروع میشود. خیلی خوب است که در طول گذشت این همه سال، هنوز بعضی از قابلیتهای ویندوز کنار گذاشته نشدهاند. ویندوز ۱۰ نیز مانند همیشه از یک سطل زباله برای مخفی کردن فایلهای اضافه و حذف شده کاربر استفاده میکند. تخلیه این ابزار میتواند در آزادسازی فضای هارد دیسک بسیار موثر باشد.
بدین منظور، روی آیکن سطل زباله راست کلیک و گزینه خالی کردن (empty) را انتخاب کنید تا سطل زباله کاملا خالی شود. اگر نمیتوانید این گزینه را بیابید، از منوی استارت، بر روی گزینه تنظیمات (settings) کلیک کنید. سپس از قسمت سیستم (System)، به بخش حافظه (Storage) وارد شوید. در این قسمت میتوانید حافظه ذخیرهساز هارد دیسک را مشاهده نمایید. گزینه Temporary files را یافته و بر روی آن کلیک کنید تا سیستم فایلهای موقت کامپیوتر از جمله سطل زباله را برای شما لیست کند. سپس علامت کنار سطل زباله را فعال کرده و گزینه remove files را از بالای صفحهنمایش انتخاب نمایید. از این طریق محتویات سطل زباله به صورت کامل پاک خواهند شد.
توجه: خالی کردن سطل زباله تنها زمانی منجر به آزادسازی فضای هارد دیسک میشود که فایلهای زیادی در آن ذخیره شده باشند. از هنگامی که ویندوز ۱۰ بر روی کامپیوتر نصب میشود، بر حسب عادتهای مدیریتی هر شخص، ممکن است فایلهای زیادی در سطل زباله بر روی هم تلمبار شده باشند. اگر در این مورد مطمئن نیستید، کافیست نگاهی به سطل زباله انداخته و میزان حجم اطلاعات درون آن را بررسی کنید. اگر این حجم بر اساس GB نمایش داده شده است، حتما نسبت به پاکسازی آن اقدام کنید.
حذف فایل های موقت و دانلودی
در این روش نیز باید مانند آموزش بالا، به تنظیمات فایلهای موقت وارد شوید. اگر بخواهید فعالیتهای مدیریت و پاک سازی هارد دیسک را گسترش دهید، بهتر است نگاه دقیقتری به فایلهای موقت ویندوز بیاندازید. اما شاید برای شما نیز سوال پیش بیاید که این فایلها دقیقا چه اطلاعاتی هستند؟ فایلهای موقت ویندوز برای ویرایش سندهای کاربر، پردازش برنامهها و انجام وظایف موقتی مورد استفاده قرار میگیرند. این فایلها معمولا به صورت خودکار حذف میشوند اما بعضی مواقع این روند دچار مشکل میشود. در بخش Storage با فعالکردن تیک کناری فایلهای موقت و کلیک بر روی remove files میتوانید از وجود آنها خلاص شوید.
از سوی دیگر بسیاری از فایلها در هنگام دانلود از اینترنت به صورت خودکار ساخته میشوند. این فایلها در بخش downloads ویندوز نمایش داده میشوند و در همان پوشه نیز برای همیشه باقی خواهند ماند. به همین دلیل نیز تعدادشان به راحتی افزایش پیدا خواهد کرد و مشکلاتی را در مدیریت هارد دیسک به وجود میآورند.
بدین منظور از بخش this pc به پوشه دانلودها (downloads) رفته و فایلهایی که دیگر به آنها نیازی ندارید را به صورت تکی و یا گروهی حذف نمایید. پاک سازی دستی این بخش، روش بسیار خوبی برای آزادسازی فضای هارد دیسک است که در پی آن هیچ فایل مهمی به صورت تصادفی پاک نخواهد شد و دسترسی کاملی به مدیریت فایلهای دانلودی خواهید داشت.
حذف برنامه های اضافی
در تبلتهای ویندوز که نسبت به کامپیوترهای شخصی فضای کمتری را در اختیار کاربر قرار میدهند، حجم انبوه برنامهها میتواند منجر به کندی سیستمعامل و کمبود فضای هارد دیسک شود. در این میان بعضی از برنامهها فضای بیشتری اشغال میکنند. در ادامه این برنامههای سنگین و بلااستفاده را یافته و از هارد دیسک سیستم حدف مینماییم.
از منوی استارت، بر روی تنظیمات (settings) کلیک کرده و از بخش Apps گزینه Apps & features را انتخاب کنید. در این قسمت تمام برنامههای سیستم نمایش داده میشود. ویندوز ۱۰ این امکان را فراهم آورده تا این لیست طولانی را نسبت به معیارهای مختلف مرتبسازی کنید. از این رو بهترین گزینه مرتبسازی بر اساس فضای هارد دیسک است. سپس برنامهای که بیشترین فضا را در سیستم اشغال کرده و البته نیازی هم به اطلاعات ندارید را با استفاده از گزینه unistall حذف نمایید.
پاک سازی فایل های آفلاین OneDrive
واندرایو (OneDrive) سرویس ابری سیستمعامل ویندوز است، از این رو شاید فکر کنید که این ابزار کمک زیادی به آزادسازی فضای هارد دیسک کند اما همیشه اینطور نیست. یکی از ویژگیهای این حافظه ابری، ذخیره آفلاین اطلاعات در هارد دیسک است که به طور خودکار عمل کرده و نسبت به حجم فایلها،ممکن است فضای زیادی را نیز اشغال نماید.
البته واندرایو ویژگیهای مثبت زیادی نیز دارد. اگر روزانه با فایلها حساس و پروژههای نرمافزاری سروکار دارید، پیشنهاد میکنیم آنها را علاوه بر هارد دیسک، در فضای ابری واندرایو ذخیره کنید تا در صورت بوجود آمدن مشکل، یک پشتیبانی قوی از فایلها داشته باشید. با این حال حالت ذخیره آفلاین واندرایو میتواند فضای زیادی از هارد دیسک را اشغال نماید. در ادامه به پاک سازی این نوع از فایلها میپردازیم.
معمولا آیکن واندرایو در سمت راست نوار وظیفه قابل مشاهده است. بر روی آیکن ابرمانند آن کلیک کرده و با استفاده از سه نقطه بالای صفحه، وارد بخش تنظیمات (settings) شوید. سپس بر روی گزینه Preferences option کلیک کرده تا تمام فایلهای آفلاین واندرایو بر حسب فضای اشغالی نمایش داده شوند. برای حذف دسترسی آفلاین کافیست تیک روبروی تمام فایلها را بردارید. البته به یاد داشته باشید این فایلها همچنان به صورت آنلاین در دسترس خواهند بود اما فضایی از هارد دیسک را اشغال نمیکنند. از این رو هیچ اطلاعاتی را از دست نخواهید داد.
استفاده از Xbox One
این روزها پلتفرمهای مایکروسافت پیشرفت بسیار زیادی داشتهاند بطوری که گزینههای زیادی برای همگامسازی آنها در ویندوز ۱۰ دیده میشود. این قابلیت امکان اتصال دستگاه Xbox One را به سیستمعامل ویندوز فراهم میآورد. اگر شما نیز یک Xbox One در خانه دارید، میتوانید از آن برای مبادله اطلاعات و در نتیجه آزادسازی فضای هارد دیسک کامپیوتر استفاده کنید. برای این کار کافیست کنسول Xbox را به ویندوز ۱۰ متصل کنید. با استفاده از این قابلیت میتوانید اطلاعات هارد دیسک را بر روی کنسول Xbox ذخیره کنید. توجه داشته باشید که بعد از انتقال اطلاعات به کنسول، آنها را از هارد دیسک کامپیوتر پاک کنید.
استفاده از حافظه خارجی
یکی از روشهای موثر در آزادسازی فضای هارد دیسک، استفاده از حافظههای کوچک USB و یا هاردهای اکسترنال است.
برای ذخیره اطلاعات در این دسته از حافظههای خارجی، ابتدا از میزان فضای مورد نیاز برای ذخیره و انتقال فایلها اطمینان حاصل کنید. سپس به صورت دستی و با ابزارهای copy و paste، تمام فایلهای اضافی را به حافظه خارجی منتقل نمایید.
[button type=”bd_button btn_large” url=”https://techfars.com/90417/best-external-desktop-and-portable-hard-disk-drives/” target=”on” button_color_fon=”#58c06a” button_text_color=”#ffffff” ]بهترین هاردهای اکسترنال سال ۲۰۱۹[/button]
با این حال میتوانید تمامی فایلهای اضافی را به صورت همزمان نیز منتقل کنید. بدین منظور کافیست از نوار وظیفه به بخش file explorer مراجعه کرده و تمام فایلهایی که قصد انتقال به حافظه خارجی دارید را انتخاب کنید. هنگامی که همه فایلها انتخاب شدند، به منوی home برگشته و با استفاده از گزینه move to، هارد اکسترنال را به عنوان مقصد انتقال به سیستم نشان دهید. با انتخاب گزینه تایید، تمام فرآیند انتقال اطلاعات به صورت خودکار و همزمان انجام خواهد شد.
اگر هنوز روشهای بالا برای شما مفید واقع نشدهاند، باید سراغ نرمافزارهای جانبی برای مدیریت حافظه هارد دیسک بروید. بدین منظور پیشنهاد میکنیم آموزش “۷ روش برای آزادسازی فضای هارد دیسک” را دنبال کنید.
نظر شما کاربران تکفارس در مورد روشهای پاک سازی هارد دیسک در ویندوز ۱۲۰ چیست؟ آیا این ابزارهای ویندوز برای مدیریت حافظه ذخیرهساز کافی هستند؟ دیدگاه خود را با ما در میان بگذارید.
همچنین اگر چنانچه میخواهید بررسی تخصصی محصولی را مطالعه نمایید یا با بهترین گوشی، رایانه، پردازنده و . . . آشنا شوید ولی آن را در سایت تکفارس پیدا نمیکنید، مدل آن را کامنت کرده تا در اسرع وقت، مقاله آن توسط تیم تحریریه ما آماده شود.



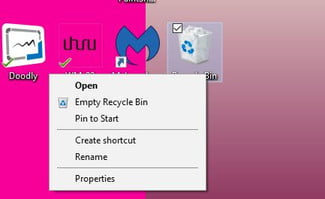
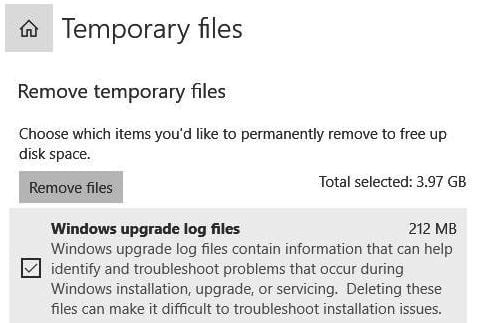
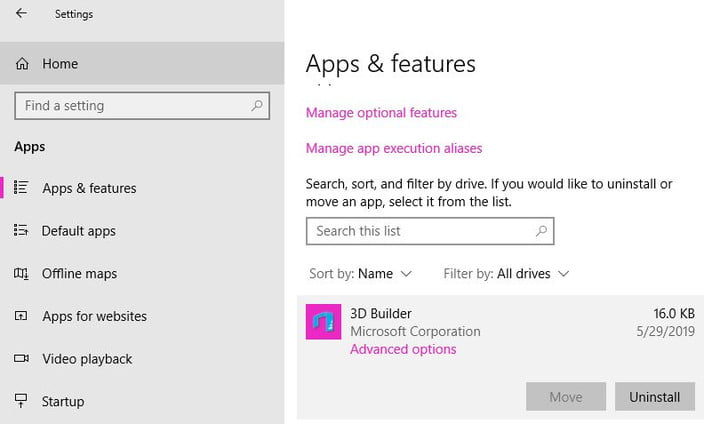
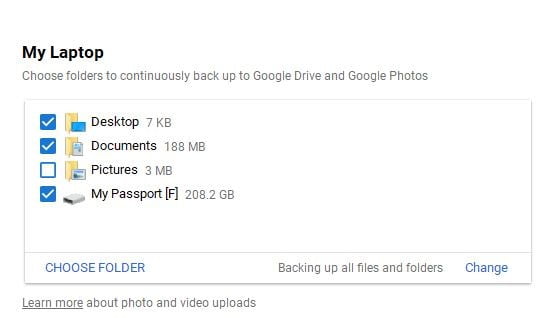
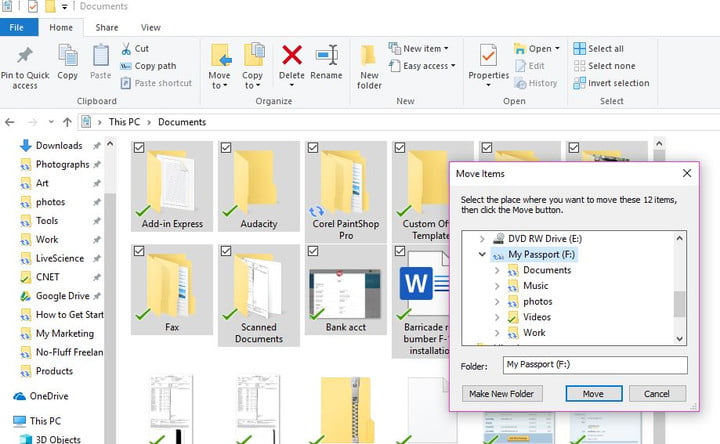

























دیدگاه ها