در صورتی که شما علاقه مند به سلامت و سالم نگه داشتن رایانه خود داشته باشید موارد بسیاری وجود دارد که میبایست کنید، اما تعداد کمی از آنها به مهمی بررسی دمای اجزای مهم رایانه مانند پردازنده مرکزی شما خواهد بود. اگر شما هم از آن دسته از افراد هستید که در مورد روش بررسی دمای پردازشگر رایانه خود مطمئن نیستند در ادامه با ما همراه باشید تا تعدادی از روشهای سریع و آسان برای مراقبت از سلامت CPU رایانه را بررسی کنیم.
در این مقاله، ما به چگونگی بررسی دمای CPU رایانه با استفاده از تمام ابزارهای داخلی مادربرد گرفته تا استفاده از برنامههای معتبر شخص ثالث که برای چک کردنهای دورهای استفاده میشوند و راه حلهای نرم افزاری و سخت افزاری که به شما در این موارد کمک میکنند خواهیم پرداخت. در ادامه با تکفارس همراه باشید.
برنامههای ویندوز
برای اندازه گیری دمای CPU شما نیازی به وارد شدن به منوی پیچیده UEFI / BIOS ندارید. برنامههای نظارتی از سنسورهای دمای فیزیکی مشابه با آنچه که در UEFI / BIOS وجود دارد استفاده میکنند، اما از طریق خود ویندوز قابل دسترسی هستند. این بدان معنی است که شما میتوانید بدون راه اندازی مجدد سیستم آن را بررسی کنید و همچنین می توانید CPU خود را مجبور کنید کاری دشوار انجام دهید تا بتوانید میزان گرم شدن آن در حال انجام عملیان سنگین را بسنجید.
تعدادی از برنامه های اول و سوم شخص وجود دارد که میتوانید از آنها برای دسترسی سریع و آسان به دمای CPU خود و همچنین کسب اطلاعات بیشتر استفاده کنید. اگر شما به دنبال پیدا کردن چگونگی چک کردن دمای CPU خود با استفاده از این برناهها هستید، در ادامه لیستی از موارد مورد علاقه ما را مشاهده خواهید کرد:
Intel XTU
اگر شما یک پردازنده Intel Core داشته باشید، ابزار فوق العاده تنظیم کننده (XTU)، احتمالا بهترین روش برای بررسی چگونگی عملکرد پردازنده شما خواهد بود. اگر چه این برنامه در ابتدا به عنوان یک ابزار اورکلاک طراحی شده است، اما اینتل XTU همراه با تعدادی از ویژگیهای نظارت داخلی ساخته شده است.
مرحله ۱:
برای پیدا کردن میزان گرمای CPU در هنگام استفاده از آن، برنامه را از مرکز دانلود Intel دانلود کرده و آن را مانند هر برنامه دیگری نصب کنید.
مرحله ۲:
هنگام بوت شدن برنامه، اطلاعات زیادی ارائه میشود، اما در قسمت پایین صفحه اصلی، چند بخش از اطلاعات کلیدی مربوط به CPU خود را مشاهده خواهید کرد. مهمترین قسمتها در این بخش میزان درجه حرارت و نمودار مربوطه است که دمای CPU شما را نشان میدهد.
مرحله ۳:
شما همچنین میتوانید ببینید که شدت عملکرد پردازنده خود را از قسمت درصد بهرهوری پردازنده مشاهده کنید. هرچه این میزان بالاتر باشد، CPU شما باید کار بیتشری انجام دهد. اگر میخواهید ببینید که پردازنده شما چه عملکردی را تحت فشار و عملیات سنگین ارائه میدهد، میتوانید از بنچمارک داخلی پردازشگر XTU در برگه مربوطه در سمت چپ استفاده کنید.
AMD Ryzen Master
گام اول:
اگر شما از یکی از پردازندههای جدید ریزن AMD استفاده میکنید، میتوانید از ابزار AMD Ryzen Master استفاده کنید. این ابزار نیز عملکردی بسیار شبیه به XTU اینتل دارد، اما برای تراشههای Ryzen طراحی شده است و میتوانید با رفتن به مرکز دانلودها آن را دریافت و نصب کنید.
گام دوم:
این ابزار علاوه بر قابلیتهای اصلی تنظیم پرادزنده، قابلیت بررسی دمای CPU را نیز دارد که میتوان در سمت چپ مشاهده کرد.درست همانند XTU، زینه گراف نیز وجود دارد که میتواند درجه حرارت CPU شما را بر حسب زمان نشان دهد، حتی میتوان وارد جزئیات دقیقتر شده و اطلاعات را ب ر حسب هستهها بررسی کرد، بنابراین شما میتوانید ببینید که کدام هستهها از دیگر هستهها گرمتر است.
گام سوم:
ابزار Ryzen Master همچنین میتواند به شما اطلاعات میانگین و پیک استفاده از پردازنده را بدهد، بنابراین شما میتوانید ببینید که CPU شما چگونه در یک مدت طولانی گرم میشود، که گزینهای عالی برای کسانی است که در مورد میزان تاثیر عوامل بیرونی بر دمای پردازنده نگران هستند.
گزینه جایگزین: HWMonitor
یک راه حل نظارتی کلاسیک برای رایانه به نام HWMonitor نیز وجود دارد که میتواند در مورد اجزای مختلف سیستم، از ولتاژهایی که نیاز دارند تا درجه حرارتشان را به شما بگوید. این ابزار هیچ گونه ابزار اورکلاک را نداشته و برنامهای سبک و با رابط کاربری بسیار ساده است.
نظارت کنندههای سخت افزاری
اگر روشهای فوق نیاز شما را برای چک کردن دمای پردازنده برآورده نکرد، همیشه میتوانید از یک مانیتور سخت افزاری استفاده کنید. این سخت افزارها معمولا به شکلی هستند که به یک پورت درایو نوری روی سیستمهای دسکتاپ متصل میشوند. بعضی از آنها از سنسورهای دماسنج خود سیستم استفاده میکنند، اما بسیاری از آنها دماسنجهای سیمی خود را به شما ارائه میدهند تا اطلاعات بیشتری در مورد میزان گرم شدن پردازنده خود بدست آورید.
نکته: برخی از این مانیتورهای سخت افزاری نیاز به نصب دارند، بنابراین فضای مورد نیاز برای نصب آنها در رایانه خود را فراهم کنید.
در اینجا برخی از مانیتورهای سخت افزاری مناسب را برای شما لیست کردهایم:
Thermaltake Commander FT (35 دلار):
Thermaltake Commander FT یکی از کنترل کنندههای لمسی فن است که دارای صفحه نمایش ۵٫۵ اینچی بوده و به شما امکان میدهد تا میزان دما را از کانالهای مختلف داشته باشید و همچنین ه شما اجازه میدهد تا کنترل CPU خود را در حین کنترل تعدادی از فنها برای خنک نگه داشتن سیستم خود انجام دهید.
Kingwin Performance FPX-002 ($ 20):
Kingwin که معمولا به دلیل قیمت کمترش نظرات بیشتری را به خود جلب کرده، به شما این امکان را میدهد که به طور همزمان از سه درجه حرارت مطلع باشید، از جمله CPU، و همچنین کنترل سه خنک کننده مختلف. همچنین یک زنگ هشدار نیز برای مواقعی که CPU شما خیلی داغ باشد در آن تعبیه شده است.
شما چگونه میزان دمای پردازنده رایانه خود را چک میکنید؟ دیدگاههای خود را در بخش نظرات با ما در میان بگذارید.




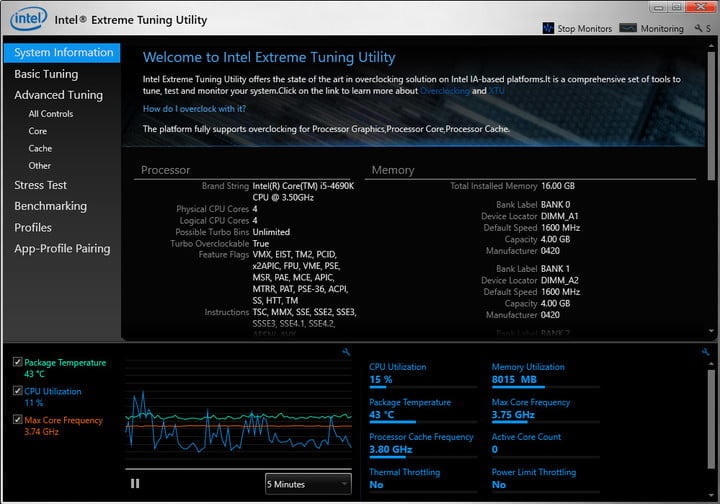
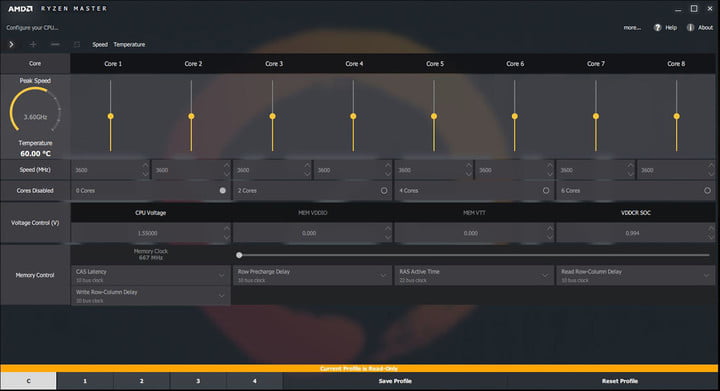
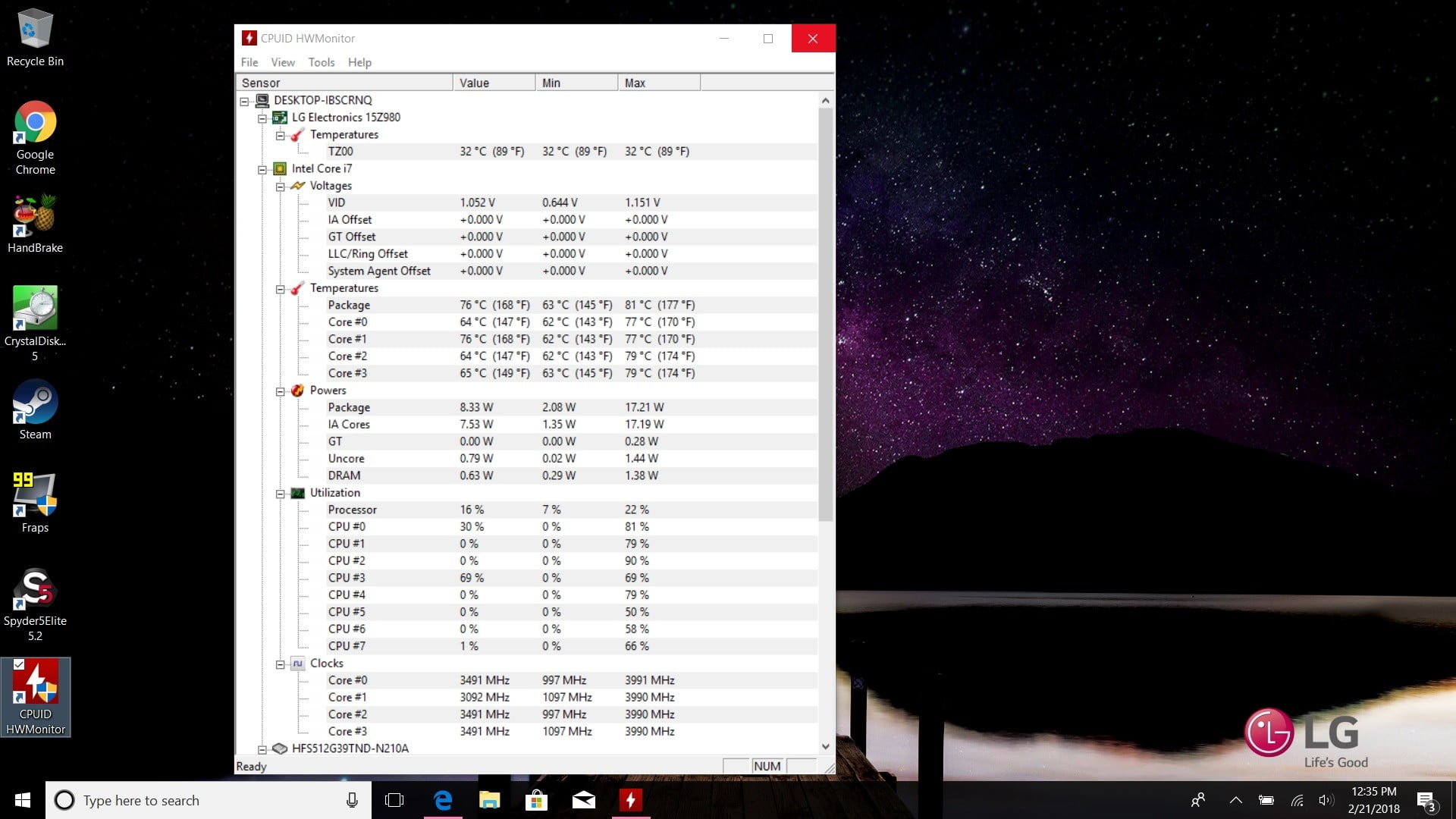

























دیدگاه ها