امروزه شبکه دیسکورد به ابزاری محبوب برای گفتوگوی اهالی اینترنت به خصوص گیمرها تبدیل شده است که کاربران را نسبت به علایق و مباحثی که در نظر دارند به سمت سرورهای خود جذب کند. یکی از ویژگیهای شاخص دیسکورد، ساخت سرور اختصاصی و ایجاد کانال های متنوع به صورت رایگان است. اگر شما هم جزو آن دسته از کاربرانی هستید که از این شبکه استفاده میکنید ممکن است برایتان جالب باشد که رباتهای موجود در سرورهای این برنامه چطور ساخته شدهاند؟ پس در این آموزش با ساخت ربات دیسکورد همراه تکفارس باشید.
یکی از قابلیتهای محبوب دیسکورد، امکان ساخت کاربر خودکار یا ربات برای انجام وظایف مختلف است. رباتهای این شبکه توسط زبان جاوا اسکریپت طراحی میشوند و نسبت به وظایفی که انجام میدهند ممکن است بسیار پیچیده باشند. به عنوان مثال بعضی از آنها برای پخش موسیقی در سرورها یا خوشآمدگویی به کاربران تازهوارد و یا اجرای قوانین سرور ساخته میشوند.
حتی اگر کدنویسی را تازه شروع کرده باشید، باز هم ساخت ربات دیسکورد به زحمت زیادی نیاز نخواهد داشت. در ادامه تمام مراحل ساخت ربات دیسکورد را به صورت کاملا ساده در اختیار شما قرار دادهایم.
مرحله ۱ : دانلود Node.js و ساخت حساب کاربری دیسکورد
Node.js یک کتابخانه رایگان و متنباز جاوا اسکریپت است که به ربات دیسکورد امکان حیات و انجام وظایف را میدهد. برای دسترسی به این کتابخانه کافیست node.js را متناسب با سیستمعامل کامپیوتر خود از این لینک دانلود کرده و در سیستم خود نصب کنید.
برای ساخت ربات دیسکورد مسلما باید حساب کاربری دیسکورد و سرور مخصوص خود را برای تست ربات در اختیار داشته باشید. ثبتنام و ساخت سرور در این شبکه کاملا رایگان است. اگر تاکنون حساب کاربری دیسکورد ندارید، به وبسایت Discordapp.com مراجعه کرده و اقدام کنید. سپس از طریق وبسایت یا برنامه دیسکورد به حساب کاربری خود وارد شوید و از منوی برنامه یک سرور جدید بسازید.
همچنین برای نوشتن کدها به یک ویرایشگر نیاز دارید. برنامه پیشفرض سیستمعامل این کار را انجام میدهد اما اگر به دنبال نظم بیشتری در کدنویسی هستید، پیشنهاد میکنم برنامه کمحجم ++notepad را در سیستمعامل ویندوز نصب کنید.
مرحله ۲ : ساخت ربات
حالا که همه ابزارها آماده شده است، باید اپلیکیشن دیسکورد بسازید. این بخش به کمی ریزکاری نیاز دارد اما خیلی پیچیده نیست. هدف از این کار دریافت مجوز از دیسکورد برای ساخت ربات است تا این شبکه بدین وسیله بتواند کدهای ربات را خوانده و آنها را به سرورها اضافه نماید.
ابتدا، با استفاده از حساب کابری خود به آدرس https://discordapp.com/developers/applications مراجعه کنید تا بخش اپلیکیشنها نمایش داده شود. برای شروع گزینه New Application را انتخاب کنید و یک نام برای ربات خود در نظر بگیرید. سپس بر روی گزینه Save Changes کلیک کنید.
حالا از منوی سمت چپ دیسکورد بر روی گزینه Bot کلیک کرده و add Bot را از بخش BUILD-A-BOT انتخاب کنید. اگر تنها یک اپلیکیشن در لیست خود داشته باشید، برنامه به صورت خودکار آن را انتخاب میکند، در غیر این صورت باید اپلیکیشن مورد نظر خود را به صورت دستی برگزینید.
مرحله ۳ : دریافت مجوز برای ساخت ربات دیسکورد
در بخش BUILD-A-BOT گزینهای به عنوان Click to reveal وجود دارد، بر روی آن کلیک کرده تا رشتهای از حروف نمایش داده شود. این متن نامفهوم همان مجوز ربات شماست که ارسال کدهای ربات را به دیسکورد فراهم میسازد. این متن را به هیچ عنوان با دیگران به اشتراک نگذارید زیرا هر کاربری با در دست داشتن این متن میتواند کنترل ربات شما را در اختیار بگیرد. نکته جالب این ویژگی این است که در صورت لو رفتن مجوز و به خطر افتادن ربات، به سادگی میتوانید با گزینه regenerate یک مجوز جدید بسازید.
مرحله ۴ : ارسال ربات به سرور دیسکورد
از منوی سمت چپ به بخش General Information رفته و عدد نسبتا طولانی CLIENT ID ربات را کپی کنید. سپس با توجه به آدرس زیر، به جای کلمه CLIENT، عدد مورد نظر را جایگزین نمایید.
آدرس تولیدشده باید به مانند زیر باشد، اما عدد client ID شما تفاوت خواهد داشت:
آدرس مخصوص ربات خود را در مرورگر ویندوز اجرا نمایید. این آدرس وبسایتی را به نمایش میگذارد که از این طریق میتوانید سرور مورد نظر را به عنوان مقصد ربات دیسکورد مشخص کنید. اگر این مرحله موفقیتآمیز باشد، ربات در سرور شما افزوده خواهد شد و از لیست اعضای سرور قابل مشاهده است. همچنین کانال نیز اعلانی برای ورود ربات به سرور ارسال خواهد کرد.
مرحله ۵ : ساخت پوشه “BOT” در کامپیوتر شخصی
در همین حال که ربات را به سرور خود اضافه کردهاید، یک پوشه در مکانی قابل دسترس، ترجیحا بر روی دسکتاپ، خود ایجاد کنید تا از این طریق فایلهای ربات خود را ذخیره کنید. سپس نامی ساده (به عنوان مثال: MyBot یا DiscordBot) برای آن در نظر بگیرید.
مرحله ۶ : بازکردن ویرایشگر و ساخت فایلهای ربات
در این قسمت باید ۳ فایل مجزا را توسط ویرایشگر متن طراحی کنید. برای شروع یک ویرایشگر جدید باز کنید و کد زیر را در آن قرار دهید:
{
“token”: “Your Bot Token”
}
به جای متن Your Bot Token مجوز مخصوص به ربات خود را وارد کنید. توجه داشته باشید که متن مجوز باید درون کوتیشن (“ ”) قرار داشته باشد. سپس فایل را با نام و فرمت auth.json درون پوشه ربات خود ذخیره کنید. به یاد داشته باشید که فایل نباید با فرمت txt. ذخیره شود، در غیر این صورت ربات عمل نخواهد کرد.
حال یک فایل جدید با ویرایشگر ایجاد کنید و کد زیر را در آن قرار دهید:
{
“name”: “greeter-bot”,
“version”: “۱٫۰٫۰”,
“description”: “My First Discord Bot”,
“main”: “bot.js”,
“author”: “Your Name”,
“dependencies”: {}
}
به جای متن Your Name نام خود را قرار دهید. همچنین در صورت تمایل میتوانید متن روبروی description را به توضیحات دلخواه خود تغییر داده تا عملکرد ربات به خوبی بیان شود.
این فایل را نیز با نام و فرمت package.json درون پوشه ربات ذخیره کنید.
مرحله ۷ : تعریف کدهای ربات دیسکورد
تنها یک فایل دیگر نیاز است تا ساخت ربات دیسکورد تکمیل شود. وجود این فایل بسیار مهم است تا از این طریق کنترل رفتار ربات امکانپذیر باشد. برای فهمیدن تمام اجزای این فایل باید تسلط کامل به زبان جاوا اسکریپت داشته باشید، اما اگر کدنویسی را به تازگی شروع کرده باشید، میتوانید تنها متن زیر را کپی و به سادگی در ویرایشگر فایل خود بچسبانید.
این ربات، پیام خوشآمدگویی را با ورود هر کاربر جدید به سرور شما ارسال خواهد کرد:
var Discord = require('discord.io');
var logger = require('winston');
var auth = require('./auth.json');
// Configure logger settings
logger.remove(logger.transports.Console);
logger.add(new logger.transports.Console, {
colorize: true
});
logger.level = 'debug';
// Initialize Discord Bot
var bot = new Discord.Client({
token: auth.token,
autorun: true
});
bot.on('ready', function (evt) {
logger.info('Connected');
logger.info('Logged in as: ');
logger.info(bot.username + ' - (' + bot.id + ')');
});
bot.on('message', function (user, userID, channelID, message, evt) {
// Our bot needs to know if it will execute a command
// It will listen for messages that will start with `!`
if (message.substring(0, 1) == '!') {
var args = message.substring(1).split(' ');
var cmd = args[0];
args = args.splice(1);
switch(cmd) {
// !ping
case 'ping':
bot.sendMessage({
to: channelID,
message: 'Pong!'
});
break;
// Just add any case commands if you want to..
}
}
});
همانطور که گفتیم، کد بالا رفتار ربات را تنظیم میکند که در این مورد به خصوص، به تمام متون ارسالی که با کاراکتر (!) آغاز میشود، پاسخ خواهد داد. ما این ربات را طوری برنامهریز ی کردهایم تا به پیام intro! توسط کاربران واکنش نشان دهد. از این رو، هر کاربری با نوشتن این پیام در سرور میتواند پاسخ تعیین شده توسط ربات را دریافت کند. در حال حاضر این پاسخ به صورت “!Greetings! Welcome to the server” میباشد. در صورت تمایل میتوانید متن پیام را تغییر دهید. توجه داشته باشید که متن پیام باید درون کوتیشن (“ ”) قرار داشته باشد.
سپس این فایل را نیز با نام و فرمت bot.js درون پوشه ربات ذخیره نمایید.
مرحله ۸ : خط فرمان و هدایت به پوشه ربات
برای بازکردن خط فرمان (Command Prompt) در سیستمعامل ویندوز کافیست در قسمت منوی نوارابزار روی Command Prompt کلیک کنید. بعد از بازکردن این برنامه، کلمه cd را با حروف کوچک وارد و بعد آدرس پوشه ربات را بنویسید.
کد دستوری چیزی مانند متن زیر خواهد بود:
cdUsersPhil’s DesktopDesktopDiscordBot
البته برای راحتی کار میتوانید به پوشه ربات مراجعه کرده و با نگه داشتن همزمان دکمههای “shift” و “کلیک راست” گزینه Command Prompt را انتخاب کرده و این عمل را بدون وارد کردن هیچ کد دستوری انجام دهید.
مرحله ۹ : نصب ربات با استفاده از خط فرمان
حالا زمان استفاده از node.js فرا رسیده. در خط فرمانی که در مرحله قبل باز کردهاید، دستور npm install discord.io winston –save را وارد کنید. این دستور به طور خودکار فایلهای جانبی ربات دیسکورد را دانلود و به پوشه ربات اضافه میکند.
سپس از دستور روبرو برای نصب دیگر متعلقات استفاده کنید:
npm install https://github.com/woor/discord.io/tarball/gateway_v6
توجه داشته باشید که برای انجام این مراحل طبیعتا باید به اینترنت متصل باشید.
مرحله ۱۰ : اجرای ربات
خب، ساخت ربات دیسکورد به پایان رسید. برای اجرای آن دستور node bot.js را در خط فرمان وارد کنید. (مطمئن شوید که خط فرمان هنوز در پوشه مورد نظر قرار داشته باشد.)
سپس به سرور دیسکورد خود بازگشته و متن intro! را در قسمت چت سرور وارد کنید. اگر همه مراحل به درستی انجام شده باشد، ربات باید پیام پیشفرض را به نمایش بگذارد.
مرحله ۱۱ : افزودن ربات های دیگران به سرور دیسکورد
شبکه دیسکورد، انجمن قدرتمند و بزرگی از کاربران را در خود جای داده است که در این میان رباتهای زیادی را برای انجام وظایف متنوع در اختیار یکدیگر قرار میدهند. پیشنهاد میکنم به آدرس discordbots.org و یا bots.discord.pw مراجعه کرده و در صورت نیاز رباتهای دلخواه خود را به سرور دیسکوردتان اضافه کنید.
خب، آموزش ساخت ربات دیسکورد نیز به پایان رسید. امیدواریم این مطلب بتواند کمک اندکی برای کاربران تکفارس باشد.
چنانچه میخواهید بررسی تخصصی محصولی را مطالعه نمایید یا با بهترین گوشی، رایانه، پردازنده و . . . آشنا شوید ولی آن را در سایت تکفارس پیدا نمیکنید، مدل آن را کامنت کرده تا در اسرع وقت، مقاله آن توسط تیم تحریریه آماده شود.


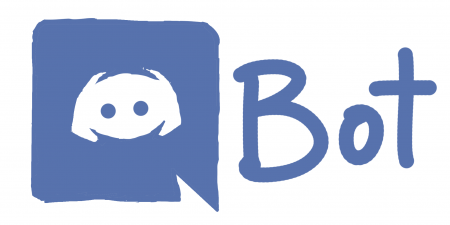
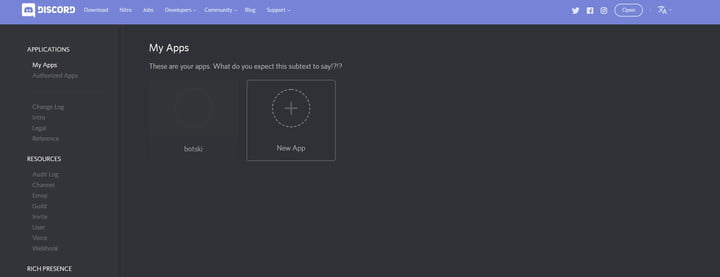
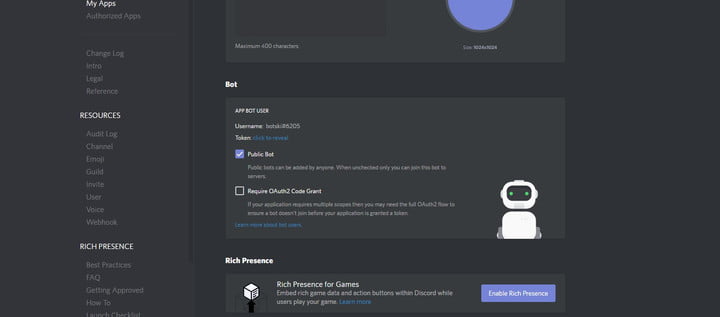
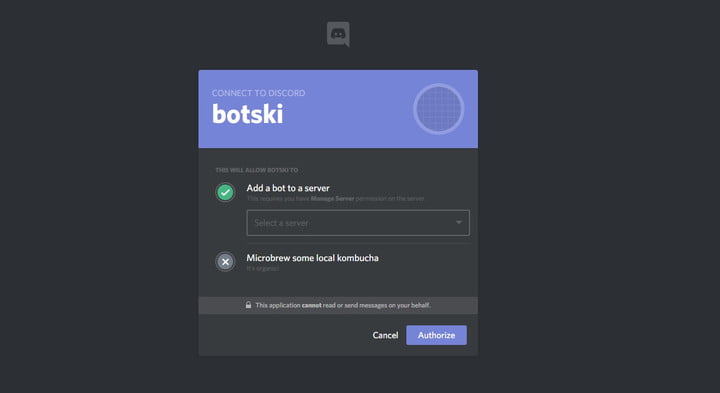
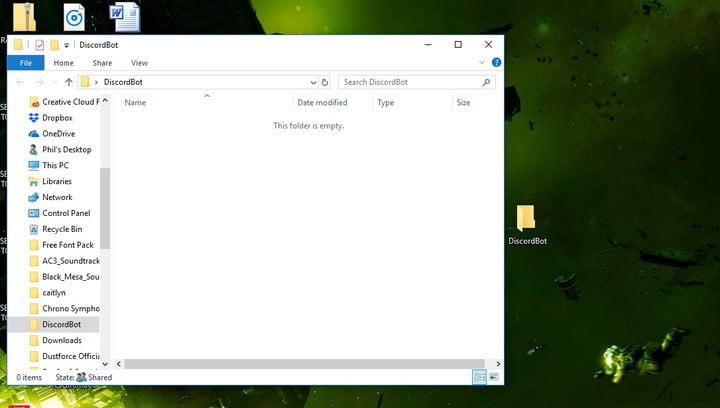
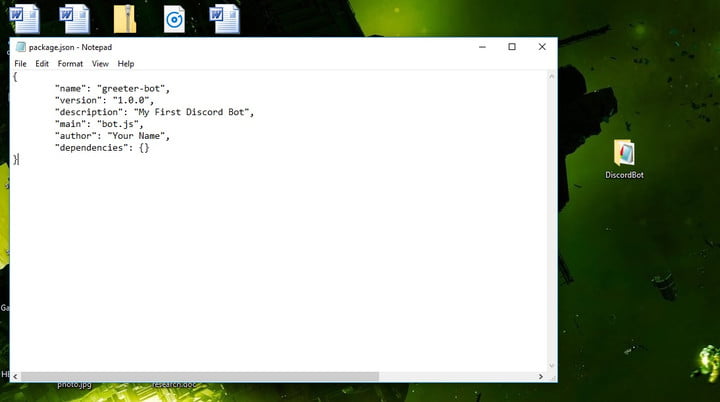
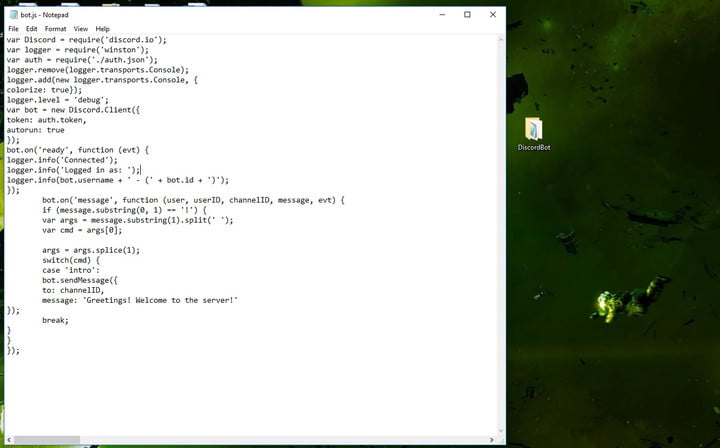
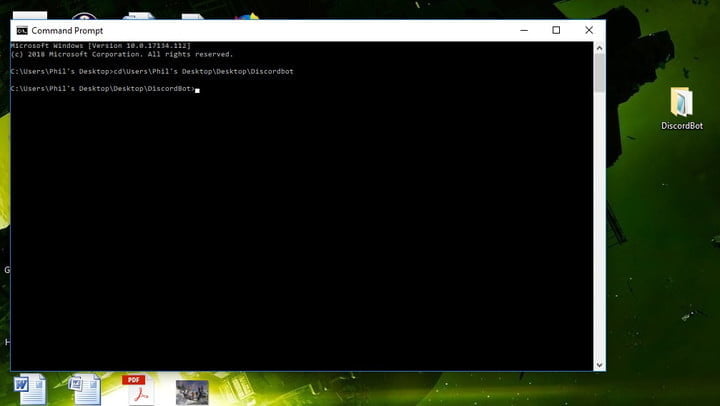
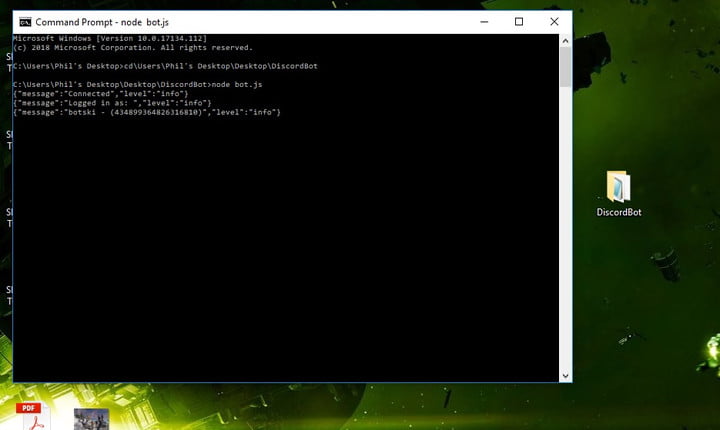
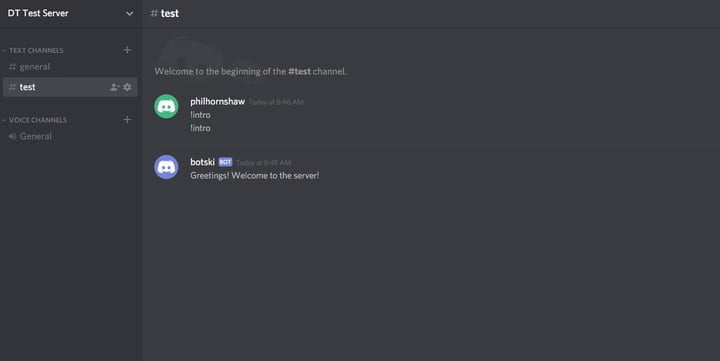
























سلام میخواستم بدونم
سلام میخواستم بدونم چجوری یه بات رادیو بسازم که بیستو چهار ساعته رو وویس بمونه و گد استریمی که بهش میدمو پخش کنه
سلام، حتماً سعی میکنیم یه مقاله آموزشی در این باره بزنیم.
سلام
برای من توی برنامه نویسیش ارور میده
برا منم نمیدونم چرا
برا منم
سلام من برام تو مرحله اخر ارور میده لطفا کمک کنید
سلام چجوری ربات امو انلاینش کنم ؟
با heroku
۲۴h
ران میشه
سلام من اون گزینه shift و راست کلیک رو که گفتید نگه داشتم اما جواب نداد ایا این روش در ویندوز ۷ هم جواب میدهد؟
سلام،مشکلی نیست اگه shift رو نگه دارید و بعد کلیک راست رو بزنید میاد.
بله در ویندوز ۷ هم جواب میدهد،اما نام آن در ویندوز ۷ open command window here هستش.
مرحله ۸ برای هیچکسی کار نکرده تمام مرحله ها عالی توضیح داده شدن جز مرحله ۸
سلام من وقتی Command Prompرو باز میکنم کلمه cd رو و بعدش ادرس پوشه رو میدم میگه یه چیز غلطه و با گزینه shift+کلیک راست هم میزنم پنجره باز میشه دوباره بسته میشه مشکل کجاست؟
سلام
برای راهنمایی در مورد مرحله ۸
cd یک دستور برای Command Prompt است که برای ورد به داخل پوشه ها استفاده می شود
بعنوان مثال : داخل my computer هستید و می خواهید وارد درایو C و پوسه programs بشوید مانند زیر عمل می شود
c://cd programs
حالا اگر بخواهید در این پوشه وارد پوشه مثلا kmp بشوید می نویسید:
c://programs/cd kmp
حالا برای رفتن به داخل دسکتاپ اول بعد از باز کردن cmd کلمه dir را تایپ کنید تا دایرکتری های موجود را نشان بدهد در اینجا باید Desktop را ببینید سپس در جلوی مسیری که دارید فقط کافیست بنویسید
cd desktop
تا وارد صفحه دکستاپ شود و مانند مثال بالا dir بگیرید و اسم پوشه ای که برای بات دیسک.رد ساختید بزنید و وارد آن بشوید.امیدوارم کمک کرده باشم موفق باشید
سلام من my app رو ندارم برای اپدیت جدیده دیسکورده ؟باید چیکار کنم
سلام مرحله ۹ دستور را در سی ام دی می نوبسم ارور می ده لطفا کمک کنید
اقا تو مرحله ی ۴ اون ادرسه رو سرچ می کنم ارور میده
یعنی سایتی باز نمی شه که کد باتم رو وارد کنم