اسکرینشاتها به راحتی میتوانند به شما در ذخیرهی اطلاعات مورد علاقتان کمک کنند. در صورتی که زمانی برای بررسی اطلاعات موجود در صفحهی گوشیتان نداشته باشید به راحتی میتوانید یک اسکرینشات از آنها تهیه کرده و در آینده این اسکرین شاتها را با دقت مطالعه کنید. اما این امکان در دستگاههای دارای سیستم عامل iOS میتواند کمی پیچیده باشد به خصوص از آنجایی که در نسلهای اخیر دستگاههای مختلف شرکت اپل، دکمه خانه را به نفع استفاده بیشتر از دکمه کاهش یا افزایش صدا از دستگاهها حذف کردهاند، این مسئله حتی بیشتر از سابق پیچیده شده است و ممکن است کاربران تنها با بررسی و جستجو در سیستمهای خود آن را پیدا نکنند. در این مقالهی آموزشی ما به شما کمک میکنیم تا به راحتی بتوانید به این قابلیتها در دستگاههای مختلف ساخته شده توسط شرکت اپل دسترسی پیدا کنید. با تکفارس همراه باشید.
چگونه از صفحهی دستگاه آیفون X و نسخههای بعدی آن اسکرینشات تهیه کنیم؟
- دکمه کناری (Side button) را در سمت راست آیفون فشار داده و نگه دارید.
- به سرعت دکمه افزایش حجم صدا را در سمت چپ دستگاهتان فشار دهید، سپس دکمههایی که تا به الان نگه داشتهاید را آزاد کنید.
- یک تصویر پیش نمایش از تصویر صفحهی نمایشگر شما برای مدت چند ثانیه در گوشه پایین سمت چپ نشان داده میشود.
- شما می توانید به منظور ویرایش اسکرینشات گرفته شده و یا یاداداشت کردن مطلبی روی آن، بر روی این تصویر کوچک پیشنمایش ضربه بزنید و نقاشیها و متنهای مورد نظر خود را اضافه کنید. همچنین شما به منظور به اشتراک گذاشتن این اسکرینشات باید انگشت خود را بر روی نسخهی پیشنمایش گذاشته و نگه دارید و در صورتی که از اسکرینشات گرفته شده رضایت نداشتید با کشیدن آن به سمت چپ، از ذخیره شدن جلوگیری کنید.
چگونه از صفحهی دستگاه iPad Pro یازده اینچی و دستگاه iPad Pro سیزده اینچی، اسکرینشات تهیه کنیم؟
به منظور این کار گامهای زیر را باید طی کنید:
- دکمهی بالا را فشار داده و نگه دارید و آنگاه دکمهی افزایش حجم صدا را نیز کار مشابه را انجام بدهید. بعد از انجام این دو عمل، دو دکمهی فشرده شده را به یکباره رها کنید.
- بعد از انجام گام اول یک نسخهی پیش نمایش از اسکرینشات تهیه شده به مدت چند ثانیه در قسمت چپ و پایین صفحهی نمایشگر نقش خواهد بست.
- همانند دستگاههای قبلی شما با ضربه بر روی این نسخه میتوانید به منظور ویرایش اسکرینشات گرفته شده و یا یاداداشت کردن مطلب، بر روی این تصویر کوچک پیشنمایشی ضربه بزنید و نقاشیها و متون مورد نظر خود را به آن اضافه کنید. همچنین شما به منظور به اشتراک گذاشتن این اسکرینشات باید انگشت خود را بر روی نسخهی پیشنمایش گذاشته و نگه دارید و در صورتی که از اسکرینشات گرفته شده رضایت نداشتید با کشیدن آن به سمت چپ، از ذخیره شدن آن در حافظهی دستگاه جلوگیری کنید.
نحوهی تهیهی اسکرینشات بر روی دستگاههای iPhone 8 و یا نسخههای قدیمیتر آیفون، iPad و iPod touch:
- دکمهی بالا یا دکمهی کناری (Top یا Side button) را فشار داده و نگه دارید.
- بلافاصله بعد از گام قبل دکمهی خانه (یا Home button) را فشار داده و دکمه بالا و یا کناری را رها کنید.
- همانند دستگاههای دیگر یک نسخهی پیشنمایش از اسکرینشات تهیه شده در گوشه سمت چپ و پایین به نمایش در خواهد آمد.
- همچون دستگاههای قبلی شما با ضربه بر روی این نسخه میتوانید به منظور ویرایش اسکرینشات گرفته شده و یا یاداداشت کردن مطلب، بر روی این تصویر کوچک پیشنمایشی ضربه بزنید و نقاشیها و متون مورد نظر خود را به آن اضافه کنید. همچنین شما به منظور به اشتراک گذاشتن این اسکرینشات باید انگشت خود را بر روی نسخهی پیشنمایش گذاشته و نگه دارید و در صورتی که از اسکرینشات گرفته شده رضایت نداشتید با کشیدن آن به سمت چپ، از ذخیره شدن آن در حافظهی دستگاه جلوگیری کنید.
چگونه از صفحهی نمایشگر خود با استفاده از نرمافزار AssistiveTouch یک اسکرینشات تهیه کنیم؟
AssistiveTouch یک نرم افزاری کاربردی است که به شما این امکان را میدهد تا دستورات عملی پیچیدهتر و بیشتری را بر روی دستگاه دارای سیستم عامل iOS اجرا کنید، از این دستورات به عنوان مثال میتوان از قابلیتهایی مانند کشیدن، لمس سه بعدی یا کشیدن چند انگشت به طور همزمان را نام برد.
- برای کار با این نرمافزار ابتدا به بخش تنظیمات> عمومی> دسترسیها (Settings > General > Accessibility) بروید و تنظیمات Assisttive Touch را فعال کنید. حتی برای شما این امکان فراهم شده است تا قابلیت AssistiveTouch را فقط برای تهیهی اسکرینشات فعال کنید.
- آنگاه شما میتوانید عملگر تهیهی اسکرینشات را در گزینه Open Menu (فرمت پیشفرض این قابلیت) انتخاب کنید. شما همچنین میتوانید این قابلیت را به منظور کاربریهای مخصوص خود حتی بیش از پیش شخصیسازی کرده و به نسخهی مطلوب خود دست پیدا کنید. برای سفارشی کردن این قابلیت و سریعتر کردن دسترسی به آن باید به آدرس تنظیمات> عمومی> قابلیت دسترسی> AssistiveTouch> سفارشی کردن منوی بالای صفحه (Settings > General > Accessibility > AssistiveTouch > Customize Top Level Menu) رجوع کنید.
- در آنجا این اجازه به شما داده میشود تا فرمان Add Screenshot را مورد شخصی سازی قرار دهید و اگر در صورتی که بخواهید منو را از طریق یک ضربه و یا دو بار ضربه و یا فشار دادن طولانی یا لمس سه بعدی باز شود، میتوانید گزینهی دلخواه خود را انتخاب کنید. اگر شما از فرمان AssistiveTouch فقط برای تهیهی اسکرینشات استفاده میکنید، میتوانید از عملکرد یکسان برای تهیهی اسکرینشات به طور مستقیم نیز بهره ببرید.
- با استفاده از عملگر تعیین شده توسط شما، منو را بالا بیاورید و یا اینکه با توجه به تنظیماتی که انتخاب کردهاید به طور مستقیم اقدام به تهیهی اسکرینشات کنید.
درست مانند تهیهی اسکرینشات با استفاده از دکمههای فیزیکی دستگاه آیفونتان، شما باید یک فلش فوری و صدای مخصوص (در صورتی که گوشی روی سایلنت نباشد) و یک تصویر کوچک پیشنمایش از اسکرینشات تهیه شده را مشاهده کنید که همانطور در ابتدا گفته شد این نسخهی پیشنمایش قابلیت ویرایش تصویر، به اشتراک گذاری و یا حذف آن را در دسترس شما قرار خواهد داد.
در پایان ذکر این نکته نیز مفید است که برای دسترسی به اسکرینشاتهایی که از روی صفحات دستگاهتان تهیه کردهاید میتوانید در هر دستگاه iOS، به آدرس اسکرینشاتها> آلبومها> عکسها (Photos > Albums > Screenshots) رجوع کنید.
آیا شما هم تهیهی یک اسکرینشات از صفحهی دستگاه آیفونتان را کاری سخت در نظر داشتید و این مقاله برایتان مفید واقع شده است؟ آیا شما برای گرفتن اسکرینشات از صفحه نمایش آیفون یا آیپد از نرمافزار خاصی استفاده میکنید؟ آن را به ما معرفی کرده و نظرات خود را با ما به اشتراک بگذارید.


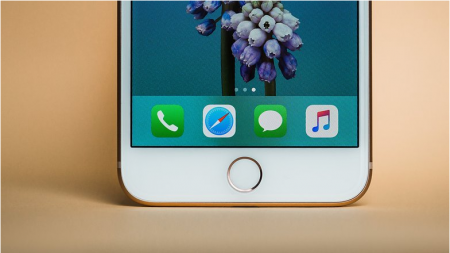


























دیدگاه ها
دیدگاه های این برگه بسته شدهاند