اگر به صفحه کلیدهای رایانههایی که از سیستم عامل ویندوز پشتیبانی میکنند نگاهی بیندازید، دکمهای میبینید که روی آن Prt Sc SysRq نوشته است که با فشردن این دکمه میتوانید از صفحه نمایش دستگاه خود اسکرین شات بگیرید. اما برای کاربران سیستم عامل مک که چنین دکمهای روی کیبورد آنها وجود ندارد چه راهحلی وجود دارد؟ با تکفارس همراه باشید تا چگونگی گرفتن اسکرین شات در سیستم عامل مک را آموزش ببینید.
استفاده از صفحه کلید
استفاده از دکمههای صفحه کلید آسانترین و سریعترین روش برای گرفتن اسکرین شات در مک میباشد. حالا فرقی نمیکند که میخواهید از تمام نمایشگر اسکرین شات بگیرید یا از قسمت کوچک آن.
گرفتن اسکرین شات از تمام صفحه نمایش
مرحله اول: سه دکمه Command + Shift + عدد ۳ را به طور همزمان فشار دهید.
این کار باعث ذخیره یک نسخه کپی از اسکرین شات گرفته شده در کلیپبورد شما میشود. همچنین شما میتوانید این کار را بدون فشردن دکمه Command انجام دهید تا تصویری از اسکرین شات گرفته شده با فرمت PNG روی دسکتاپ شما سیو شود.
اگر از نسخه آزمایشی سیستم عامل مک با عنوان Mojave استفاده میکنید، پیش نمایشی از اسکرین شات گرفته شده ظاهر میشود که به همراه آن ابزارهای ویرایش اسکرین شات نیز فراهم شده است. به علاوه، شما میتوانید از ویژگی Stacks اسکرین شات بهره ببرید تا همه تصاویر گرفته شده را به صورت یکجا جمعبندی کند.
گرفتن اسکرین شات از یک قسمت صفحه نمایش
مرحله اول: دکمههای Command + Shift + عدد ۴ را به صورت همزمان فشار دهید.
مرحله دوم: با فلش ماوس که حالا علامت آن تغییر کرده، قسمتی که میخواهید از آن اسکرین شات گرفته شود را انتخاب کنید.
مرحله سوم: با فشردن دکمه Space میتوانید به صورت یکجا انتخاب نمایید که اسکرین شات از تمام صفحه نمایش گرفته شود یا فقط بخشی از آن ذخیره گردد.
قسمتی که انتخاب کردید، در حافظه کلیپبورد لپتاپ شما ذخیره خواهد شد. همانند قسمت قبل، اگر دکمه Command را فشار ندهید، اسکرین شات گرفته شده با فرمت PNG روی دسکتاپ سیو میشود.
به خاطر داشته باشید که اگر یک مکبوک پرو با صفحه نمایش لمسی دارید، سه گزینه پیش روی شما قرار خواهد گرفت: Selected Portion (قسمت انتخاب شده)، Window (پنجره) و Entire Screen (تمام نمایشگر). همچنین شما میتوانید از لپتاپ خود به گونهای بهره ببرید تا اسکرین شات گرفته شده را در پوشههای مختلف مانند دسکتاپ، فایل اسناد و حتی کلیپبورد ذخیره کنید. دیگر قابلیتی که مخصوص مکبوکپروهای دارای صفحه نمایش لمسی میباشد این است که میتوانید از تمام نمایشگر اسکرین شات بگیرید. برای انجام این کار کافی است سه دکمه Shift + Command + عدد ۶ را همزمان فشار دهید.
گرفتن اسکرین شات با نرمافزار Grab
اگر فکر میکنید که نمیتوانید میانبرهای کیبورد را حفظ کنید، نرمافزار Grab همان چیزی است که شما میخواهید.
برنامه Grab به صورت پیشفرض روی تمام سیستم عاملهای مک نصب شده که به شما اجازه میدهد تا مستقیماً از منوی موجود، اسکرین شات بگیرید. به علاوه، این برنامه امکان گرفتن اسکرین شات به صورت تأخیر زمانی (در ادامه توضیح داده میشود) را نیز فراهم کرده است.
مرحله اول: نرمافزار Grab را از فایل Utilities که در فولدر Applications قرار دارد، اجرا کنید. پس از اینکه Grab اجرا شد، در قسمت داک صفحه نمایش خود آن را مشاهده میکنید. ضمن اینکه شما میتوانید برای دسترسی سریعتر به این نرمافزار، آن را در منو دسترسی سریع (Quick Access) پین نمایید.
Grab معمولاً زمانی که در حال اجراست، به صورت پنجره باز نمیباشد و در منو لپتاپ همیشه فعال است.
مرحله دوم: یا از منو Capture سیستم استفاده کنید و یا از میانبرهای کیبورد بهره ببرید.
گرفتن اسکرین شات تأخیر زمانی با استفاده از برنامه Grab
با استفاده از Grab میتوانید از همه صفحه نمایش، یک پنجره خاص و یا قسمتی از نمایشگر اسکرین شات بگیرید. چیزی که در این نرمافزار جدید است، گزینه تأخیر زمانی میباشد که به شما این امکان را میدهد تا ۱۰ ثانیه پیش از اسکرین شات اصلی را نیز ذخیره نمایید.
این گزینه زمانی به کار میآید که بخواهید یک منو را باز کنید و یا ماوس را در جای معینی قرار دهید که سبب میشود تا برای این کار وقت داشته باشید.
مرحله اول: نرمافزار Grab را در صورتی که اجرا نکردهاید، اجرا نمایید.
مرحله دوم: روی گزینه Timed Screenshot (اسکرین شات تأخیر زمانی) از منو Grab کلیک کنید. ضمن اینکه شما میتوانید از میانبر دکمههای Command + Shift + Z نیز بهره ببرید.
به خاطر داشته باشید که فلش ماوس به صورت پیشفرض در اسکرین شات نمایش داده نمیشود. بنابراین اگر میخواهید تا فلش ماوس را در اسکرین شات خود مشاهده کنید، روی گزینه Preferences از منوی اصلی Grab کلیک نمایید و آپشن آیکون ماوس را از منو ظاهرشونده برگزینید.
نکته: فلش ماوس تنها در اسکرین شاتهای تأخیر زمانی نمایش داده میشود زیرا در این قسمت شما به علامت نیاز دارید تا بتوانید اسکرین شات بگیرید.
هنوز هم ما بر این عقیده هستیم که میانبرهای کیبورد بهترین شیوه برای گرفتن اسکرین شات هستند ولی همانطور که پیش از این نیز اعلام کردیم، اگر نمیخواهید چیزی را به خاطر بسپارید، نرمافزار Grab بهترین آپشن پیش روی شماست.
استفاده از نرمافزار Preview برای گرفتن اسکرین شات
Preview برنامهای است که به صورت پیشفرض به شما اجازه میدهد تا هر تصویری را به صورت پیدیاف در سیستم عامل مک اجرا نمایید. البته این نرمافزار گزینههای مخفی دیگری نیز دارد. برای مثال شما میتوانید تصاویر را با کلیک روی آیکون جعبه ابزار، ویرایش کنید. همچنین امکان گرفتن اسکرین شات نیز با این نرمافزار فراهم شده است.
مرحله اول: نرمافزار Preview را اجرا کنید.
مرحله دوم: از منو، فلش ماوس را روی گزینه File ببرید.
مرحله سوم: از منو باز شده به سمت پایین، گزینه Take Screenshot را بزنید. سپس از میان سه گزینه From Selection (قسمتی از نمایشگر)، From Window (یک پنجره) و From Entire Screen (از تمام صفحه نمایش) یکی را برگزینید.
ما باز هم میانبرهای صفحه کلید را برای گرفتن اسکرین شات در سیستم عامل مک ترجیح میدهیم زیرا بسیار سریعتر است. البته Preview یک گزینه دیگر نیز در اختیار شما قرار میدهد و آن هم انتخاب محل ذخیرهسازی اسکرین شاتها میباشد. دیگر راهکارهایی که ما در این مقاله به شما معرفی کردیم، اسکرین شاتهای گرفته شده را به صورت اتوماتیک روی دسکتاپ ذخیره مینمایند ولی Preview اسکرین شات گرفته شده را نمایش میدهد و به شما اجازه میدهد تا آن را ویرایش نمایید و سپس هر جا که میخواهید آن را ذخیره کنید.
گرفتن و ذخیره اسکرین شاتهای سیستم عامل مک
فرض کنید زمانی که در سیستم عامل مک اسکرین شات گرفتید، آن را در کلیپبورد خود سیو نکردید. در این حالت، سیستم عامل مک به صورت اتوماتیک و پیش از آن که اسکرین شات گرفته شده را به صورت فایل PNG سیو کنید، زمان گرفتن اسکرین شات را روی آن درج مینماید. این کار برای کسانی کاربردی خواهد بود که در روز اسکرین شاتهای زیادی میگیرند و نمیخواهند دسکتاپ آنها پر از اسکرین شات و نامهای عجیب و غریب باشد.
بهترین راهکار این است تا اسکرین شاتها را پس از استفاده، به سطل زباله سیستم عامل مک انتقال دهید ولی اگر بیش از حد با اسکرین شاتها کار میکنید، چنین کاری میتواند خستهکننده باشد. برای چنین افرادی خبر خوبی که وجود دارد این است که راهکارهای زیادی در دسترس میباشد که نرمافزارهای سیستم عامل مک یکی از آنهاست.
برای مثال، نرمافزار Tiny for Mac را دانلود کنید. این برنامه اسکرین شاتهای شما را بر اساس پنجرههای بیشتر باز شده، به صورت خودکار تغییر نام میدهد. به علاوه، اگر از مرورگر سافاری و کروم نیز استفاده میکنید، Tiny for Mac از URL موجود در آنها و نام تب باز شده نیز بهره میبرد. این نرمافزار برای رهایی از تصاویر متعدد با اسامی مشابه بسیار راهگشاست.
همچنین، اگر از نسخه Mojave سیستم عامل مک استفاده میکنید، ابزارهای مرتبسازی دیگری نیز وجود دارند که میتوانید از آنها هم بهره ببرید.
اسکرین شاتهای گرفته شده معمولاً به صورت اتوماتیک گروهبندی میشوند ولی اگر به صورت فایلهای Thumbnail درآمدند، میتوانید با نرمافزارهایی نظیر Markup آنها را ویرایش و سپس تغییر نام دهید.
شما، به عنوان یک کاربر سیستم عامل مک، از چه راهکارهایی برای گرفتن اسکرین شات استفاده میکنید؟ نظرات خود را در انتهای خبر با دیگران به اشتراک بگذارید.


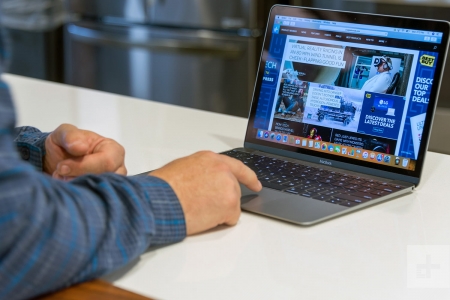
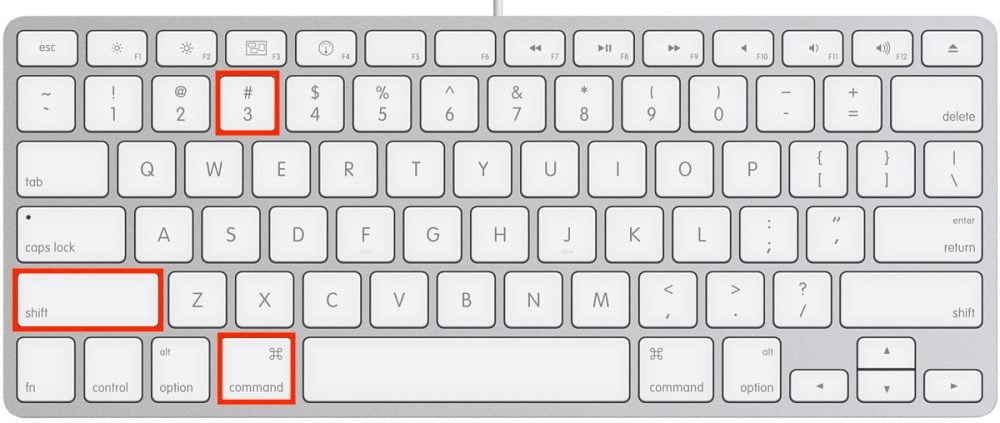
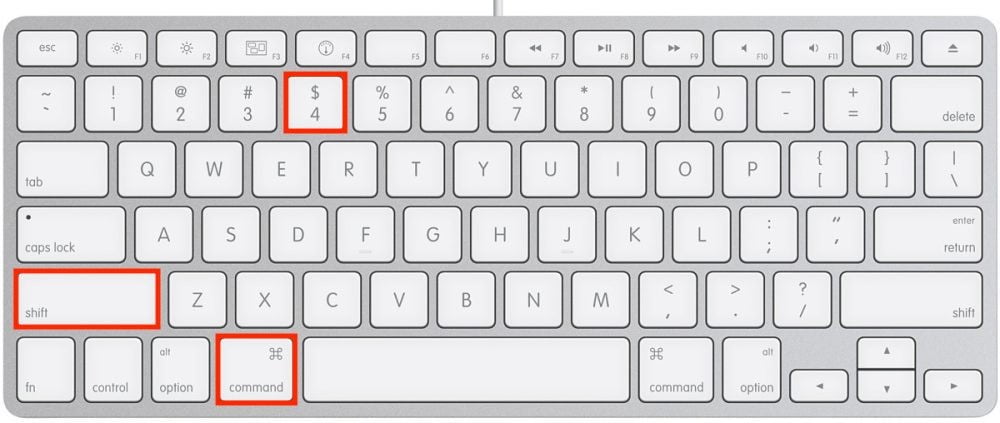
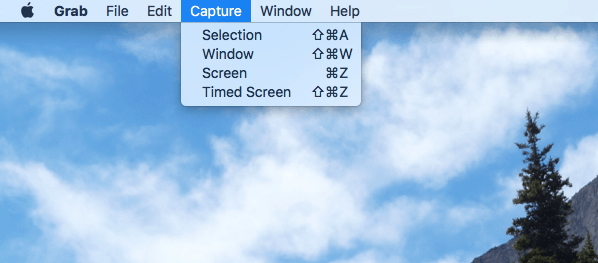
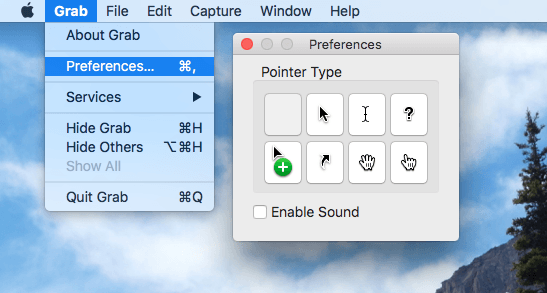
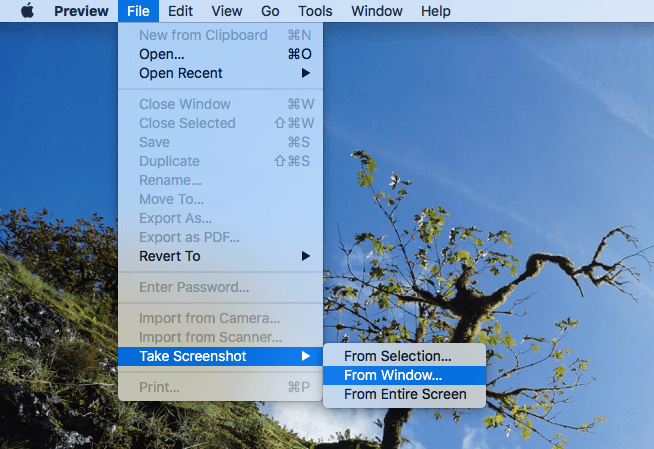
























دیدگاه ها