نصب لینوکس در کامپیوتر از زمانی که متوجه بشوید چه کار هایی باید انجام بدهید کار دشواری نیست . بعد از اینکه با مواردی همچون دانلود فایل (ISO images) ، ساختن رسانه هایی که قابلیت بوت شدن را دارند و با نصب موارد توزیع انتخابی دست و پنجه نرم کردید زمان آن میرسه که سیستم عامل خودتون رو به لینوکس تغییر بدهید .
در حقیقت زمانی که سیستم عامل لینوکس برای نصب و آپدیت به آخرین نسخه سپری میکند اینقدر کوتاه است که شما را وادار میکند بارها و بارها روش های مختلف توزیع و نصب را امتحان کنید .
این مقاله برای چه کسانی مفید است !
اگر حتی یک بار هم از لینوکس استفاده نکرده اید این مقاله برای شما مفید می تواند باشد . این مقاله برای افراد مبتدی هم قابل استفاده و کاربردی خواهد بود . شیوه کار هم بسیار ساده هست و سعی بر این شده تا مراحل قدم به قدم توضیح داده بشود .
چه توزیع های (distributions ) قابل انتخابی وجود دارند ؟
به زبان ساده distribution یا ( توزیع / بسط ) مدلی است که در آن اجزای یک سیستم نرم افزاری در بین چندین رایانه برای بهبود بازده و کارایی به اشتراک گذاشته میشوند . به طور مثال ویندوز یک سیستم عامل مجزاست در صورتی که سیستم عامل windows server توزیعی از سیستم عامل ویندوز است . این مثال برای سیستم عامل لینوکس هم صادق است . از جمله توزیع های سیستم عامل لینوکس که می توان به آن ها اشاره کرد سیستم عامل های Ubuntu یا Linux Mint می باشند .
جالب است بدانید کسانی که با ویندوز xp یا ویستا کار کرده اند مشکلی با سیستم عامل لینوکس مینت (Linux Mint ) نخواهند داشت . گرچه بعضی از کاربران به سایر گزینه ها همچون Manjaro یا Antergos ( سایر توزیع های لینوکس ) با وجود سختی در پیکربندی و نصب علاقه نشان می دهند ولی توزیع های آسان تری همچون Arch هم برای استفاده وجود دارند .
روش های پیاده سازی فایل دانلود شده
در این مقاله تمرکز بر روی Linux Mint 18.3 نسخه Cinnamon می باشد . مراحل نصب در این نسخه تفاوت های زیادی با سایر توزیع های لینوکس مثل (Manjaro یا Antergos ) دارد البته تفاوت ها اینقدر گسترده نیستند که نتوانید از پس آن ها بر بیایید . برای دانلود Linux Mint از طریق صفحه دانلود ورژن ۳۲ بیت یا ۶۴ بیت نسخه Cinnamon مورد نظز خود را انتخاب کنید . اگر مطمعن نیستید که کدام ورژن را انتخاب کنید ورژن ۶۴ بیت میتواند گزینه مناسبی برای شما باشد . می توانید از ورژن ۳۲ بیت برای اجرا بر روی netbook ( لبتاب های سبک وزنی که مخصوص وب گردی هستند ) استفاده کنید .
بعد از انتخاب ورژن مورد نظر به صفحه دیگری فرستاده می شوید که از بین کشورهای مختلف می توانید این فایل را که به صورت ( iso ) است را از وب سرور های ایرانی به راحتی دانلود کنید .
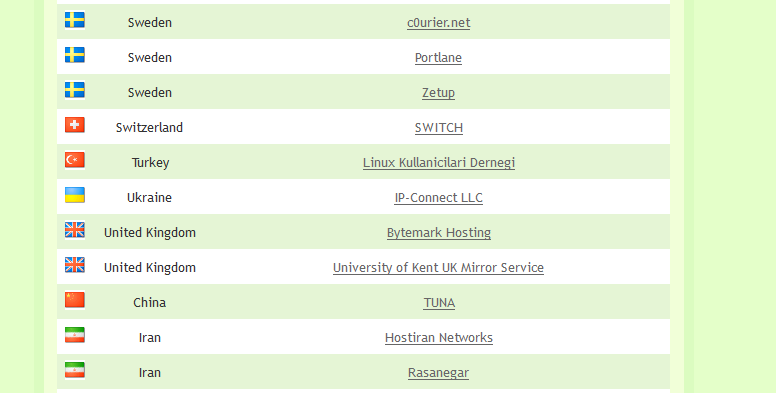
رایت فایل ISO دانلود شده بر روی USB
نکته : اگر شما از ماشین مجازی (virtual machine ) برای نصب و پیاده سازی لینوکس استفاده می کنید لازم نیست این مراحل را دنبال کنید . فقط کافی است از فایل ISO دانلود شده در ماشین مجازی خود استفاده کنید .
بسیار خوب برای اینکه USB flash drive خودتون رو دارای قابلیت بوت شدن بکنید به یک ابزار که کار کردن با آن راحت است نیاز دارید همچنین به یاد داشته باشید که فلش شما باید ۴ گیگ یا بیشتر حجم یا فضای خالی داشته باشد در ضمن توجه کنید که از اطلاعات درون فلش خود بکاپ (BACKUP) تهیه کنید . این ابزار Rufus نام دارد . بعد از نصب این ابزار مراحل زیر را دنبال کنید .
- Rufus را بعد از نصب اجرا کنید. درایوی فلش خود را انتخاب کنید . اگر مطمعن نیستید درایو فلش شما کدام است USB را جدا کرده و مجددا به کامپیوتر وصل کنید تا این اطمینان حاصل شود .
- بعد از انتخاب درایور مورد نظر مطابق شکل گزینه MBR Partition Scheme for BIOS or UEFI را از بخش ‘Partition scheme and target system type انتخاب می کنیم .
- حال فایل سیستمی را بر روی NTFS قرار می دهیم .
- سپس ایکون فلش دار FORMAT OPTION را انتخاب می کنیم تا فایل بسط داده شود . و گزینه ‘Create a bootable disk using را تیک دار میکنیم و از بخش رو برو ( ایکون cd ) فایل ISO مورد نظر خور را انتخاب و گزینه START را میزنیم . به همین راحتی فلش شما قابلیت بوت شدن را پیدا کرده است .
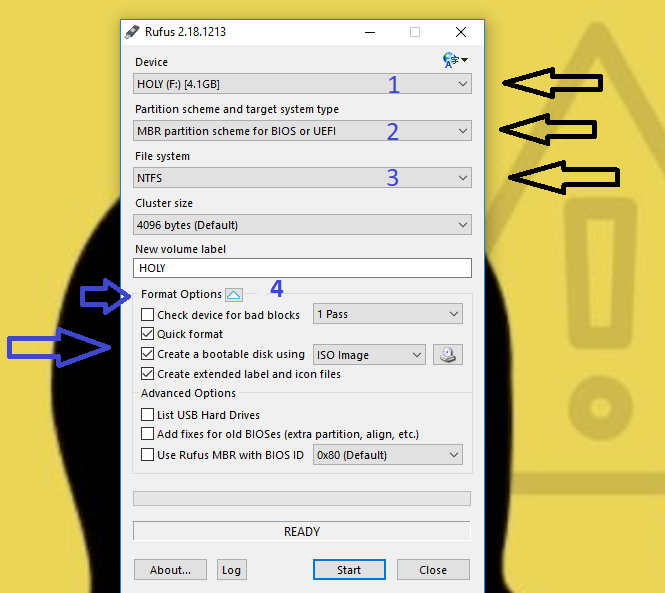
رایت فایل ISO دانلود شده بر روی DVD
نکته : اگر شما از ماشین مجازی (virtual machine ) برای نصب و پیاده سازی لینوکس استفاده می کنید لازم نیست این مراحل را دنبال کنید . فقط کافی است از فایل ISO دانلود شده در ماشین مجازی خود استفاده کنید .
انجام این کار بسیار راحت است فقط کافیست در گوگل عبارت ( نرم افزار رایت ISO ) را جستجو کنید و یکی از این نرم افزار های مخصوص رایت ISO را نصب و استفاده کنید .
روش کار در این برنامه ها بسیار راحت است و برای صرفه جویی در وقت از اموزش این نوع برنامه ها صرف نظر شده است .
مراحل بوت شدن در محیط لینوکس
بسیار خب بعد از دانلود و رایت فایل ISO بر روی USB flash drive یا DVD حال می توانیم مراحل بوت شدن را دنبال کنیم .
اگر از USB استفاده میکنید مطمعن شوید که فلش شما شناخته شده است و مشکلی در اتصال به کامپیوتر ندارید در غیر اینصورت با مشکل مواجه خواهید شد . این مطلب در مورد DVD و درایور شما صدق می کند .
بعد ریست کردن سیستم باید کلیدی که شما را به بایوس ( BIOS ) ارسال می کند چند بار فشار دهید . معمولا این کلید میتواند کلید F10،F12 یا کلید ESC باشد ، البته ناگفته نماند نسبت به کامپیوتری که شما استفاده می کنید این کلید میتواند تغییر کند .
بعد از ورود به محیط بایوس باید مشخص کنید که از چه طریق میخواهید سیستم راه اندازی یا اصطلاحا بوت ( BOOT ) کنید . اگر اطلاعات کافی در این زمینه ندارید کافیست در گوگل عبارت ( نحوه بوت شدن ) را جستجو کنید تا هم با روش های بوت شدن از طریق رایانه شخضی و یا لب تاپ اشنا شوید . فرض می کنیم میخواهیم از طریق DVD بوت شویم پس در بایوس نحوه بوت شدن را بر روی DVD یا CD قرار می دهیم .
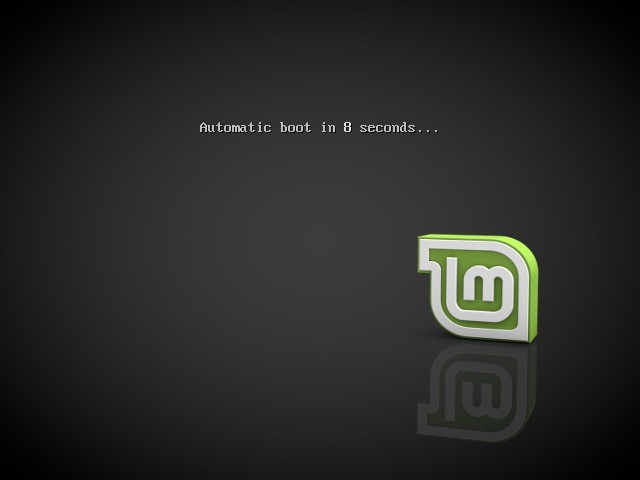
اگر تمامی مراحل را به درستی انجام داده اید پس وارد همچین محیطی میشوید که بعد از ۱۰ ثانیه به طور خودکار Linux Mint بوت میشود .
- نکته : اگر میخواهید با قابلیت های Linux Mint آشنا شوید و بعد آن را نصب کنید مراحل زیر می تواند برای شما مفید باشد .
- نکته : در سیستم توزیع یافته Ubuntu باید زبانی را انتخاب کنید و بعد گزینه Try Ubuntu without installing را بزنید که باعث میشود بتوانید Ubuntu را بدون اینکه نصب کنید با قبالیت های گرافیکی آن در محیط واقعی اشنا بشوید .
این قابلیت برای Linux Mint هم وجود دارد زمانی که با صفحه شمارش برخوردید قبل از رسیدن شمارش به صفر کلیدی را در صفحه کلید خود فشار دهید تا وارد این محیط بشوید .
خب فرض بر این گرفته میشود که شما در صفحه شمارش کلیدی را فشرده اید و وارد محیط امتحان کردن شده اید .
حال میخواهیم با بعضی قابلیت های این محیط آشنا شویم .
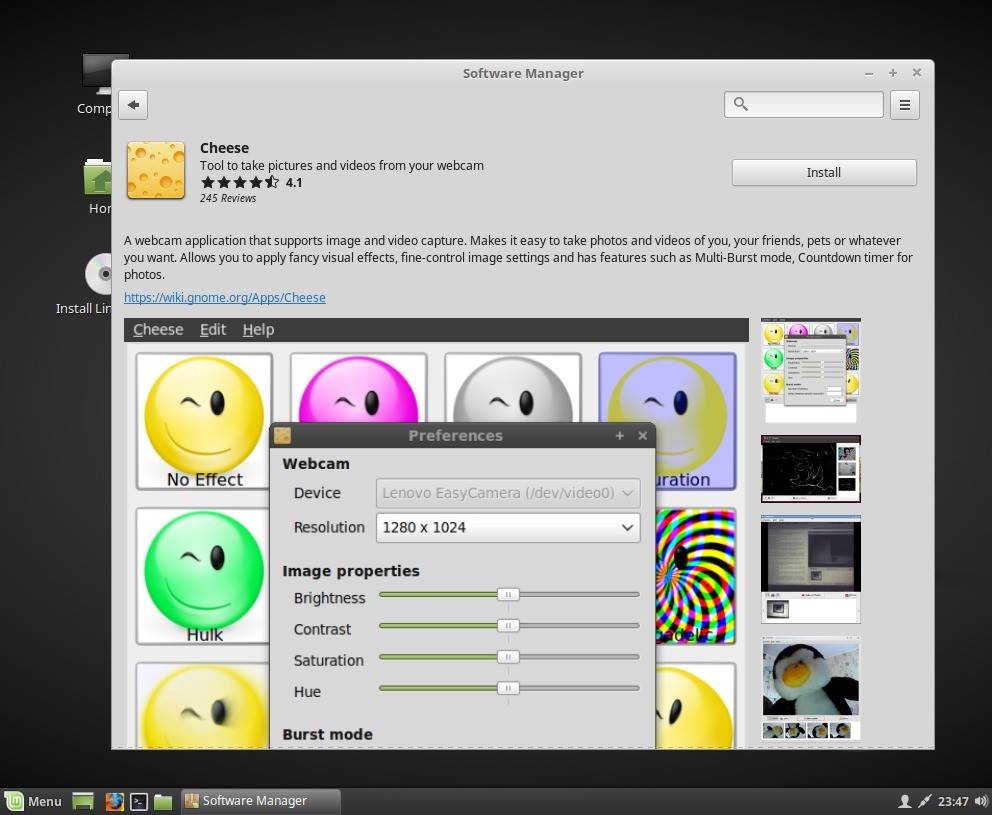
برای اتصال به اینترنت گزینه ای که سمت چپ ساعت است را انتخاب و WIFI مورد نظر خود را انتخاب کنید . اگر از طریق WIFI دچار مشکل شدید میتوانید از طریق کابل این امکان را بررسی کنید . دیگر ویژگی که وجود دارد این است که اگر شما با درایور کارت گرافیک خود مشکل دارید میتوانید از درایورهای متن باز (open source driver ) لینوکس بهره مند شوید .
در این محیط همچنین میتوانید پرینتر و وب کم خود را امتحان کنید . برای بررسی صحت کار کردن پرینتر به قسمت Menu ( گوشه سمت چپ ) سپس Office و بعد به قسمت LibreOffice Write رجوع کنید و دستور پرینت را صادر کنید . اگر با مشکل بر خوردید میتوانید عبارت (Linux همراه با مدل پرینتر ) را جستجو کنید .
برای تست وب کم از قسمت منو عبارت Software Manager را جستجو کنید و در این پنجره عبارت Cheese را جستجو و نصب کنید . بعد از نصب در همین پنجره (Software Manager ) گزینه Launch را انتخاب کنید و از صحت کار کردن وب کم خود آگاه شوید .
خارج شدن از این محیط همانند ویندوز است . از Menu گزینه Shut Down را انتخاب و از این محیط خارج می شوید .
نصب و راه اندازی
اگر محیط لینوکس شما را متقاعد کرده که آن را نصب کنید پس این مراحل را دنبال کنید .
- نکته : برای اینکه ۲ سیستم عامل داشته باشد بلفرض ویندوز و لینوکس نیاز به ۲ درایو مجزا می باشد . این موضوع را به یاد داشته باشید که از اطلاعات ضروری خود نسخه پشتیبان تهیه کنید .
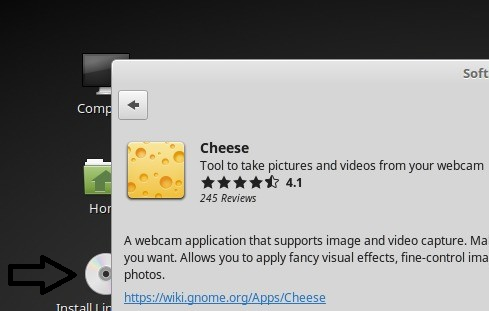
برای نصب لینوکس در صفحه دسکتاب محیط Linux Mint ایکون CD خواهید دید که نام این ایکون Install Linux Mint می باشد که برای نصب باید آن را اجرا کنید .
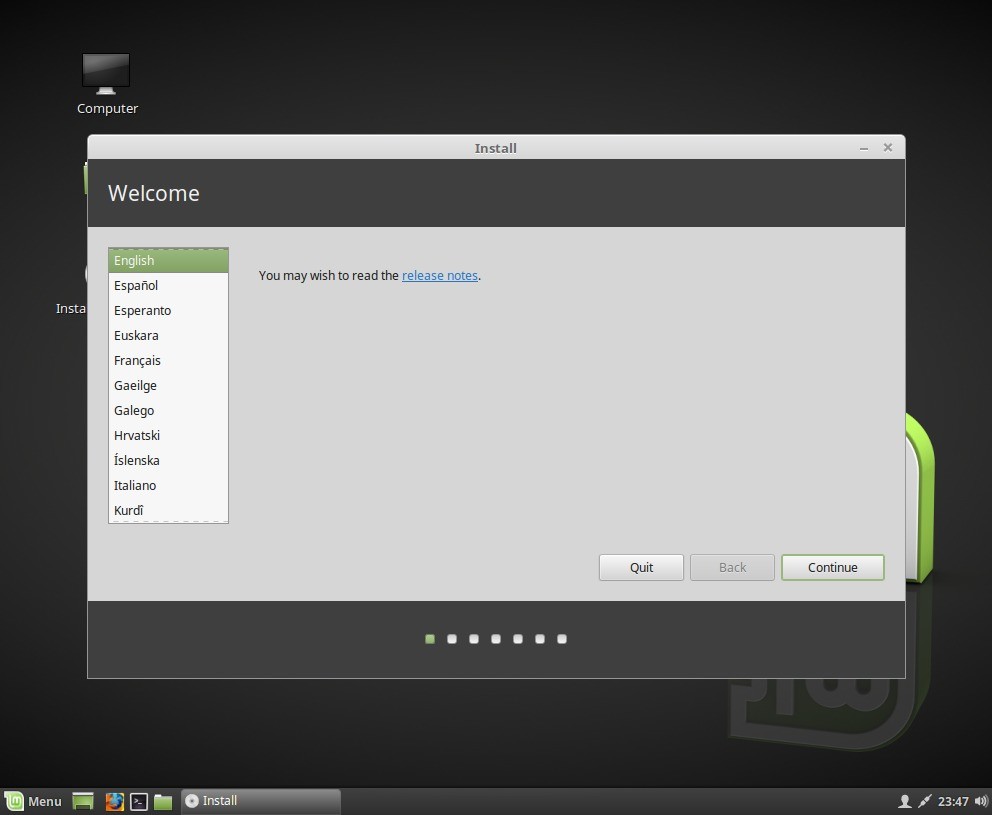
در این صفحه زبان خود را انتخاب می کنیم .
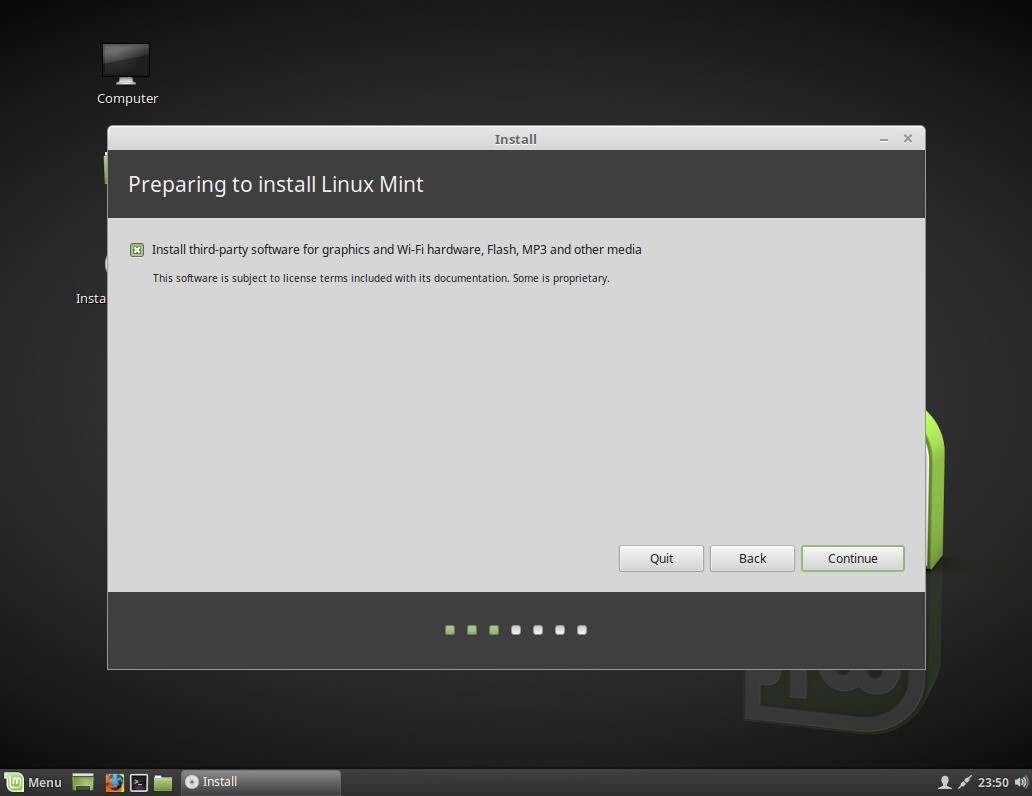
برای نصب تجهیزات نرم افزاری /سخت افزاری جانبی گزینه Continue را بزنید .
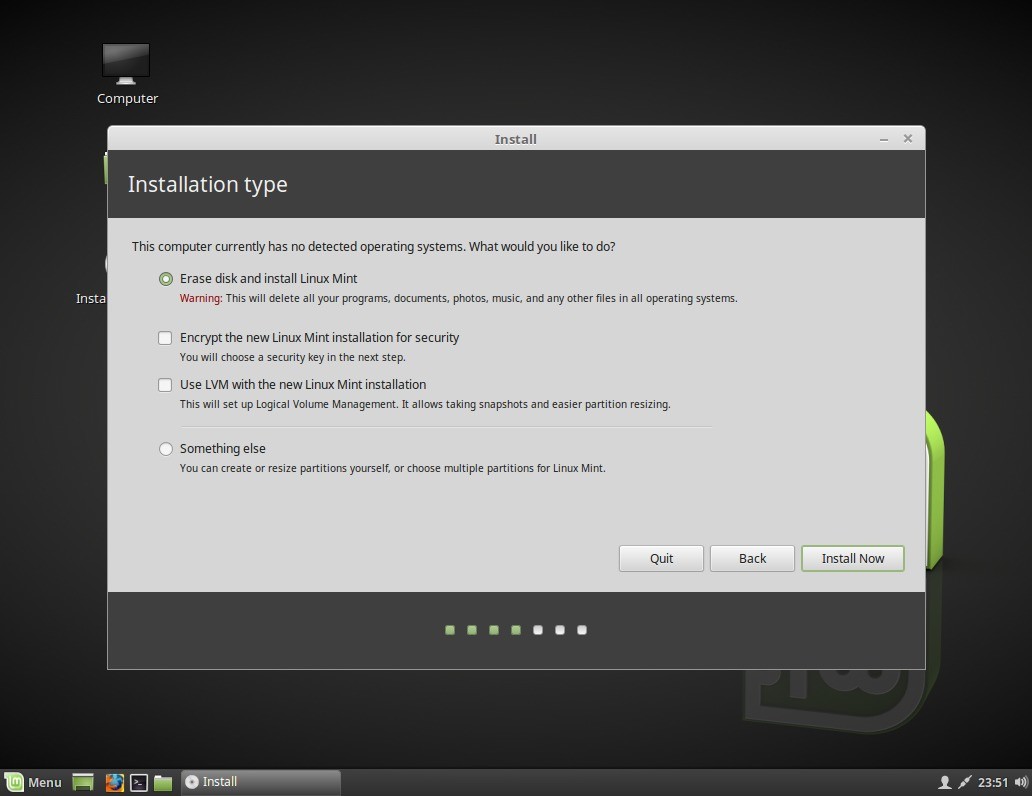
در این بخش این امکان وجود دارد که ۲ سیستم عامل مجزا داشته باشید یا اینکه فقط لینکوس را نصب کنید.
گزینه اول تمام اطلاعات شما را در هر سیستم عاملی که داشته باشید پاک و لینوکس را نصب می کند.
گزینه دوم کلیدی امنیتی برای کل درایو شما به وجود می آورد.
گزینه سوم این امکان را فراهم می آورد که یک پارتیشن مجزا بسازید.
گزینه آخر این امکان را فراهم می آورد که ۲ سیستم عامل مجزا داشته باشید.
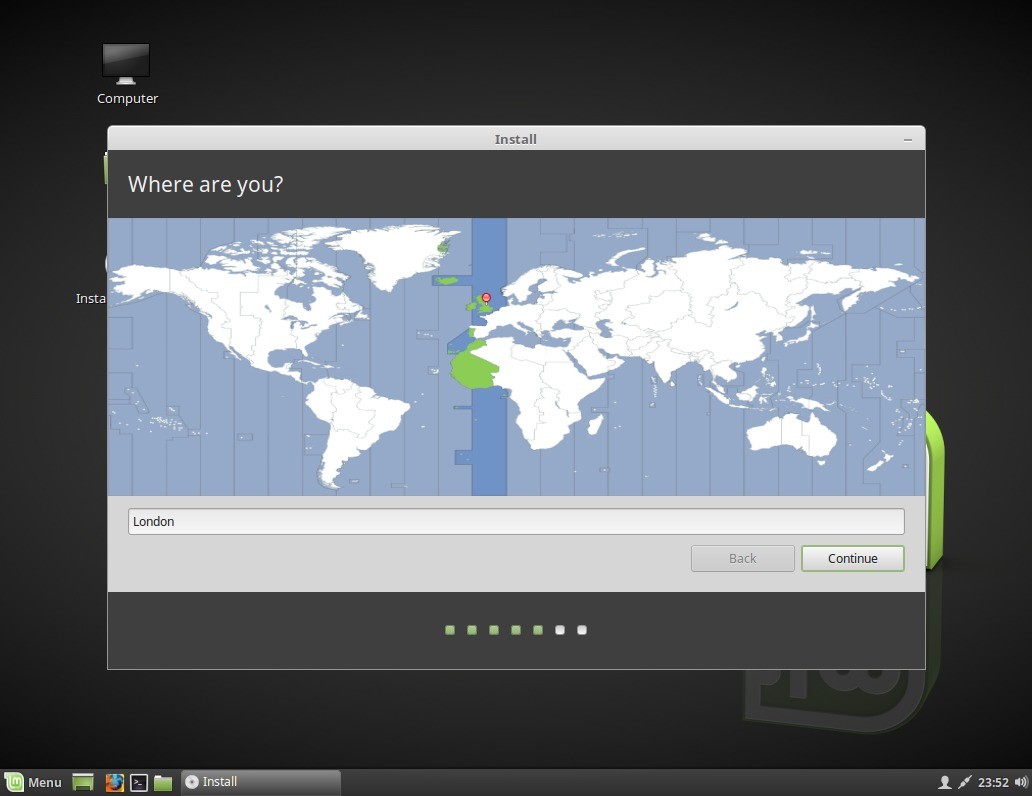
موقعیت مکانی خود را انتخاب کنید .
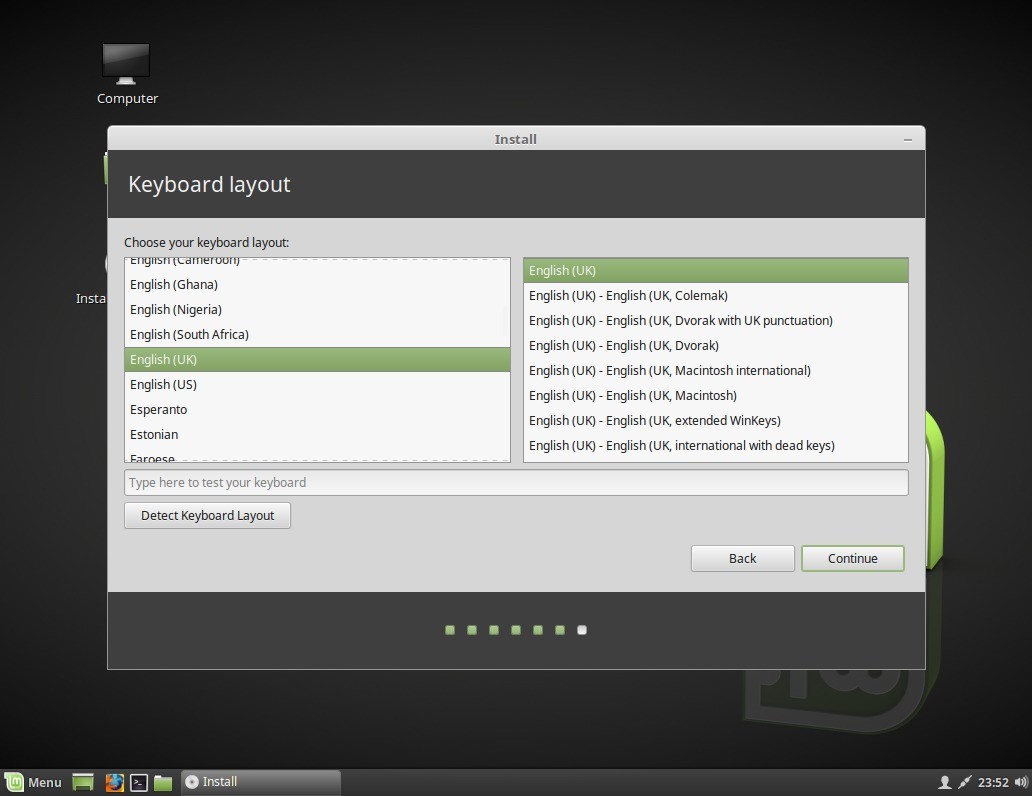
زبان مورد نظر خود را انتخاب کنید .
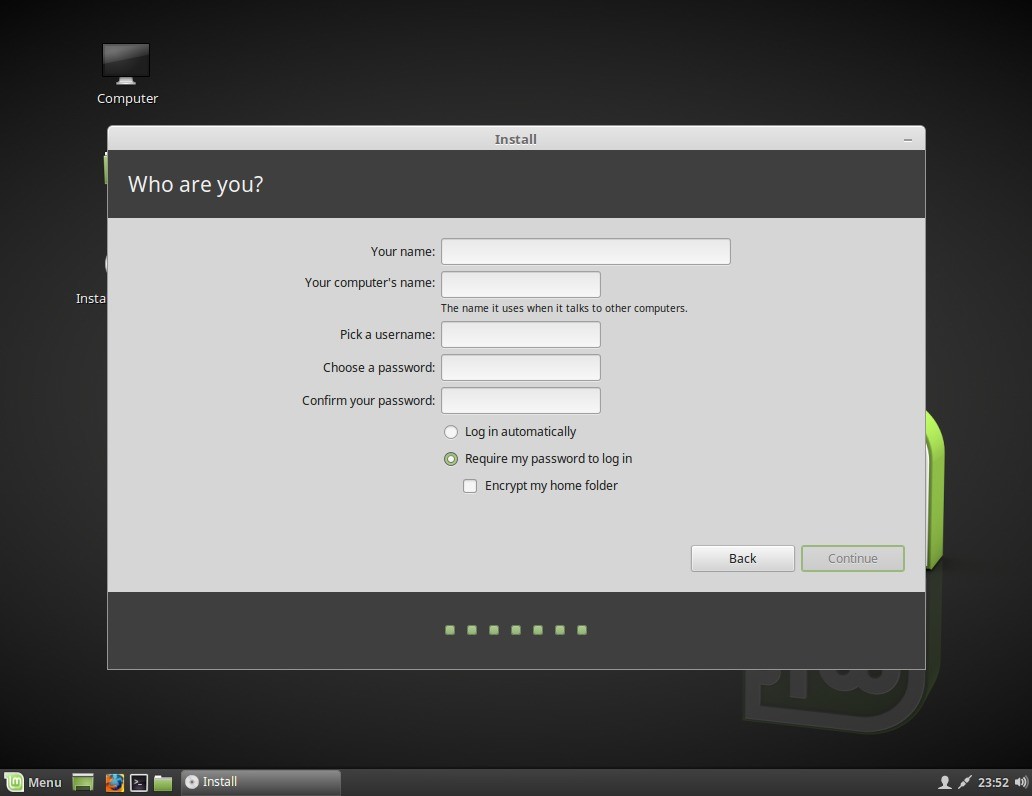
نام خود را در قسمت your name مشخص کنید .
نام کامپیوتر را در قسمت your computer name مشخص کنید .
نام کاربری خود را در قسمت pick a usernameمشخص کنید .
پسوردی برای راینه خود در قسمت a password choose انتخاب کنید .
پسورد خود را در قسمت confirm your name تایید کنید ( تکرار کنید )
اگر گزینه log you in automatically را انتخاب کنید هر زمان که وارد محیط لینوکس می شوید نیازی نیست پسورد را وارد کنید
اگر گزینه require my password to log in را انتخاب کنید هر بار که لاگین می کنید باید پسورد را وارد کنید .
همچنین اگر تیک گزینه encrypt your home folder باعث بالا رفتن امنیت فایل های شخصی خود می شوید .
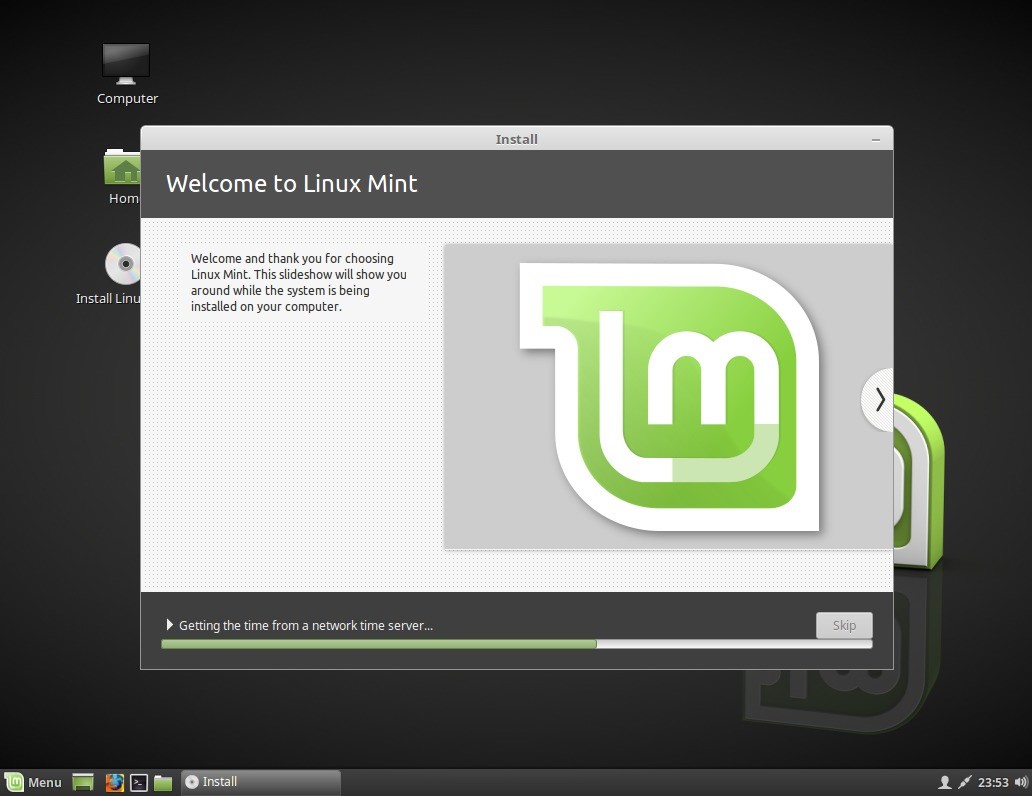
بعد از اینکه مراحل قبل را با موفقت سپری کردید لینوکس شروع به نصب شدن می کند .
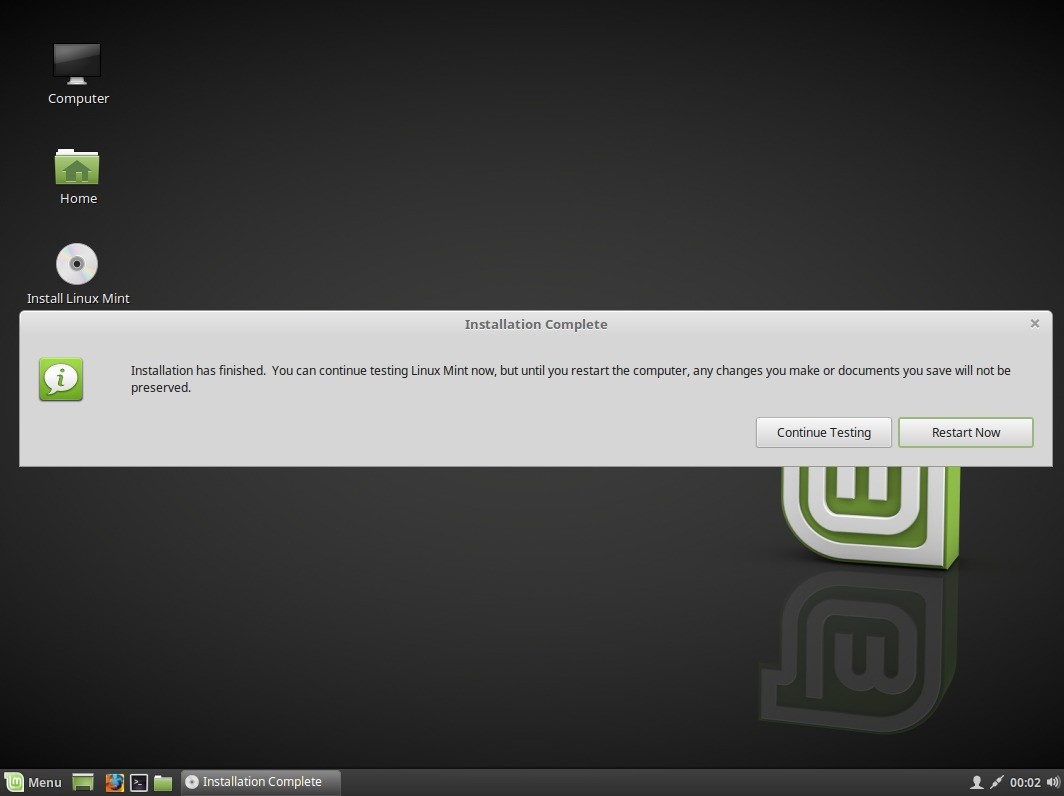
بعد از اینکه لینوکس با موفقیت نصب شد برای استفاده از محیط نیاز دارید که سیستم را یک بار ریستارت کنید .
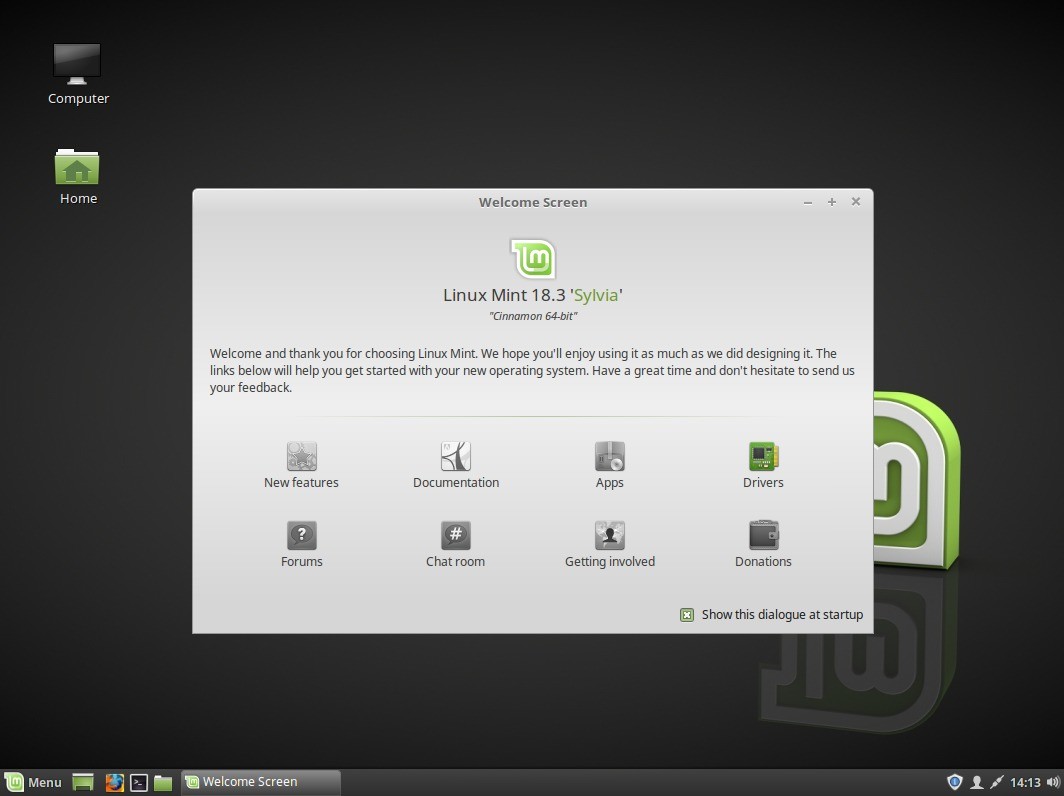
بعد از اینکه سیستم را ریستارت کردید و نام کاربری و پسورد خود را وارد کردید با همچین تصویری برخورد خواهید کرد .
اولین کاری که معمولا انجام می شود چک کردن درایور ها و به روز رسانی آن ها می باشد . برای این منظور روی آیکون آبی رنگی که در گوشه سمت راست ( کنار ایکون ادمک یا ساعت ) تصویر مشاهده می کنید کلیک کنید .
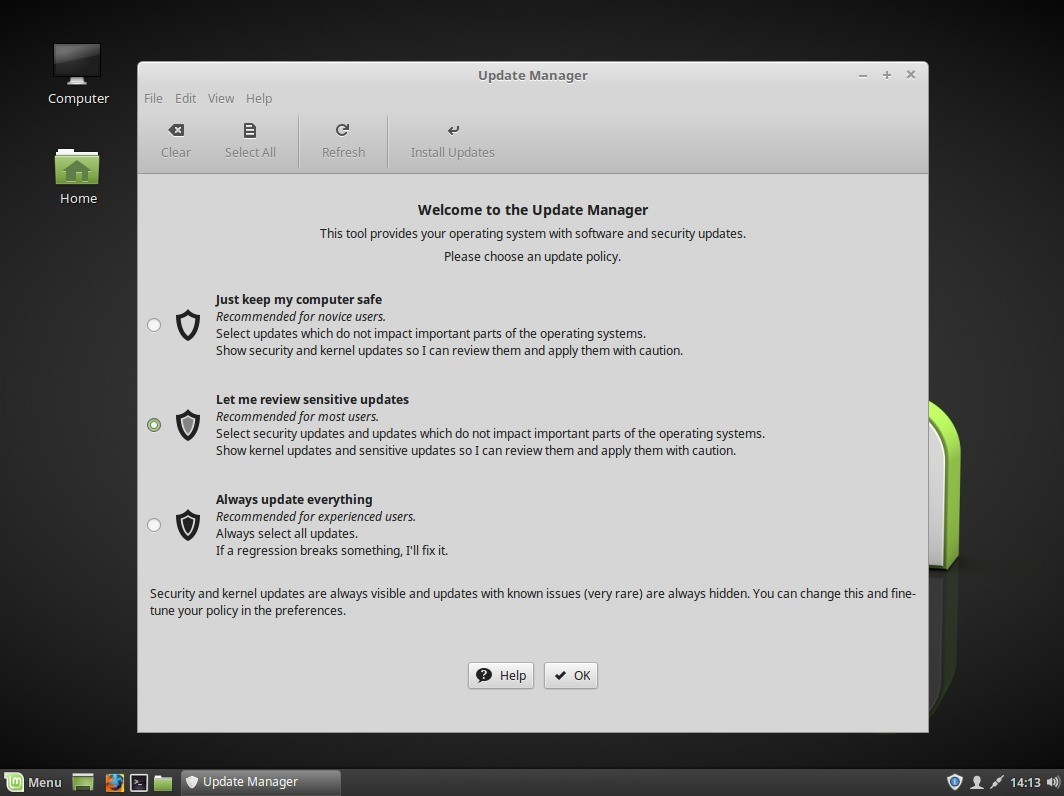
بسیار خب در پنجره Update Manager گزینه sensitive updates let me review را علامت و سپس بر روی ok کلیک می کنیم. علت این امر این است که می خواهیم بدانیم چه مواردی در حال نصب هستند.
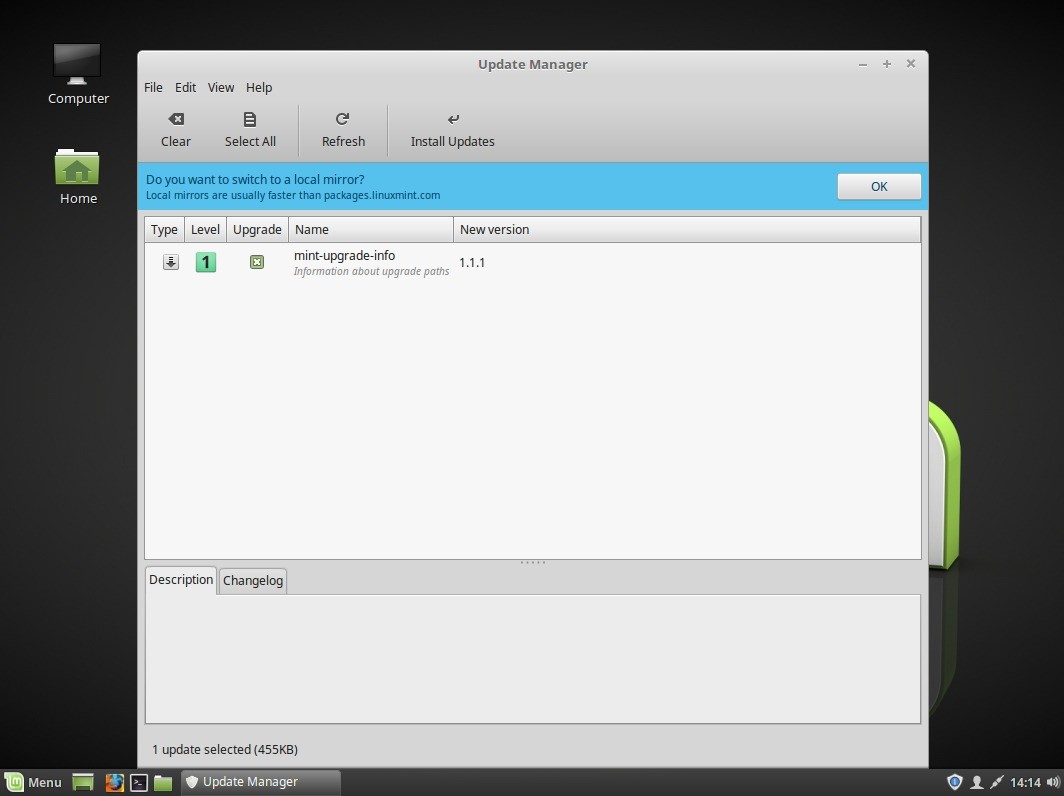
در این تصویر مشاهده می کنید که نسخه ای از لینوکس برای ارتقا یافتن موجود می باشد .
موارد اختیاری
بعد از اینکه نصب لینوکس به پایان رسیده فرصت مناسبی است تا به صورت مختصر با برخی از امکانات این سیستم عامل بیشتر آشنا شویم
جالب است بدانید در لینوکس مینت ، مرورگر Mozilla Firefox به صورت خود کار نصب می شود . اگر شما کاربر مرورگر کروم هستید می توانید از بخش Software Manager ، Chromium را انتخاب یا اینکه گوگل کروم را از اینترنت نصب کنید . فایل نصبی شما با پسوند (deb ) می باشد که پس از دانلود نیاز دارید که آن را نصب و سپس در قسمت MENU می توانید آن را پیدا کنید .
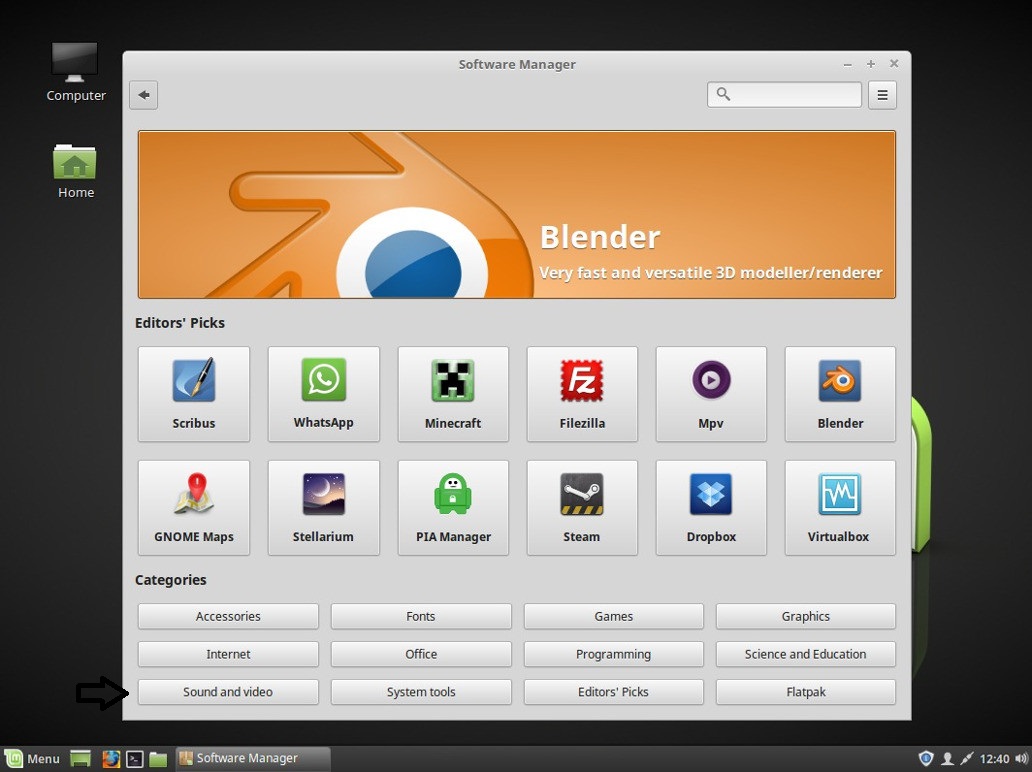
از دیگر برنامه های از پیش نصب شده این سیستم عامل می توان به LibreOffice که سازگار مناسبی با Microsoft Office دارد و همچنین GIMP برای ویرایش عکس ها ، Transmission برای استفاده از فایل های تورنت و مسدود کردن ای پی های دلخواه .
برای اجرای فایل های صوتی و تصویری خود می توانید از پلیری های مثل VLC یا Rhythmbox که در قسمت SOUND AND VIDEO قرار دارد استفاده کنید . همچنین می توانید برنامه های دیگری مثل Skype ، Google Earth ، Steam و همچنین برنامه مدیرت دسترسی به اینترنت شخصی را در پنجره Software Manager جستجو دانلود و اجرا کنید .
راه های برطرف کردن مشکل در سیستم عامل لینوکس مینت ( Linux Mint )
شما می توانید به صورت آنلاین به فروم های این سیستم عامل مراجعه مشکل خود را مطرح و جواب دریافت کنید که از جمله آن می توان به موارد زیر اشاره کرد.
سخن پایانی
لینوکس قطعا برای هر کاربری مناسب نیست . چرا که در قسمت بازی های کامپیوتری با وجود سیستم STEAM ( پلتفرمی برای بازی های آنلاین ) هنوز جای خالی بعضی بازی ها در این سیستم عامل دیده می شود . با اینحال اگر سیستمی دارید که عمری از آن گذشته و دیگر کارای خود را از دست داده و درسیستم عامل ویندوز با آن دچار مشکل هستید ، انتخاب لینوکس گزینه مناسبی می تواند برای شما باشد . در ضمن اینکه لینوکس برای استفاده رایگان می باشد و این ویژگی برای کسانی که نمی خواهند پول بیشتری برای ورژن های مختلف ویندوز خرج کنند می تواند مفید باشد .


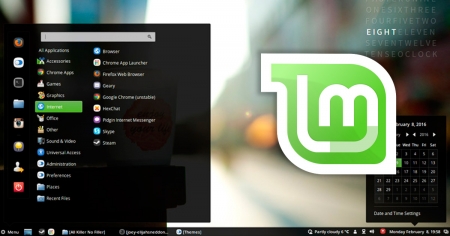


























سلام ببخشید همیشه یاد فلش یا دیویدی وصل باشه یا میشه بعد از نصب انتقال داد روی خود هارد؟؟؟؟؟
سلام من میخواستم یه مشاوره ازتون بگیرم
من از ویندوز ۱۰ اورجینال استفاده میکنم و شنیدم امکان کرک در آن وجود نداره و با نرم افراری کرک میشه که یه ویروس حساب میشه و لایسنس ویندوز هم خیلی گرونه و اگه به لینوکس مهاجرت کنیم تمام فایل هایمان پاک میشود من باید چه کار کنم لطفا راهنمایی بفرمایید
داداش شما از همون فایل کرک کن استفاده کن نگران هم نباش فقط اشتباهی ویروس شناخته میشه وگرنه ویروس نیست شما که ویندوز ۷ نیستی برو با ویندوز ۱۰ حال کن لینوکس مفت نمی ارزه
تشکر از توجه و پاسخدهی با این دوست گرامی اما لینوکس ابداً سیستم عامل بدی نیست. شاید چندان برای کاربران عادی مناسب نباشه اما خیلی از برنامهنویسها با توجه به نیاز اون رو تشخیص میدن. درباره سرورها هم که اصلاً چیزی نمیگم
ویندوز خوبه با اون کرنل آشغالش
کل سرور ها و اکثر برنامه نویسا رو لینوکسن بعد تو …