این مبحث به عمده ترین مسائل و مشکلات مربوط به نصب، حذف، تأیید و به روز رسانی جدیدترین و آخرین سیستم عامل مایکروسافت می پردازد و در صورتی که نمی توانید ویندوز ۱۰ را بر روی رایانه خود نصب کنید یا در فرآیند نصب با مشکلاتی روبرو هستید، در ادامه با تک فارس همراه باشید.
آیا همچنان به روز رسانی ویندوز ۱۰ از سیستم هایی که از ویندوز ۷ یا ۸٫۱ استفاده می کنند، امکان پذیر است؟
برای پاسخ به سؤال بالا باید بگوییم مایکروسافت در یک سال نخست عرضه ویندوز ۱۰، برنامه ای مبنی بر به روز رسانی رایگان سیستم هایی که از ویندوز ۷ و ۸٫۱ استفاده می کنند ارائه کرد. کاربران در آن بازه زمانی notification هایی مبنی بر دریافت رایگان ویندوز ۱۰ دریافت می کردند و می توانستند از طریق بخش Windows Update سیستم عامل خود و نرم افزار رایگان Get Windows 10 app ، محصول جدید مایکروسافت را دریافت کنند. با این حال پس از گذشت یک سال پشتیبانی از نرم افزار Get Windows 10 app به پایان رسیده است و اکنون کاربران نمی توانند به صورت رایگان به ویندوز ۱۰ مهاجرت کنند.
البته خوشبختانه همچنان امکان به روز رسانی ویندوزهای ۷ و ۸٫۱ به ویندوز ۱۰ وجود دارد و سیستم هایی که از نسخه های قانونی این سیستم عامل ها استفاده می کنند می توانند به صورت دستی فایل های ویندوز ۱۰ را از وب سایت مایکروسافت دانلود کنند و سپس آن را اجرا کنند. با این حال کاربران نسخه های قانونی ویندوز XP و Vista نمی توانند به صورت رایگان از سیستم عامل ویندوز ۱۰ استفاده کنند.
فایل های نصب ویندوز ۱۰ را چگونه دریافت کنم؟
اگر یک رایانه جدید خریده اید یا قصد دارید از طریق virtual machine بر روی Mac سیستم عامل ویندوز را نصب کنید، می توانید license قانونی این سیستم عامل را از مایکروسافت یا دیگر فروشندگان معتبر خریداری کنید. License نسخه پایه ویندوز ۱۰ یا Windows 10 Home با قیمت۱۲۰ دلار و نسخه پیشرفته یا Windows 10 Pro نیز با قیمت ۲۰۰ دلار از طریق فروشگاه مایکروسافت ارائه شده است. پس از سفارش، فایل های نصب سیستم عامل را به صورت DVD ، USB key یا دانلود از سرورهای مایکروسافت دریافت خواهید کرد.
اگر هم اکنون License قانونی ویندوز ۱۰ را در اختیار دارید یا می خواهید این سیستم عامل را در رایانه ای نصب کنید که پیش از این digital license این سیستم عامل را دریافت کرده است، می توانید با مراجعه به صفحه Windows 10 مایکروسافت نرم افزار Media Creation Tool را دریافت کنید. این ابزار رایگان نرم افزارهای نصب ویندوز ۱۰ را بر روی یک USB flash bootable کپی خواهد کرد، یا این فایل ها را بر روی یک bootable DVD رایت خواهد کرد.
پس از اجرای این نرم افزار گزینه Create installation media for another PC را انتخاب کنید، چرا که گزینه پیش فرض آن دریافت و نصب ویندوز ۱۰ بر روی رایانه کنونی است. از سوی دیگر می توانید نوع سیستم عامل از نظر ۳۲ ( X86 ) یا ۶۴ ( X64) بیتی را در این قسمت انتخاب کنید.
حجم نسخه ۳۲ بیتی ویندوز ۱۰ حدود ۳ گیگابایت و حجم نسخه ۶۴ بیتی نیز حدود ۴ گیگابایت است که با توجه به نوع پردازنده رایانه مد نظر باید یکی را انتخاب کنید. در صورتی که قصد دارید هر دو نسخه را دریافت کنید نیز حجم فایل های ویندوز به ۶ گیگابایت افزایش پیدا می کند.
توسعه دهندگان و متخصصان فناوری اطلاعات کاربر Visual Studio (MSDN) می توانند فایل های نصب را به صورت ISO از محیط کاربری خود دریافت کنند.
نسخه Enterprise ویندوز ۱۰ نیز از طریق بخش Volume Licensing Service Center در دسترس است. در صورتی که قصد دارید ابتدا ویندوز ۱۰ را امتحان کنید، سپس آن را خریداری نمائید، می توانید نسخه آزمایشی ۹۰ روزه نسخه Enterprise این سیستم عامل را از طریق TechNet Evaluation Center دریافت کنید.
جدیدترین نسخه سیستم عامل ویندوز ۱۰ کدام است؟
شرکت مایکروسافت جدیدترین سیستم عامل ویندوز ۱۰ نسخه ۱۷۰۹ که به نام Fall Creators Update شناخته می شود را در ۱۷ اکتبر ۲۰۱۷ در دسترس کاربران قرار داده است. دو نسخه پیش از آن نیز Version 1703 یا Creators Update در ۵ آوریل ۲۰۱۷ و version 1607 یا Anniversary Update را نیز در ۲ آگوست ۲۰۱۶ ارائه کرده بود.
کاربران سازمانی و نسخه های تجاری ویندوز ۱۰ نسخه های مختلف این سیستم عامل را در بازه های زمانی متفاوتی دریافت خواهند کرد. به ترتیبی که به صورت میانگین این کاربران ۴ ماه پس از کاربران خانگی به نسخه های جدید این سیستم عامل دسترسی خواهند داشت.
در اواسط سال ۲۰۱۷، شرکت مایکروسافت استراتژی انتشار نسخه های مختلف ویندوز ۱۰ را مورد بازنگری قرار داد و اکنون کاربران سازمانی زودتر از بازه زمانی گذشته می توانند به نسخه های جدید دسترسی داشته باشند و این کاربران در تاریخ ۱۱ جولای ۲۰۱۷ امکان تجربه نسخه جدید را کسب کردند.
البته برای اطلاع بیشتر از تاریخ و چگونگی نسخه های آینده ویندوز می توانید به وب سایت مایکروسافت مراجعه کنید.
هر به روز رسانی بزرگ مایکروسافت به همراه یک build number ارائه می شود. به روز رسانی جولای ۲۰۱۵ به نام build 10240، به روز رسانی نوامبر ۲۰۱۵ به نام build 10586، به روز رسانی Version 1607 به نام build 14393، به روز رسانی version 1703 به نام build 15063 و در نهایت به روز رسانی version 1709 به نام build 16299 شناخته می شوند.
می توانید از طریق Settings > System > About یا جست و جوی عبارت winver از نسخه کنونی ویندوز ۱۰ خود اطلاع پیدا کنید.
برای مثال رایانه زیر از نسخه version 1703، Creators Update ویندوز ۱۰ با به روز رسانی سپتامبر ۲۰۱۷ استفاده می کند.
آیا به روز رسانی به نسخه های جدیدتر ویندوز ۱۰ به صورت خودکار انجام می شود؟
اگر از سیستم عامل های قدیمی ۷ یا ۸٫۱ استفاده می کنید، پاسخ سؤال بالا، خیر خواهد بود.
با این حال اگر هم اکنون یکی از کاربران ویندوز ۱۰ هستید نسخه های جدید را به صورت خودکار از طریق Windows Update دریافت خواهید کرد. با وجود آن که می توانید فرآیند به روز رسانی را برای چندین روز به تأخیر اندازید، اما هیچگاه نمی توانید به صورت کلی این فرآیند را متوقف کنید و در نهایت سیستم عامل شما به جدیدترین نسخه به روز رسانی خواهد شد.
کاربران سیستم های خانگی می توانند از طریق Current Branch for Business حداکثر فرآیند به روز رسانی را برای ۴ ماه به تأخیر اندازند. از سوی دیگر کاربران می توانند از طریق Group Policy این بازه زمانی را به یک سال افزایش دهند. با این حال این بازه پس از انتشار به روز رسانی Anniversary Update از سوی مایکروسافت به ۱۸۰ روز کاهش یافته است.
هنگامی که یک به روز رسانی ویندوز ۱۰ منتشر می شود، ارائه آن به تمام کاربران این سیستم عامل هفته ها یا ماه ها به طول می انجامد. برای اطلاع بیشتر از این فرآیند که شرکت مایکروسافت از آن به نام throttling یاد کرده است می توانید به این وب سایت مراجعه کنید.
به روز رسانی Fall Creators Update (version 1709) حجمی معادل ۳ گیگابایت از پهنای باند و فضای حافظه شما را اشغال خواهد کرد، بنابراین چنانچه قصد ندارید تا ارائه خودکار این به روز رسانی صبر کنید می توانید هم اکنون به وسیله Windows 10 Update Assistant که از طریق گزینه Update Now وب سایت Windows 10 Download page در دسترس است، سیستم عامل خود را به جدیدترین نسخه به صورت دستی به روز رسانی کنید.
نرم افزار Windows 10 Update Assistant یک ابزار با حجم اندک است که ابتدا ویژگی های سخت افزاری رایانه را برای نصب ویندوز ۱۰ بررسی می کند و در صورت تأیید سخت افزارها، فایل های به روز رسانی را دریافت خواهد کرد. محیط کاربری این ابزار بسیار ساده طراحی شده است تا کاربران مبتدی نیز به راحتی بتوانند از آن استفاده کنند.
آیا برای نصب ویندوز ۱۰ به product key نیاز است؟
اگر در گذشته از نسخ های قانونی ویندوز ۷ و ۸٫۱ استفاده می کردید، می توانید از طریق محیط ویندوز فرآیند نصب را آغاز کنید، به این ترتیب به product key نیازی نخواهید داشت و پس از تکمیل فرآیند نصب، مراحل تأیید نسخه قانونی ویندوز ۱۰ از طریق digital license انجام خواهد شد.
اگر قصد دارید ویندوز ۱۰ را از طریق ابزارهای bootable و به صورت clean install بر روی رایانه ای که پیش از این به ویندوز ۱۰ مجهز شده بوده است، دوباره نصب کنید نیز به product key نیازی نخواهید داشت و باید هنگام درخواست سریال گزینه Skip this step را انتخاب کنید.
به دلیل آن که این رایانه پیش از این به ویندوز ۱۰ به روز رسانی شده بود و هم اکنون از digital license بهره می برد، سیستم عامل جدید نیز پس از تکمیل فرآیند نصب تأیید خواهد شد.
اگر قصد دارید ویندوز ۱۰ را از طریق ابزارهای bootable و به صورت clean install بر روی رایانه ای که پیش از این از سیستم عامل های ۷ یا ۸٫۱ استفاده می کرده است نصب کنید به product key نیاز خواهید داشت. این کاربران باید ابتدا نخستین نسخه یا build 10586 را نصب کنند و سپس به نسخه های جدیدتر مهاجرت کنند. این کاربران باید کد فعال سازی ویندوزهای ۷، ۸ یا ۸٫۱ خود را در فرآیند نصب وارد کنند. شهروندان آمریکایی نیز می توانند در صورتی که کد فعال سازی ویندوز را ندارند، پس از اتمام فرآیند نصب می توانند کد فعال سازی را از فروشگاه مایکروسافت سفارش دهند.
digital licenses چیست؟
هنگامی که قصد دارید ویندوز ۱۰ را بر روی یکی از نسخه های قانونی ویندوز های۷ یا ۸٫۱ نصب کنید، پیش از آغاز فرآیند نصب، مایکروسافت شرایط ویندوز شما را از نظر قانونی یا غیر قانونی بودن بررسی خواهد کرد، اگر این شرکت قانونی بودن ویندوزهای قبلی شما را تأیید کند، شما یک کد فعال سازی ویندوز ۱۰ را که به صورت اختصاصی برای سخت افزار رایانه شما تولید شده است، از طریق سرورهای مایکروسافت دریافت خواهید کرد. برای استفاده از این ویژگی نیازی به حساب کاربری مایکروسافت ندارید، چرا که این کد فعال سازی مختص به سخت افزار خواهد بود نه کاربر.
این فرآیند به هنگام نصب سیستم عامل از طریق یک DVD یا فایل های دانلود شده نیز، انجام می شود.
هنگامی که نخستین activation به اتمام رسید، می توانید از طریق Windows 10 installation media سیستم عامل را به صورت clean install بر روی آن سخت افزارها انجام دهید. تا زمانی که ویژگی ی شناسایی سخت افزارها یا hardware ID مطابق installation ID پیشین باشد، سیستم عامل جدید به صورت خودکار activate خواهد شد. البته شرکت مایکروسافت جزئیات فنی digital licenses را منتشر نکرده است و مشخص نیست hardware ID دقیقاً به چه صورت عمل می کند. با این حال این شرکت تأیید کرده است hardware ID شامل داده های شخصی کاربر نمی شود و البته از این داده ها به منظور رهگیری کاربر استفاده نخواهد شد.
برای اطلاع از شرایط activation ویندوز ۱۰ خود می توانید به Settings > Update & security > Activation مراجعه کنید.
نصب ویندوز ۱۰ چه مدت به طول می انجامد؟
برای پاسخ به سؤال بالا باید گفت زمان لازم برای نصب ویندوز ۱۰ به قدرت سخت افزاری رایانه میزبان بستگی دارد. به دلیل آن که شرکت مایکروسافت از فناوری بسیار سریع hardlinks به منظور کپی فایل ها استفاده می کند، بنابراین حجم ویندوز تأثیر زیادی در مدت زمان نصب نخواهد داشت. با این حال به طور میانگین فرآیند نصب به بازه ای ۳۰ دقیقه الی ۲ ساعته نیاز خواهد داشت و چنانچه نصب سیستم عامل بیش از ۲ ساعت طول کشید، در فرایند نصب اختلالی به وجود آمده است.
تفاوت میان Windows 10 و Windows 10 N چیست؟
نسخه N ویندوز ۱۰ فاقد ویژگی پخش فایل های رسانه ای مختلف است. شرکت مایکروسافت این نسخه از ویندوز را در برخی کشورها ارائه کرده است که شرایط بازار چندان مشخصی ندارند. با این حال این نسخه به هیچ عنوان برای کاربران خانگی توصیه نمی شود.
آیا ارتقای نسخه Home ویندوز ۱۰ به نسخه Pro امکان پذیر است؟
بله. در حقیقت، می توانید به وسیله کدهای فعال سازی نسخه های Windows 7 Pro یا Windows 7 Ultimate ، Windows 8 Pro یا Windows 8.1 Pro از نسخه Pro ویندوز ۱۰ استفاده کنید. برای تغییر نسخه Home به Pro بدون حذف اطلاعات می توانید از این آموزش استفاده کنید.
این شیوه مخصوص کسانی است که رایانه آن ها به صورت پیش فرض به همراه نسخه Home ویندوز ۱۰ ارائه شده است و قصد دارند به صورت دستی آن را به نسخه Pro ارتقا دهند.
پس از اتمام فرآیند نصب، آیا می توان فایل های setup را پاک کرد؟
پیشنهاد می شود تا مدتی فایل های setup را همچنان حفظ کنید، مگر آن که به فضای اشغال شده توسط این فایل ها نیاز داشته باشید.
پوشه Windows.old دربرگیرنده فایل های ویندوز قبلی است و در صورتی که قصد داشته باشید به سیستم عامل پیشین خود بازگردید، می توانید از فایل های این پوشه استفاده کنید. با وجود آن که این پوشه به صورت خودکار پس از ۱۰ روز حذف می شود، اما اگر می خواهید پیش از آن به صورت دستی آن را پاک کنید می توانید از ابزار Disk Cleanup Manager استفاده کنید. البته مایکروسافت از به روز رسانی version 1607 به بعد امکان حذف این فایل ها از طریق Settings > System > Storage نیز فراهم کرده است.
با این به دلیل فراگیر تر بودن روش استفاده از ابزار Disk Cleanup Manager ما استفاده از آن را توضیح خواهیم داد.
برای دسترسی به این ابزار ابتدا واژه Cleanmgr را در منوی استارت جست و جو کنید. سپس با راست کلیک بر روی Disk Cleanup آن را به صورت Run As Administrator اجرا کنید.
فایل های setup نیز در پوشه مخفی C:\$Windows.~BT قرار گرفته اند. استفاده از فایل های این پوشه بیشتر برای کاربران برنامه Insider program مایکروسافت کاربرد دارد که از نسخه های آزمایشی ویندوز ۱۰ استفاده می کنند و در صورت نیاز قصد دارند به نسخه های قبلی این سیستم عامل باز گردند. حذف این فایل ها نیز از طریق ابزار Disk Cleanup Manager امکان پذیر است، با این حال حذف آن ها به هیچ عنوان توصیه نمی شود، چرا که در صورت بروز اشکال در سیستم عامل جدید، این فایل ها به عنوان پشتیبان برای نصب دوباره سیستم عامل، استفاده خواهند شد.
آیا به روز رسانی به ویندوز ۱۰ بهتر است یا clean install؟
تصمیم برای نصب یک سیستم عامل جدید یا به روز رسانی از ویندوز های۷ به بالا کاملاً به خود شما اختصاص دارد. البته برای نصب یک سیستم عامل جدید به ابزارهای bootable نیاز دارید و فایل های شما به دلیل فرمت آن پارتیشن به صورت کامل حذف خواهند شد.
آیا نصب ویندوز ۱۰ در کنار یک سیستم عامل دیگر به صورت همزمان امکان پذیر است؟
با وجود آن که پاسخ سؤال بالا بله است، اما استفاده از دو سیستم عامل به صورت همزمان پیچیدگی های خاص خود را دارد که ممکن است برای کاربران مبتدی اندکی دشوار باشد. فرآیند نصب سیستم عامل نیز اندکی متفاوت خواهد بود و شما باید یک پارتیشن دیگر را برای نصب سیستم عامل جدید خود انتخاب کنید. پس از اتمام فرآیند نصب، می توانید از طریق منوی Boot به هرکدام از سیستم عامل های خود دسترسی داشته باشید.
حذف سیستم عامل ویندوز ۱۰ امکان پذیر است؟
بله اما فقط به مدت ۱۰ روز از زمان نصب. برای حذف این سیستم عامل به پوشه Windows.old نیاز خواهید داشت. در صورتیکه این پوشه همچنان وجود دارد می توانید از طریق Settings > Update & security > Recovery به سیستم عامل پیشین خود بازگردید و ویندوز ۱۰ حذف خواهد شد.
آیا می توان ویندوز ۱۰ را بر روی virtual machine نصب کرد؟
بله. البته باید نرم افزار شبیه سازی با ویندوز ۱۰ سازگار باشد. ویژگی Hyper-V سیستم عامل های Windows 8.1 Pro و Windows 10 Pro/Enterprise برای استفاده از این قابلیت ایده آل است.
چگونه می توانیم به شرکت مایکروسافت نظرات خود را منتقل کنیم؟
شرکت مایکروسافت توجه ویژه ای به کاربران ویندوز ۱۰ دارد و به صورت پیوسته از طریق notification از آن ها نظرات خود در ارتباط با این سیستم عامل را درخواست می کند. برای ارسال بازخورد به مایکروسافت می توانید از نرم افزار Feedback Hub استفاده کنید یا به notification ها پاسخ دهید.


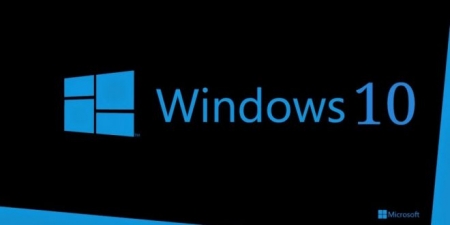
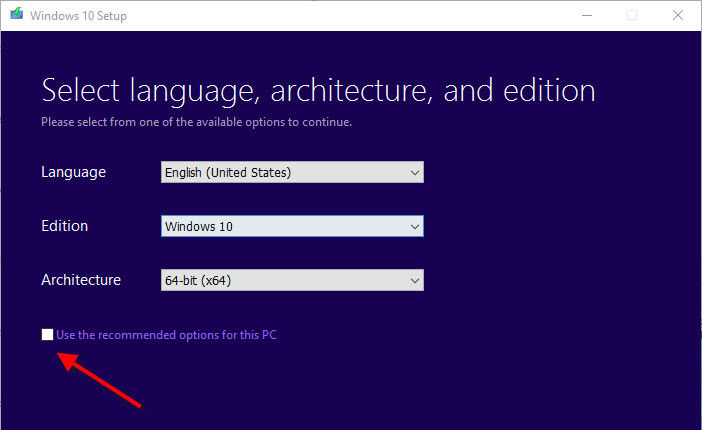
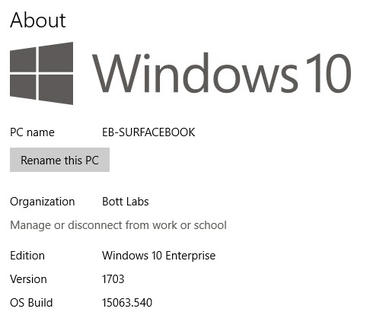
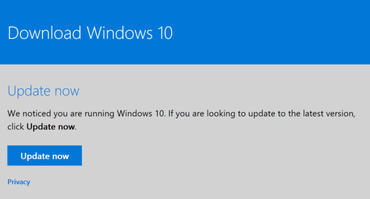
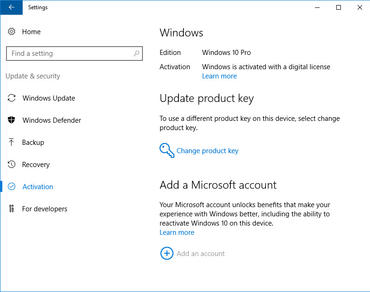
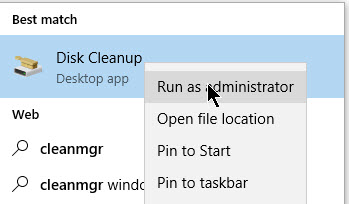

























دیدگاه ها