یکی از اقداماتی که مروگرهای موجود برای راحتی کاربران انجام میدهند، ذخیره اطلاعات فردی و بازیابی آنها به طور خودکار است. حال اگر کسی از برنامه دیگری برای این کار استفاده میکند و یا نمیخواهد مرورگر به این اطلاعات دسترسی داشته باشد، بایستی این قابلیت را غیرفعال کند.
چون مرورگرها میخواهند مفید فایده واقع شوند، به همین خاطر هر زمان که شما وارد سایتهای مختلف میشوید، پیشنهاد میکنند که رمزهای عبور شما را ذخیره کنند. اگر شما از برنامه جداگانهای برای مدیریت رمز عبورهای مانند LastPass یا 1Password بهره میبرید -یا اینکه اصلا میخواهید رمزهای عبور را در مغز و حافظهی خود ذخیره کنید- میتوانید از درخواست مرورگر برای ذخیره رمزهای عبور جلوگیری کنید.
گوگل کروم
برای پیدا کردن تنظیمات کروم در رایانه، بر روی منوی کروم کلیک کرده و Settings را بیابید. در پایین صفحهی تنظیمات، بر روی لینک “Show advanced settings” نیز کلیک کنید. در قسمت “Passwords and forms”، تیک گزینه “Offer to save passwords with Google Smart Lock for Passwords” را بردارید.
شما میتوانید بر روی “Manage passwords” کلیک کنید تا تمام رمزهای ذخیره شده در کروم را مشاهده و بنا به سلیقه خود آنها را حذف کنید.
برای انجام این کار در مرورگر کروم در پلتفرمهای اندروید، آیفون یا آیپد، به menu > Settings بروید و سپس گزینه “Save Passwords” را در زیر بخش “Basics” بیابید و آن را در حالت خاموش قرار دهید.
اگر شما رمزی را ذخیره کرده باشید، در اینجا نیز میتوانید لیستی از رمزهای ذخیره شده را جهت مدیریت کردن آنها ببینید. سپس برای ویرایش آنها، “Edit” را انتخاب کنید.
موزیلا فایرفاکس
در مرورگر فایرفاکس، از قسمت منو به “Options” بروید. سپس زبانه “Security” در سمت چپ صفحهی Options را بیابید و تیک گزینه “Remember logins for sites” را بردارید.
شما همچنین میتوانید بر روی “Saved Logins” کلیک کرده تا تمام رمزهای ذخیره شده در فایرفاکس را مشاهده و بنا به سلیقه خود آنها را پاک کنید.
سافاری اپل
در مرورگر سافاری سیستم عامل مک، با کلیک بر روی “Safari” و انتخاب “Preferences” به تنظیمات این مرورگر خواهید رفت. سپس زبانه “AutoFill” را در بالای این پنجره انتخاب کنید و تیک گزینه “User names and passwords” را بردارید.
در اینجا نیز میتوانید نامهای کاربری و رمزهای عبور موجود در سافاری را با کلیک کردن بر روی دکمه “Edit” در سمت راست “User names and passwords”، مشاهده کنید یا از قسمت بالای پنجره “Preferences” روی آیکون “Passwords” کلیک کنید تا اطلاعات ذخیره شده را بنا به دلخواه خود حذف و پاک نمایید.
بر روی پلتفرمهای آیفون یا آیپد نیز با انتخاب برنامه “Settings” به “Safari” رفته و از آنجا “AutoFill” را برگزینید. سپس گزینه “Names and Passwords”را غیرفعال کنید.
شما میتوانید با رفتن به قسمت “Settings > Safari > Passwords”، تمام نامهای کاربری و رمزهای عبور ذخیره شده در سافاری را مشاهده و بنا به سلیقه خود آنها را از آنجا پاک کنید.
مایکروسافت اج (Edge)
از طریق “menu” در مرورگر مایکروسافت اج در ویندوز ۱۰ به “Settings” بروید. سپس به پایین صفحه اسکرول کنید و دکمه “View advanced settings” را انتخاب کنید. در قسمت “Privacy and services” به پایین اسکرول کنید و “Offer to save passwords” را در حالت خاموش “Off” قرار دهید.
شما همچنین میتوانید بر روی لینک “Manage my saved passwords” کلیک کرده تا تمام رمزهای ذخیره شده در اج را مشاهده و بنا به سلیقه خود آنها را پاک کنید.
اینترنت اکسپلورر
در اینترنت اکسپلورر، از طریق “menu” به “Internet Options” بروید. سپس زبانه “Content” را انتخاب کنید و بر روی دکمهی “Settings” در سمت راست قسمت “AutoComplete” کلیک کنید. در اینجا مطمئن شوید که تیک گزینه “User names and passwords on forms” برداشته شده باشد.
شما میتوانید با کلیک کردن بر روی دکمهی “Manage Passwords”، تمام نامهای کاربری و رمزهای عبور ذخیره شده در اینترنت اکسپلورر را مشاهده و بنا به سلیقه خود آنها را از آنجا حذف کنید.
اگر از یک مروگر دیگری دارید، استفاده میکنید. میتوانید گزینه مشابهی مثل دیگر مرورگرهای ذکر شده در این آموزش، بیابید. پس برای این کار به قسمت تنظیمات مروگر خود بروید و به دنبال چیزی شبیه به “remember passwords” ،”save passwords” و یا “autofill user names and passwords” باشید.


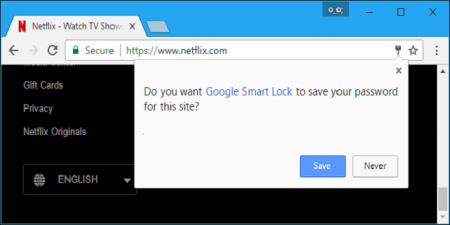
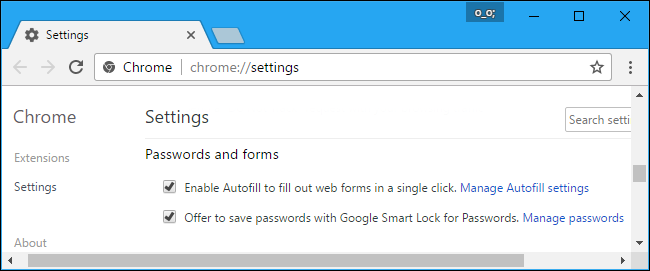
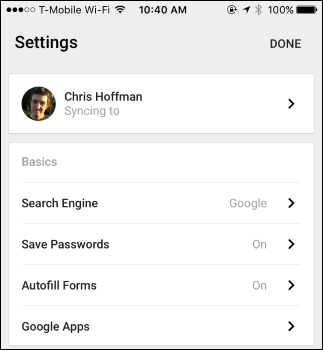
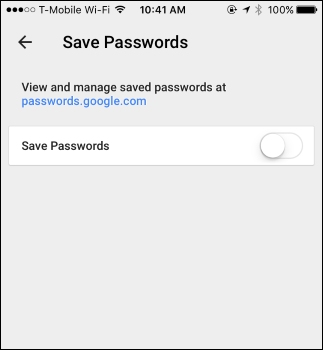
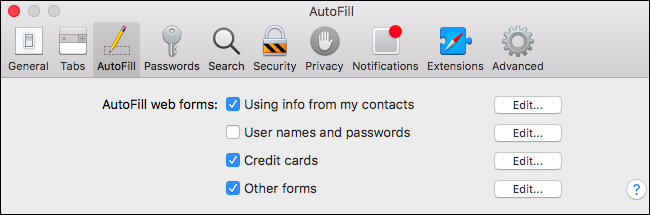
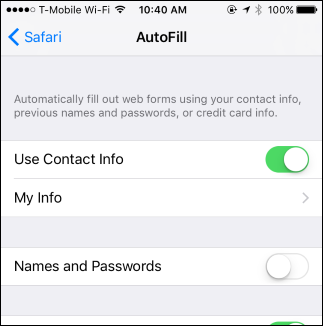
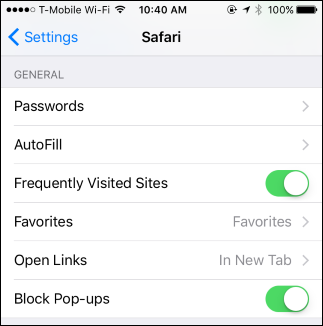
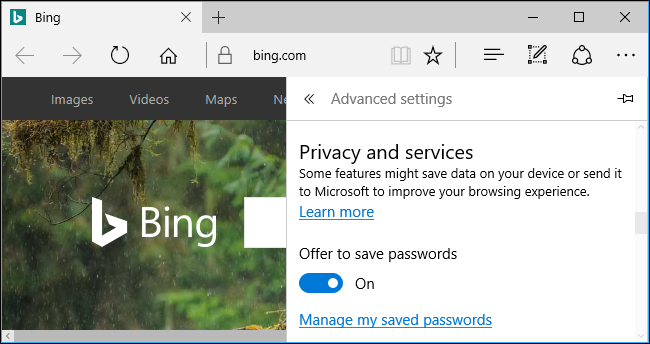
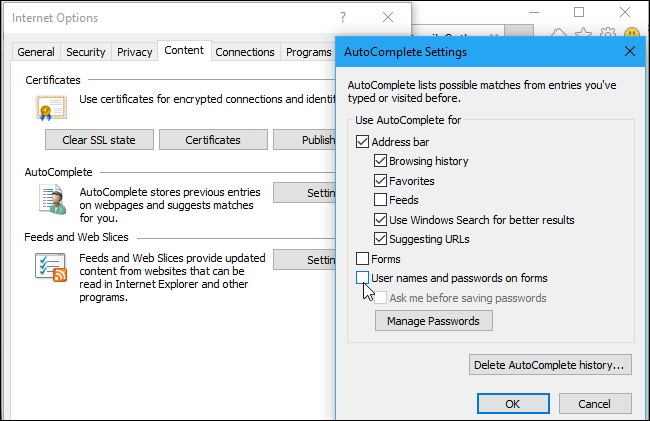
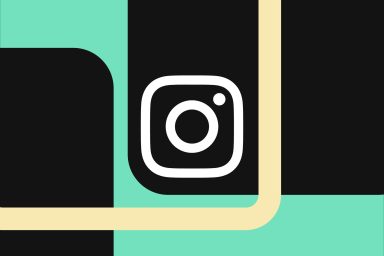

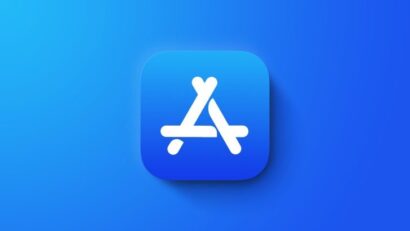

























دیدگاه ها