امروزه روترهای وایرلس یکی از پرکاربردترین وسایل اتصال به اینترنت میباشند. سرعت و سهولت کاربرد این مودمها موجب محبوبیت آنها در بین کاربران اینترنت گشتهاست.
چطور یک روتر وایرلس را راه اندازی کنیم؟
راه اندازی روتر وایرلس کار شاقی نیست و تولید کنندگان این روترها ترجیح میدهند که راه اندازی و نصب این محصول را آسانتر کنند، این اطلاعات مراحل نصب را ساده تر می کند. در این نوشته ما همچنین توضیح می دهیم که چطور مطمئن بشویم که یک شبکه خانگی می تواند کارکرد مطمئن و امنی داشته باشد و برخی از اشتباهات و جزئیات کاربران در نصب اینگونه شبکه ها را توضیح می دهیم.
امروزه اکثر تولید کنندگان روترها اپلیکیشن های موبایل و تبلت را برای نصب اولیه و مراجعات بعدی به تنظیمات آن پیشنهاد می کنند. درحقیقت برخی از شرکت ها دیگر با تولیدات مبتنی بر مرورگر برای رابط کاربر موافق نیستند. من فکر می کنم که اگر برای تنظیم دستگاه هر دو روش پشتیبانی شود، بهتر است تا کاربر خودش خط مشی نصب را انتخاب کند. (شخصاً مرورگر کامپیوترهای شخصی را ترجیح می دهم، زیرا نمایشگر بزرگتری برای کار دارد و این کار را آسانتر می کند.)
مرحله اول: مکان روتر وایرلس
همانطور که هر شرکت تولید کننده روتر توصیه می کند، بهترین مکان برای این دستگاه یک مکان باز در مرکز خانه است. این توصیه کلی است، زیرا شامل خیلی موارد می شود و برای خیلی از مردم این کار غیر ممکن است، زیرا نیاز است که دستگاه به سرویس دهنده اینترنت برای داشتن یک پهنای باند بهتر وصل شود. این ملزومات (سیم یا DSL مودم یا اگر خیلی خوش شانس باشید فیبر مربوطه) همیشه داخل یک محفظه در دیوار نصب می شوند.
اگر نمی توانید روتر وایرلس را در مرکز خانه قرار دهید، حداقل سعی کنید آن را داخل کمد قرار ندهید که دامنه آنتن دهی آن را محدود کند. نیاز نیست که روتر را جا به جا کنید اما می توانید از یک کابل بلندتر (و گران قیمت) CAT5 یا CAT6 برای وصل شدن به پورت گتوی مربوطه استفاده کنید و با این کار میتوانید روتر را در فضای باز قرار دهید. اگر هم واقعاً زیادهخواه هستید، میتوانید از طریق یک جفت سیم که از داخل دیوار می گذرد روتر را به یک سوئیچ مرکزی وصل کنید و طرف دیگر سیم را به دستگاه مربوطه وصل کنید.
اما یک کار ساده تر هم هست: استفاده از mesh-style روتر. در این سیستم برای هر کاربر یک نود وایرلس قرار می دهید و همینطور در اتاق بعدی یک نود برای کاربر بعدی. اطلاعات به صورت وایرلس از یک نود به نود بعدی منتقل می شوند و در هرجایی از خانه برای هر شخص سیگنال وایرلس قوی خواهید داشت.
هشدار: نود وایرلس را در نقطه کور قرار ندهید، بلکه جایی قرار دهید که خیلی راحت سیگنال از روتر به آن منتقل شود، درنتیجه نود وایرلس می تواند نقاط کور اتاق را پوشش دهد و مثل این است که از خود روتر سیگنال را دریافت می کنید، اما اگر نود وایرلس را در نقطه کور قرار دهید با سیگنال ضعیفی مواجه خواهید شد.
بعضی از روتر ها طوری طراحی شدهاند که یک یا چند پورت WAN برای اتصال گتوی دارند، وقتی آن را به روتر وصل می کنید به صورت خودکار آن را شناسایی و تنظیم می کند و به صورت یک شبکه خانگی WAN یا LAN شروع به کار می کند. در ابتدا لازم است که برخی مراحل اولیه را برای انجام تنظیمات طی کنید، پس اتصال روتر را قطع نکنید یا چیزی را خاموش نکنید.
مرحله دوم: تنظیم روتر وایرلس
اکثر سرویس دهندگان ISP به مشتریان خود مودم خاصی را ارائه می دهند. متأسفانه اغلب این مودم ها/ روترها از کیفیت پایینی نسبت به مودم های مستقلی که خود شخص تهیه می کند، برخوردار است و تا آنجایی که من می دانم این مودم ها اجازه نمیدهند که به صورت اتوماتیک شبکه مش ایجاد کنید و چند اکسس پوینت به آن ها وصل کنید و کل ساختمان را با شبکه وای فای پوشش دهید.
اگر گتوی شما یک روتر یکپارچه و جامه داشته باشد، نیاز است که روترتان را تنظیم کنید، برای این کار نیاز به IP اولیه برای دسترسی به صفحه تنظیمات روتر خودتان دارید، این آی پی اغلب روی لیبل روتر درج شده است. با زدن این IP می توانید به صفحه تنظیمات دسترسی داشته باشید و در آن نام کاربری و پسوردی که از طرف ISP برای شما در نظر گرفته شده را وارد کنید تا اینترنت شما از طریق روتر قابل دسترسی باشد. برای استفاده از اینترنت هیچ گاه از سیستم دابل نت (double-NAT ) استفاده نکنید. ( دابل نت اشتراک اینترنت بین یک دستگاه به صورت سیمی و روتر به صورت وایرلس است).
بعضی از گتوی ها به حالت اتصال بریج (Bridge) شهرت یافته اند، که برای کار با آنها به یک روتر ثانویه نیازمندیم. راه اندازی اینگونه روترها متفاوت است. دراین مرحله شاید نیاز است که با سرویس دهنده ISP خودتان تماس بگیرید زیرا برخی از این سرویس دهندگان اجازه تنظیم به کاربران را نمی دهند.
سرویس دهنده ISP من AT & T U-Verse از روتر موتورولا NVG510 DSL پشتیبانی می کند. تنظیم آن به این صورت است که دستگاه با یک روتر کار می کند، پس وارد صفحه تنظیمات می شویم که شامل تنظیمات گتوی، منوی فایروال و تنظیمات حالت گذرگاه یا Passthrough می باشد. همچنین می توانیم دستگاه را برای حالت DHCPS نیز تنظیم کنیم و مک آدرس دستگاه را وارد کنید.
مرحله سوم: اتصال گتوی به روتر جدید
گتوی را خاموش کنید، برخی از گتوی ها کلید خاموش/ روشن ندارند، با قطع کابل برق آن از برق می توانید آن را خاموش کنید. اگر کابل شبکه به پورت LAN گتوی متصل است، آن را جدا کنید و به پورت ون روتر متصل کنید ( برخی از روترها با این کار پورت لن یا ون را شناسایی می کنند، برخی دیگر به صورت اتوماتیک حسگر شناسایی دارند و آن را شناسایی میکنند). اگر کابل شبکه داخل پورت آن گتوی نیست، در جعبه آن باید کابل شبکه وجود داشته باشد، با استفاده از این کابل روتر را به گتوی متصل کنید. حال گتوی را روشن کنید و یک یا دو دقیقه صبر کنید تا دستگاه راه اندازی شود. سپس روتر را به برق وصل کنید و آن را روشن کنید، یک یا دو دقیقه منتظر بمانید تا آن نیز راه اندازی شود.
گتوی را با استفاده از یک کابل CAT5 یا CAT6 به پورت ون روتر خود وصل کنید ( در این تصویر کابل خاکستری است). کابل قرمز از روتر به کامپیوتر شخصی متصل میشود، کابل خاکستری که نازک تر است و به پورت سبزرنگ متصل است به پریز تلفن روی دیوار متصل است.
مرحله چهارم: تغییر پسورد ادمین وایرلس روتر
بسیاری از روترها اپلیکیشن موبایل برای تنظیم روتر خودشان تهیه می کنند. اگر روترتان جدید است، از این ویژگی برای تنظیم آن استفاده کنید (در برخی موارد تنظیم از طریق اپلیکیشن تنها راه تنظیم دستگاه است). اگر روتر شما اپلیکیشن ندارد یا ترجیح میدهید که از مرورگر برای تنظیم آن استفاده کنید، با استفاده از یک کابل شبکه به روترتان وصل شوید و آن را تنظیم کنید. IP روترتان را در نوار آدرس مرورگر تایپ کنید و کلید اینتر را فشار دهید.IP روی خود روتر حک شده است و چیزی شبیه ۱۹۲.۱۶۸.۱.۱ است.
به پسورد ادمین نیاز دارید تا به صفحه تنظیمات وارد شوید. این اطلاعات ممکن است روی خود روتر نوشته شده باشد در غیر اینصورت میتوانید آن را در فایل تنظیمات دستی کاربر بیابید. باید به سرعت پس از ورود به صفحه تنظیمات این پسورد اولیه را تغییر دهید، زیرا پسورد پیش فرض ایمن نیست. یک پسورد منحصربه فرد ایجاد کنید یا اینکه از برنامههای مدیریت پسورد مانند LastPass استفاده کنید. بعداً برای تغییر تنظیمات یا به روز رسانی به این پسورد احتیاج پیدا خواهید کرد، پس آن را جایی یادداشت کنید. اگر این پسورد را فراموش کنید باید به صورت سخت افزاری روتر را ریستارت کنید که این کار موجب میشود تنظیمات شخصی که انجام دادهاید از بین برود و به تنظیمات اولیه برگردد.
مرحله پنجم: به روز رسانی سیستم عامل یا میان افزار
تولید کنندگان روتر اغلب پس از اینکه روتر جدیدی را ارائه میدهند سیستم عامل خود را به روز رسانی میکنند. سیستم عامل جدید ممکن است شامل برطرف کردن باگهای بحرانی مثل باگ های امنیتی و بهبود عملکرد دستگاه باشند، پس همیشه مطمئن شوید که از آخرین به روز رسانی سیستم عامل روترتان استفاده میکنید. اکثر روترها به صورت اتوماتیک آخرین به روزرسانی را چک میکنند، اما تعداد معدودی از آنها این کار را به صورت اتوماتیک انجام نمیدهند و شما خودتان به صورت دستی باید روی کلید به روز رسانی کلیک کنید تا از آخرین به روز رسانی آگاه شوید. نگاهی به داکیومنت روتر خودتان بیندازید تا جزئیات آن را مشاهده کنید. شاید نیاز باشد بعد از اینکه سیستم عامل روتر را به روز رسانی کردید آن را مجدداً راه اندازی کنید.
مرحله ششم: اختصاص پسورد به وای فای
برخی از روترها وقتی از کارخانه خارج می شوند به صورت پیش فرض به آنها پسورد اختصاص داده میشود ( این پسورد اغلب روی لیبل روتر نوشته میشود). سایر روترها به کاربر اجازه میدهند تا در تنظیمات اولیه روتر پسورد جدیدی برای دستگاه ایجاد کنند. در تنظیمات مطمئن شوید که حالت امنیت دستگاه را WPA2 (دستیابی به وای فای با تایید ثانویه) قرار داده اید. اغلب روترهای قدیمی از حالت WEP (حالت امنیت استاندارد) استفاده کنند، این حالت کاملا ایمن نیست و نباید از آن استفاده کرد. روترهای معروف کنونی به صورت پیش فرض از این گزینه استفاده نمیکنند اما از آن پشتیبانی میکنند، اما دستگاه هایی هستند که فقط از این حالت امنیت استفاده میکنند. اگر شما هنوز هم از دستگاهی استفاده میکنید که از این الگوی امنیت استفاده میکند، باید آن را کنار بگذارید زیرا هکرها از این طریق میتوانند به شبکه شما نفوذ کنند.
تنظیمات پسورد وای فای از یک مدل روتر به مدل دیگر متفاوت است. در مدل Linksys WRT 1900AC که ما استفاده میکنیم، برای مثال، تنظیمات هم در زبانه Connectivity (اتصالات) و همچنین در زبانه وایرلس قرار دارند (اما در زبانه امنیت که شما انتظار دارید تنظیمات در آن قرار داشته باشد، قرار ندارد). اگر یک روتر دوبانده ۲.۴ و ۵ گیگا هرتز داشته باشید، باید برای هر دو باند پسورد اختصاص دهید. پسوردها میتوانند متفاوت باشند، اما شما راحتتر هستید که یک پسورد مشابه برای هر دوی آنها داشته باشید (البته پسورد متفاوت دلیل بر ایمنی بیشتر نمیباشد). پسورد باید نسبتاً پیچیده و شامل حروف، اعداد و کارکترهای خاص باشد. در این مرحله میتوانید از یک برنامه مدیریت پسورد استفاده کنید، هرچند حافظه خوبی دارید ولی این نوع نرمافزارها واقعاً عالی هستند. همچنین اگر یک یا دو شبکه میهمان هم داشته باشید باید برای آنها نیز یک پسورد خوب اختصاص دهید.
مرحله هفتم: از شبکه وای فای تان لذت ببرید!
اگر همه چیز طبق نقشه پیش برود، شما قادر خواهید بود به شبکه وای فای تان وصل شوید و از آن استفاده کنید، فقط کافی است پسورد را درست وارد کنید. اگر روتر شما از شبکه میهمان پشتیبانی میکند، از آن به بهترین شکل استفاده کنید: شبکه میهمان به این صورت است که وقتی که سایر کامپیوترها از شبکه شما استفاده نمیکنند به میهمانان شما اجازه میدهد که به اینترنت دسترسی داشته باشند و کامپیوترها و وسایل ذخیره سازیشان را به آن وصل کنند.





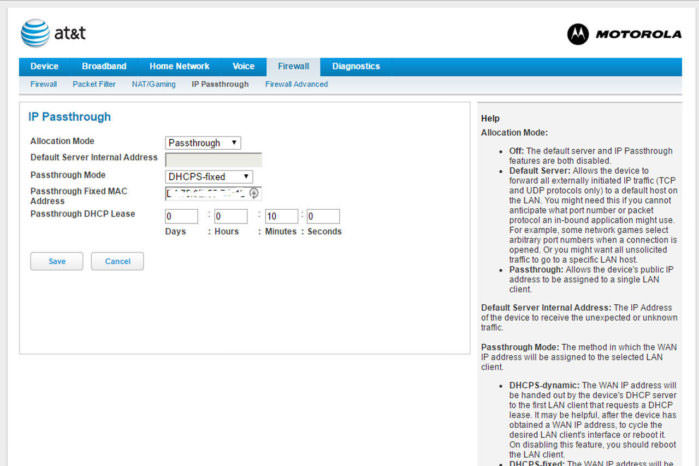


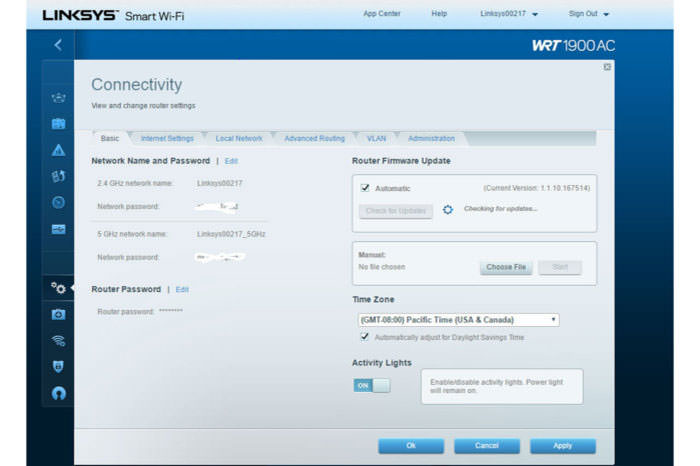
























دیدگاه ها