امروز در تکفارس قصد داریم تا اموزش ایجاد شوک بر روی متن را به شما آموزش دهیم. در این آموزش بی نظیر اما ساده، چیزی برای دانلود وجود ندارد. یعنی شما بدون آنکه چیزی دانلود کنید، می توانید این متن زیبا را طراحی کنید. برای دیدن آموزش در ادامه با ما همراه باشید…
تصویر نهایی

آموزش :
قبل از هر چیزی نیاز به ساختن یک سند جدید داریم. شما میتوانید این کار را به دو روش انجام دهید.
روش اول : کلیدهای میانبر Ctrl+N را بفشارید و سپس مراحل را دنبال کنید.
روش دوم : از منوی File گزینه New را انتخاب کنید و سپس مراحل را دنبال کنید.
بعد از استفاده کردن از یکی از دو روش بالا، پنجره جدیدی نمایش در می آید. سند جدید را با ابعاد ۱۹۲۰ در ۱۰۸۰ ایجاد کنید.
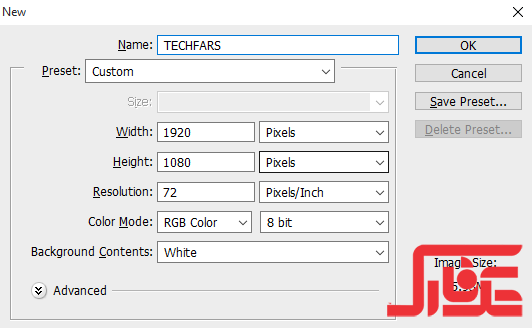
رنگ Background را با سیاه رنگ آمیزی کنید و سپس، عبارت مورد نظر خود را با رنگ سفید درج کنید. در رابطه با فونت هم باید ذکر کنم که می توانید با هر فونتی که میخواهید متن مورد نظر خود را تایپ کنید اما بهترین فونت، فونت Cambria است. این فونت در فتوشاپ وجود دارد و نیازی به دانلود نیست.
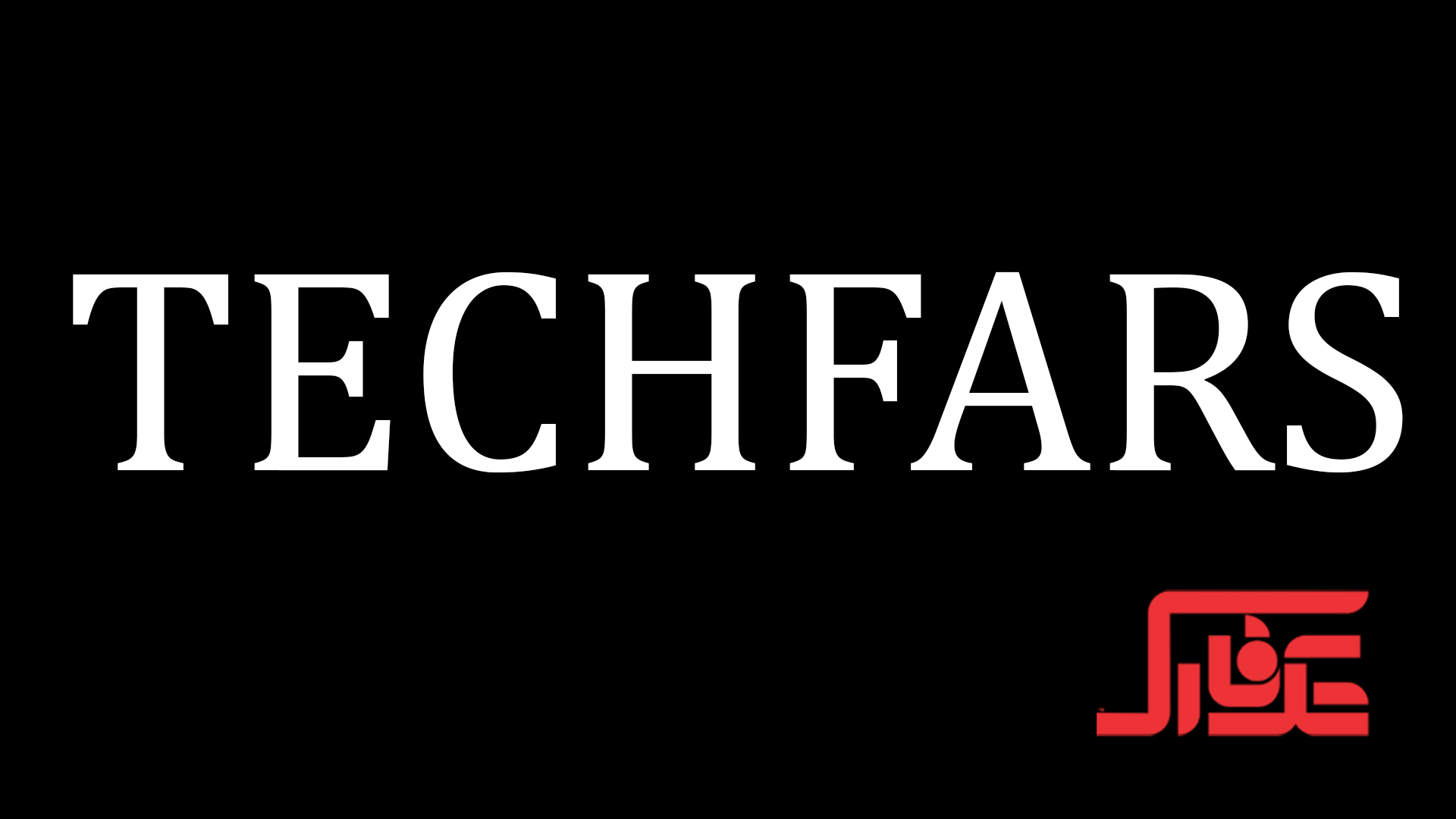
سپس با استفاده از کلید های ترکیبی Ctrl+J یک کپی از لایه متن بگیرید و سپس نمایش این لایه را غیر فعال کنید. ( این کار را می توانید با کلیک بر روی چشم ![]() کنار لایه متن انجام دهید. )
کنار لایه متن انجام دهید. )
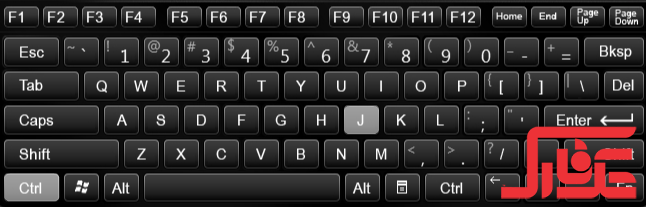
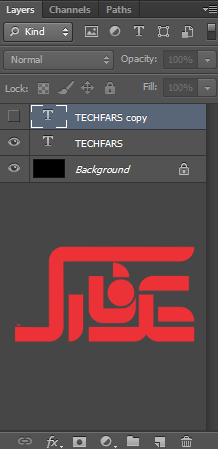
حالا دوباره به لایه اصلی متن برگردید و روی آن کلیک راست کنید و سپس روی Rasterize Type کلیک کنید.
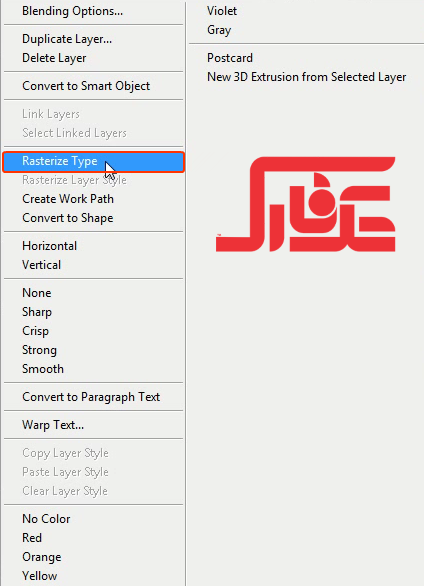
حالا بعد از آماده کردن متن و بکگراند، نوبت به اعمال فیلتر است. اولین فیلتری که ما از آن استفاده می کنیم، Wind است. ما میخواهیم فیلتر Wind به قسمت بالایی و پایینی متن اعمال کنیم. اما این فیلتر فقط در جهت چپ و راست اعمال می شود. برای همین ابتدا تصویر را ۹۰ درجه می چرخانیم. برای چرخاندن تصویر به حالت ۹۰ درجه، به منوی Image و زیر منوی Image Rotation بروید و گزینه CW`90 را انتخاب کنید.
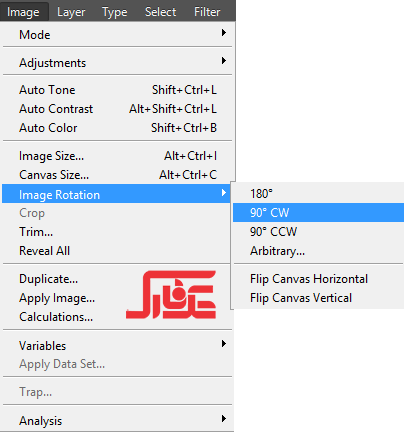
تا اینجا تصویر شما باید مثل زیر باشد :
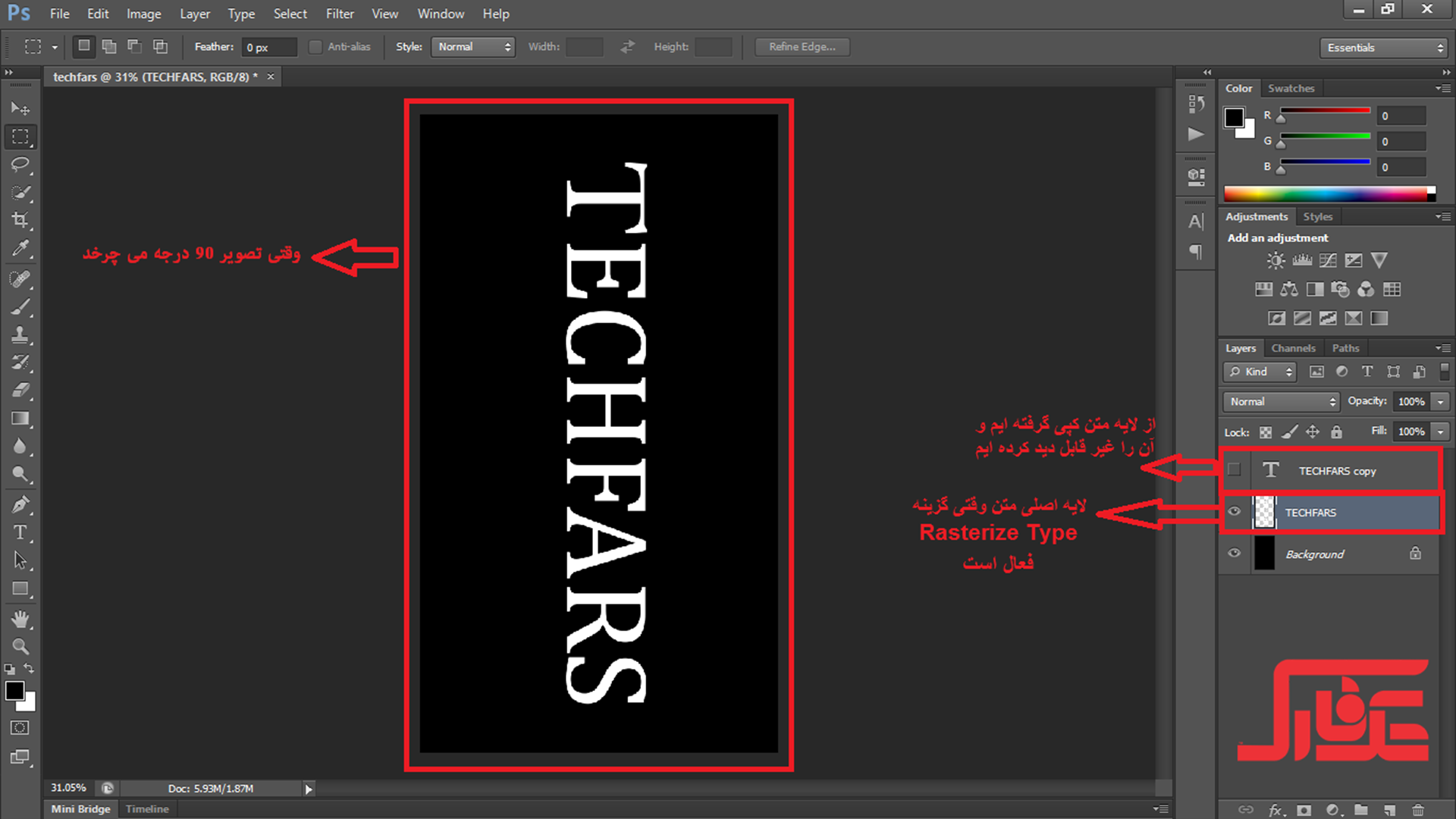
دیگر زمان استفاده کردن از فیلتر Wind رسیده است. برای استفاده کردن از این فیلتر، به منوی Filter و زیر منوی Stylize بروید و سپس گزینه wind را برگزینید.
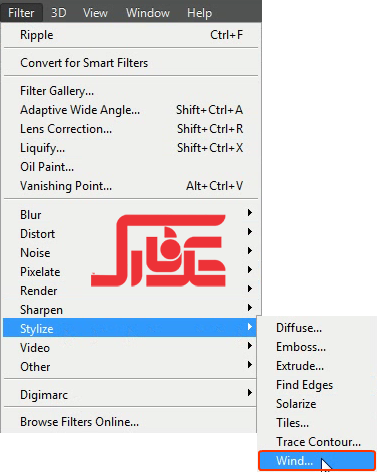
حالا پنجره ای باز می شود. جهت وزش باد را از سمت چپ به راست تنظیم کنید و روی OK کلیک کنید.
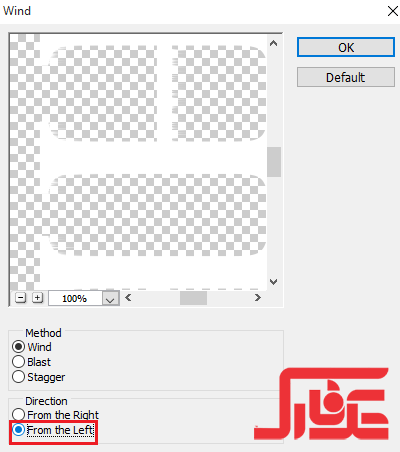
ما نیاز داریم که این فیلتر یک بار دیگر هم اعمال شود. بنابر این کلید های ترکیبی Ctrl+f را بزنید. ( با این کار فیلتر دوباره اعمال می شود. )
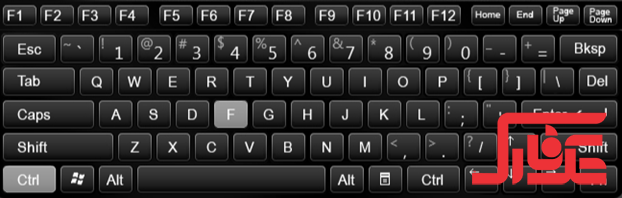
حالا باید همین فیلتر را اینبار از سمت راست به چپ اعمال کنیم. پس دوباره به فیلتر Wind می رویم. برای این کار می توانیم از راه قبلی استفاده کنید. اینبار وزش باد را از راست تنظیم کنید و OK را بزنید. کلید های ترکیبی Ctrl+f را بفشارید تا فیلتر دوباره اعمال شود.
تا اینجار تصویر باید اینگونه باشد :
حال باید تصویر را به حال اولیه برگردانیم. برای همین به منوی Image و زیر منوی Image Rotation بروید و گزینه ۹۰ CCW را برگزیند. وقتی تصویر به حالت اولیه باز گشت، حالا باید دوباره فیلتر Wind اعمال کنید. از راه های قبلی این فیلتر را یک بار از چپ و یکبار از راست اعمال کنید. با اعمال فیلتر، تصویر باید اینگونه باشد :

فیلتر دومی که با در این آموزش از آن استفاده می کنیم، فیلتر Rippel می باشد. برای استفاده از این فیلتر به منوی Filter و زیر منوی Distort بروید و Rippel را انتخاب کنید.
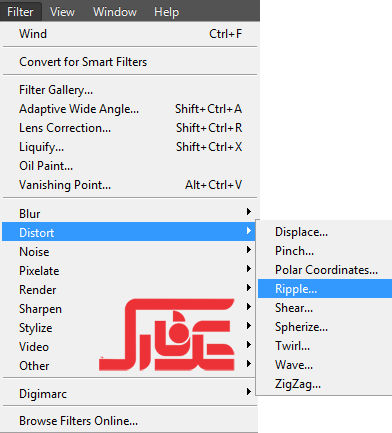
در پنجره باز شده تنظیمات را مثل تصویر زیر انجام دهید :
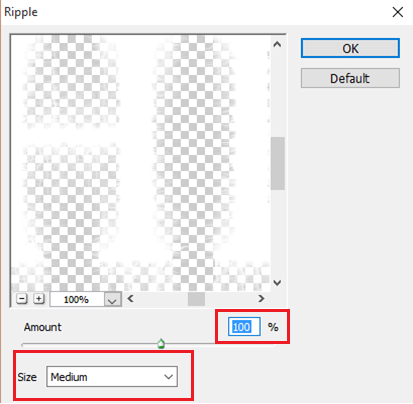
حالا می توانید نوشته را به هر رنگی که میخواهید رنگ آمیزی کنید. در پالت Adjustments روی آیکون Hue/Saturation کلیک کنید و سپس تیک گزینه Colorize را فعال کنید. حالا هر رنگی را که میخواهید انتخاب کنید. برای مثال ما رنگ قرمز را انتخاب کرده ایم.
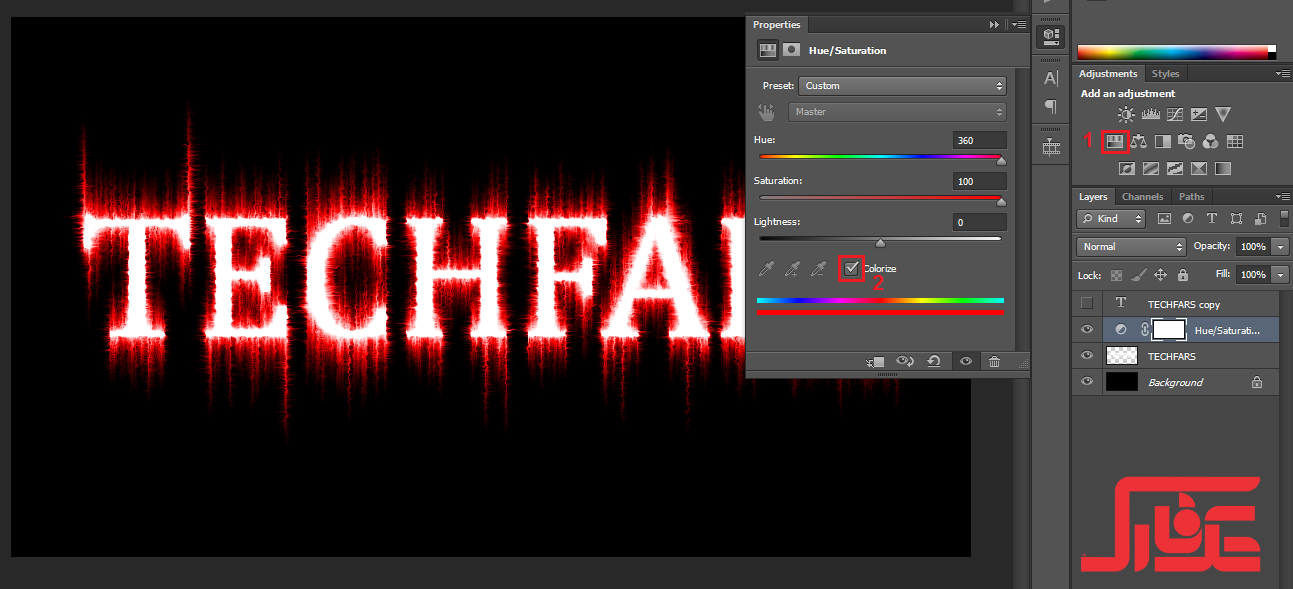
اگر یادتان باشد ما در اول آموزش یک کپی از لایه متن گرفته بودیم. آن را فعال کنید و کلید Ctrl را نگه دارید و روی لایه کپی شده کلیک کنید تا محتویات آن انتخاب شود. حالا یک لایه جدید بالای لایه کپی شده ایجاد کنید. تا اینجا تصویر باید اینگونه باشد.

حالا میتوانید لایه کپی شده را به هر رنگی میخواهید در بیاورید تا متن اصلی همان رنگ شود. ( وقتی لایه کپی شده را رنگی میکنید، متنی که در وسط نوشته شده است برای مثال TECHFARS به همان رنگ در می آید و رنگ شوک تغیر نمیکند. اگر نگاه کنید متن تکفارس در تصویر بالا سفید است. شما میتوانید با تغییر رنگ لایه کپی شده، رنگ نوشته خود را عوض کنید.)
چند نمونه از تصویر نهایی :





نکته : برای نوشتن متن فارسی هم می توانید از همین روش استفاده کنید.
آموزش به پایان رسید
همانطور که دیدید، ما توانستیم با یک اموزش ساده یک متن زیبا طراحی کنیم. نظرات خود را با ما در میان بگذارید.






























دیدگاه ها