همانطور که آگاه هستید بخش آموزش فتوشاپ در تکفارس رونق خاصی را گرفته است و ما هم سعی بر این داریم که این بخش تازه افتتاح شده همیشه بهروز باشد. امروز قصد داریم تا به شما نحوه ایجاد یک افکت بینظیر فانتزی با موضوع دنیای فانتزی به شما یاد دهیم. تصویر بالا تصویر نهایی این آموزش است، البته باید اعلام کنم با وجود تمام پیچیدگی که در این تصویر به نظر میرسد ایجاد این افکت چندان کار سختی نیست و اگر تا آخر این آموزش با کاه همراه باشید با تکنیکهای خرفهای در ایجاد تصاویر آشنا خواهید شد. اکنون بهتر است که وقت را تلف نکنیم و زودتر این آموزش را آغاز کنیم. در ادامه با تکفارس همراه باشید.
منابع به کار رفته در این آموزش:
- Grass
- Soil
- Jellyfish
- Mushrooms 1
- Mushrooms 2 (Not in source files)
- Pebbles
- Flowers
- Hot Air Balloons
- Toy Ship
- Birds
- Bottle (Not in source files)
- Jet Toy
مرحله ۱
نرمافزار فتوشاپ را باز کرده و با زدن کلیدهای میانبر Ctrl+N یک تصویر یا پروژه جدید در ابعاد ۳۰۰۰×۱۹۰۰ ایجاد کنید. بعد از آن ابزار Rectangle Shape Tool را از جعبه ابزار انتخاب کرده و یک لوذی همانند تصویر زیر بکشید.
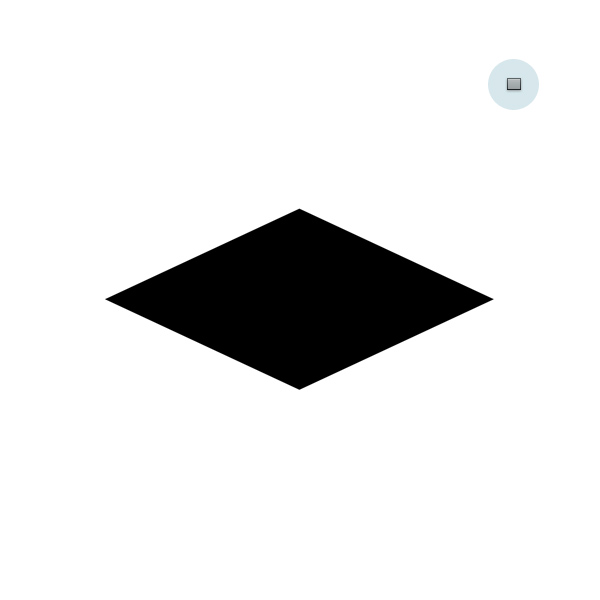
مرحله ۲
با ابزار (Pen Tool (P یک شکل دیگر در زیر شکل اول همانند تصویر زیر ایجاد کرده و سپس روی آن کلیک راست نموده و گزینه duplicate را بزنید تا از آن یک کپی شود. بعد از آن کلیدهای میانبر Ctrl+Tرا زده و آن را به حالت horizontall یا افقی در بیاورد. این گزینه با کلیک راست کردن در منوی آبشاری موجود است.
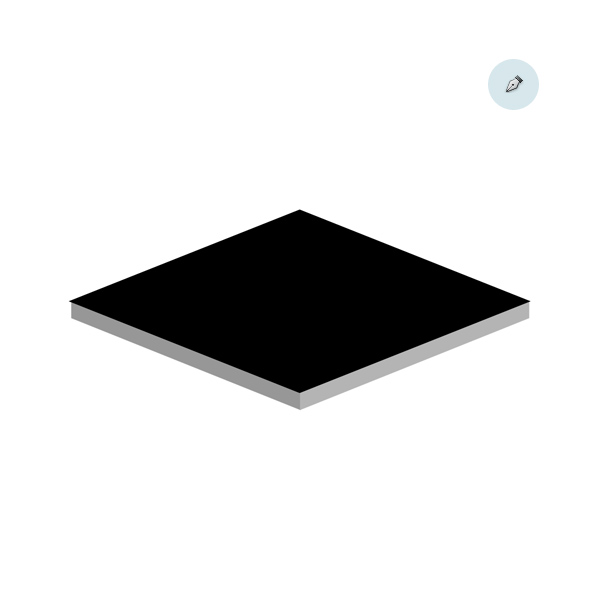
حال میخواهیم تصویر تکسچر چمن را به تصویر پروژه اصلی بیاوریم. برای این کار ابتدا تکسچر را دانلود کرده و به منوی File > Places command برای انتخاب تکسچر بروید. اکنون این لایه به عنوان یک Smart Object در فتوشاپ شناسایی شده است. حال این لایه چمن را روی حالت Clipping Mask قرار دهید. برای این کار میتوانید روی خط بین دو لایه تکسچر چمن و شکل ایجاد شده کلیک کنید البته همزمان با این کار باید کلید Alt را هم از صفحه کلید فشار داده باشید. حال کلیدهای میانبر Ctrl + T را بزنید و تصویر چمن را به ابعاد مناسب تبدیل کنید. همچنین در صورت نیاز میتوانید از این لایه duplicate یا کپی برای پر کردن کل تصویر شکل ایجاد شده استفاده کنید. بعد از اتمام این مراحل در نهایت بهتر است که فیلتر Unsharp Mask را ایجاد کنیم، برای ایجاد این فیلتر به منوی Filter > Sharpen > Unsharp Mask رفته و در پنجره باز شده مقدار کمی Radius و مقدار زیادی Amount را تغییر دهید.

مرحله ۴
حال بهتر است که سبزی چمن را بیشتر کنیم برای این کار به منوی به منوی Layer>Layer Adjustment>Hue/Saturation رفته و با نوار لغزنده رنگ سبز را افزایش دهید. حال با کلیدهای میانبر Ctrl+G یک گروه در بالای پالت لایهها ایجاد نمایید. یک Layer Mask برای انتخاب لایه شکل ایجاد کرده سپس با یک براش نرم مشکی قسمتهای مورد نیاز از چمن را پاک کنید تا طبیعیتر دیده شود. اگر به تصویر زیر توجه کنید متوجه تفاوت با مرحله قبل خواهید شد.
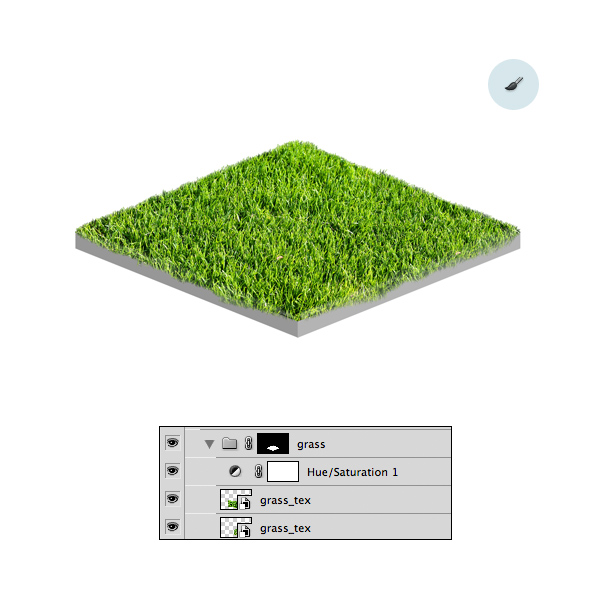
مرحله ۵
حال اگر توجه کرده باشید شکل پایینی ما چندان جذاب نیست و بهتر است آن را طبیعیتر کنیم. اکنون مرحله ۳ و ۴ را دوباره تکرار کنید البته با این تفاوت که باید از تصویر تکسچر خاک موجود در منابع آموزش استفاده کنید. حال اگر به یاد داشته باشید ما دو لایه را برای قسمت زیرین ایجاد کریدم که شما میتوانید مرحله ۳ و ۴ را برای هردو آنها تکرار کنید یا اینکه هردو لایه را به یک لایه با کلیدهای میانبر Ctrl+E تبدیل کنید. البته من در اینجا پیشنهاد میکنم که هردو لایه به صورت جداگانه باشند. بعد از اتمام حال با کلیدهای میانبر Ctrl+G یک پوشه برای هردو قسمت چپ و راست لایه خاک ایجاد کنید. اگر مراحل را به درستی انجام داده باشید و به پالت لایهها توجه کنید اکنون جمعا سه پوشه یا گروه را دارید.
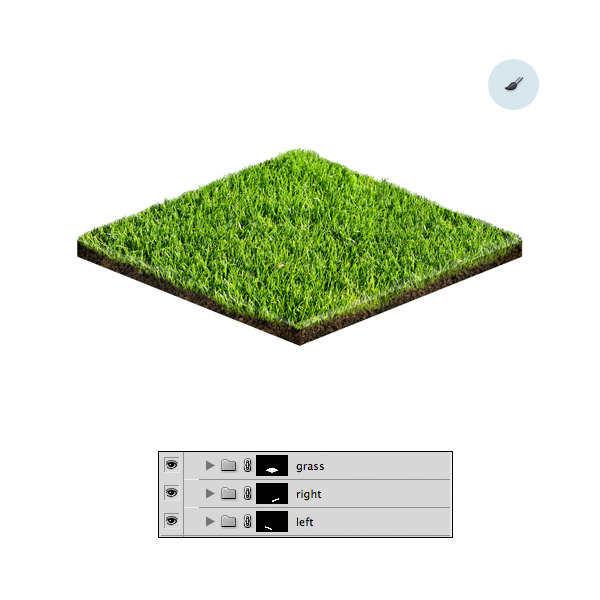
مرحله ۶
اکنون یک براش سخت با رنگ قهوهای روشن انتخاب کنید و سپس رنگامیزی را در داخل خاک آغاز کنید. روی لایه تکسچر خاک ریشههایی با این رنگ اضافه کنید سپس blending mode آن را به Color Dodge تغییر دهید.

مرحله ۷
حال با یک براش نرم کوچک با رنگهای سفید و مشکی سایه و نورهای طبیعی را ایجاد کنید. البته هر قسمت باید روی یک لایه جدید ایجاد شود برای ایجاد یک لایه جدید میتوانید از کلیدهای میانبر Ctrl+Shift+N استفاده کنید.

مرحله ۸
کلیدهای میانبر Ctr+Shift+N را زده و یک لایه جدید را ایجاد کرده و آن با رنگ سفید همانند تصویر زیر پر کنید. به منوی 3D > New Shape for Layer > Sphere to create a 3D shape رفته و بعد از آن بسته به نیاز خود و تصویر پروژه آن را تغییر اندازه دهید. حال دو بار روی کلیک کنید تا پنجره belending Option یا پنجره تنظیمات لایه برای شما باز شود و تنظیمات آن را همانند تصویر زیر انجام دهید. روی لایه کلیک راست کرده و گزینه Duplicate را انتخاب کنید تا یک کپی از آن گرفته شود سپس blending mode آن را به Color Burn تغییر داده و Opacity آن را به ۷۰% کاهش دهید.

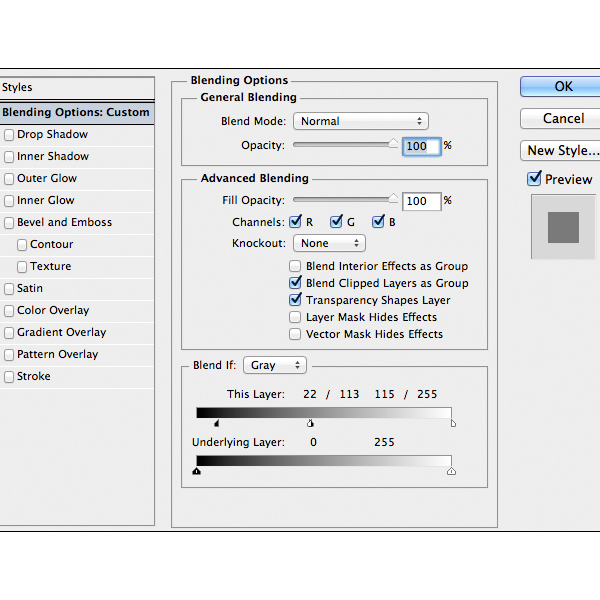
مرحله ۹
با ابزار ترسیم شکل یک بیضی را رنگ تیره ایجاد کنید سپس فیلتر Gaussian Blur رار وی این لایه اعمال کنید. blending mode این لایه را Soft Light تغییر داده و opacity آن را ۸۰% کاهش دهید. در اینجا من یک لایه دیگر را برای خلق نور ایجاد کردهام.

مرحله ۱۰
به منوی Layer>Layer Adjustment>Hue/Saturation بروید و با استفاده از نوارهای لغزان یک رنگ شبیه به رنگ آب ایجاد کنید سپس opacity این لایه را به ۶۰% کاهش دهید و با استفاده از لایه ماسک اضافههای آن را بگیرید. بعد از آن همانند تصویر زیر یک بیضی مشکی در جای مشخص شده رسم کنید و blending mode آن را Overlay قرار دهید.
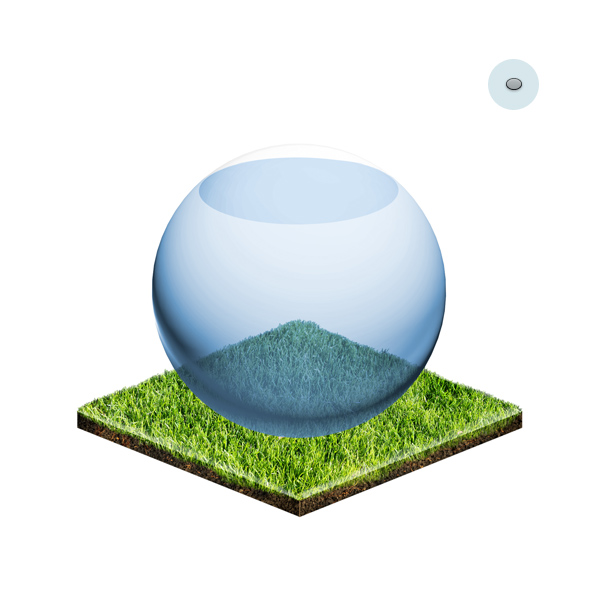
مرحله ۱۱
اکنون میخواهیم عمق آب را بیشتر کنیم. برای این کار یک لایه جدید ایجاد کنید و آن را با رنگ خاکستری پر کنید. حال به منوی Filter > Render > Clouds رفته پس از اعمال این فیلتر یک Layer Mask ایجاد کرده و سپس blending mode آن را به Soft Light با opacity 80% کاهش دهید. اما به یاد داشته باشید که قبل از هر چیز ارتباط لایه ماسک را قطع کنید.

مرحله ۱۲
حال یک لایه جدید در زیر لایه کره ایجاد کرده، Blending Mode آن را به Soft Light و opacity را به ۶۰% کاهش دهید.

مرحله ۱۳
گام بعدی ما ایجاد سایه برای این کره ها تنگ ایجاد شده است. با استفاده از ابزار Ellipse Tool شکلی همانند شکل زیر ایجاد کنید و سپس مقدار opacity این لایه را به ۶۰% تغییر دهید. بعد از آن به منوی Filter>blur>gausion blur رفته و یک فیلتر بلور را به آن اضافه کنید البته مقدار آن نباید زیاد باشد.

مرحله ۱۴
حال قصد داریم تصویرهای عروس دریایی را به پروژه اصلی اضافه کنیم. برای این کار تصویر Jellyfish را دانلود کرده و فایل پیاسدی آن را در فتوشاپ باز کنید. اکنون میتوانید با انتخاب کردن تصویر کوچک موجود در پالت لایهها که مربوط به همان عروسهای دریایی است آنها را سلکت یا انتخاب کنید. اکنون نیاز به توضیح دوباره نیست و این لایه را به Smart Object تبدیل کنید. کلیدهای میانبر Ctrl + I را بزنید تا سلکت برعکس شود و سپس Ctrl + Shift + U را بزنید. حال این لایه را به Darken ببرید. در نهایت از این لایه یک duplicate یا کپی بگیرید، blending mode آن را Color Burn تغییر داده و Opacity آن را به ۲۰% کاهش دهید.

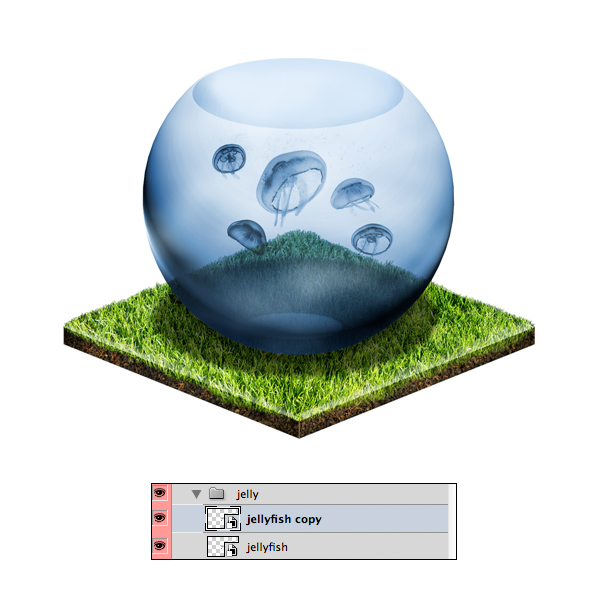
مرحله ۱۵
اکنون اگر به تصویر اصلی توجه کنید کره ایجاد شده ما حالت مصنوعی را دارد و حال میخواهیم چمنها را روی آن بیاوریم. ابزار Stamp Tool را انتخاب کرده و در یک لایه جدید با نگه داشتن کلید Alt و کلید کردن در زیر تنگ یا کره مقداری چمن به قسمت زیرین آن کپی کنید.

مرحله ۱۶
با ابزار Ellipse Tool یک شکل جدید در قسمت بالایی تنگ یا کره با رنگ خاسکتری ایجاد کنید سپس روی آن کلیک راست کرده و گزینه blending Option را زده و تنظیمات آن را همانند تصویر زیر اعمال کنید. blending mode این لایه را به Overlay تغییر داده و opacity آن را روی ۲۰% قرار دهید. بعد از آن در حالت تغییر اندازه کلیدهای Ctrl + I را زده تا برعکس شود.
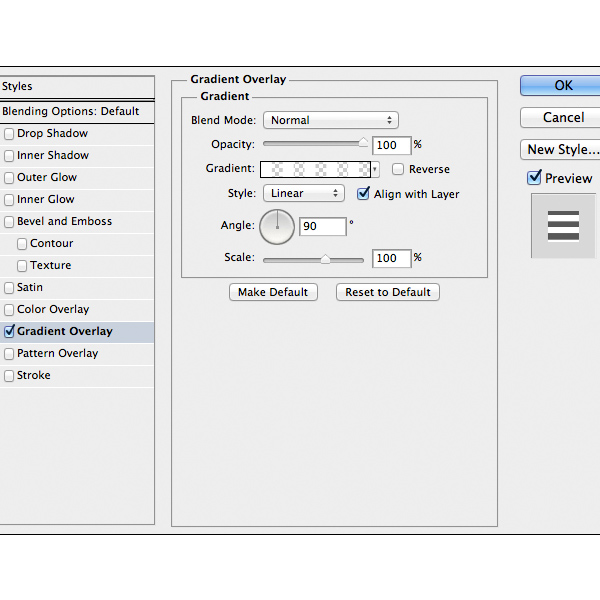

مرحله ۱۷
حال در این مرحله قصد داریم تزئینهای اصلی را برای صحنه انجام دهیم. تصویر باغ و باغچه را به صحنه اضافه کنید سپس با یک لایه ماسک اضافههای موجود را پاکسازی کنید. فیلتر Unsharp Mask را با radius کم و مقدار زیاد Amount ایجاد کنید.

مرحله ۱۸
اکنون مرحله ۱۷ را با گل و گیاه دیگری دوباره تکرار کنید و برای تغییر دادن رنگ آن میتوانید از Hue/Saturation استفاده کنید. البته میتوانید از تکنیک Clipping Mask هم برای این کار استفاده کنید.

مرحله ۱۹
در ای مرحله هم باید همان کارهای مرحله قبل را برای ایجاد و جایگذاری قارچهای موجود در زمینه انچام دهید.

مرحله ۲۰
در مراحل قبل با این روند آشنا شدیم که چگونه یک تصویر جدید را به صحنه پروژه اصلی اضافه کنیم و عملیات همخوانی را روی آنها انجام دهیم پس نیاز به تکرار نیستو تصویر قایق یا کشتی را به داخلی پروژه اصلی بیاورید و با استفاده از کلیدهای میانبر Ctrl+T آن را به اندازه مناب تغییر دهید سپس با ابزار Move آن را در بالای تنگ یا کره ایجاد شده قرار دهید.

مرحله ۲۱
حال بهتر است که برای نمایش بهتر قایق یک سایه زیبا و نرم به آن اضافه کنیم برای اضافه کردن سایه چند روش وجود دارد که یکی از آنها این است که از شکل اصلی یک کپی گرفته آن را برعکس کنید و opacity ان را نیز کاهش دهید تا همانند یک سایه منعکس کننده روی سطح اب دیده شود. سپس تصویر بطری کوچک را در داخل تنگ قرار دهید به طوری که خداقل نیمی از آن روی سطح اب باشد.

مرحله ۲۲
تصویر بالن را دانلود کرده و پس از فراخوانی در فتوشاپ آن را با استفاده از ابزار Quick Selection Tool انتخاب کرده و به تصویر اصلی پروژ] با ابزار Move هدایت کنید. پس از تبدیل آن به عنوان یک Smart Object به منوی تنظیمات Hue/Saturation رفته و آن را به رنگی همانند زیر در بیاورید و در صورت نیاز فیلتر Unsharp Mask را نیز اعمال کنید.

مرحله ۲۳
تصویر دوم بالن را با استفاده از عملیات مرحله ۲۲ به تصویر اصلی پروژه اضاه کنید و بعد از آن نیاز است که سایهای را روی تنگ یا کره ایجاد شده طراحی کنید. برای این ار بهتر است که یک کپی از آن گرفته و opacity ان را کاهش دهید، سپس اضافههای آن را با یک براش نرم پاک کنید.

مرحله ۲۴
تصویرهای بالن موجود در صحنه در آسمان قرار گرفتهاند و اکنون ابرهای آسمان را کم داریم پس بیایید آنها را به سادهترین روش ممکن ایجاد کنیم. برای یان کار میتونید از تصویرهای آماده ابر استفاده کنید یا با براش نرم و opacity تقریبا ۲۰% سپس با ابزارهای Dodge and Burn Tool آنها را واقعیتر کنید. این دو ابزار همانند براش عمل میکنند.

مرحله ۲۵
تصویر پرندگان موجود را پس از دانلود در فتوشاپ باز کنید و با ابزار Quick Selection آنها را انتخاب کرده و سپس به داخلی تصویر اصلی پروژه بیاورید.

مرحله ۲۶
تصویر هواپیما را در فتوشاپ باز کرده و مرحله ۳ را برای آن تکرار کنید.

مرحله ۲۷
بعد از آن برای زیباتر کردن کار بهتر است که یک شکل دنباله دار را به این تصویر اصلی اضافه کنیم. برای این کار بهتر است از ابزار Pen Tool استفاده کنید و بعد از ایجاد شکلی مانند زیر روی لایه کلیک راست کرده گزینه Belendin option را بزنید و تنظیمات این لایه را همانند تصاویر زیر انجام دهید.

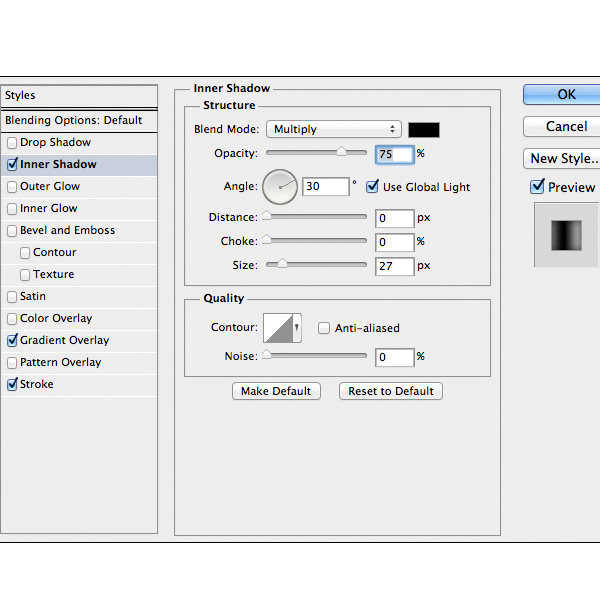
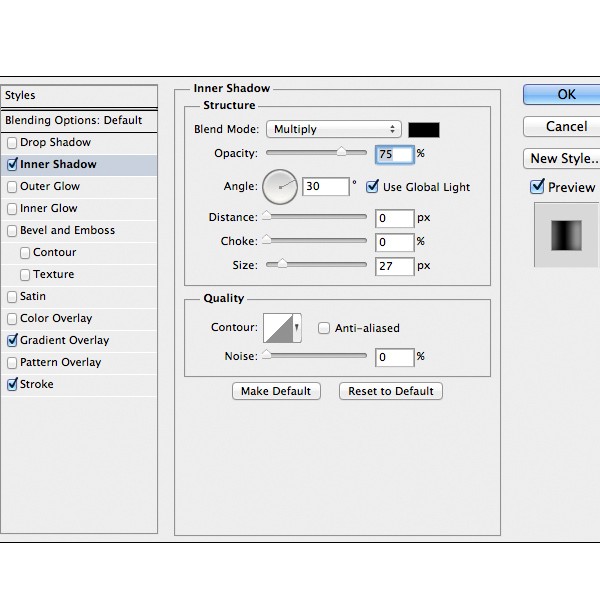
مرحله ۲۸
حال به اتمام کار نزدیک شدهایم اما بهتر است که دود دنبالهداری را بین هواپیما و روبان ایجاد شده طراحی کنیم. برای این کار یک لایه جدید را ایجاد کرده و با یک براش نرم همانند تصویر زیر عمل کنید.

مرحله ۲۹
اکنون متن مورد نظر خود را در داخل روبان با رنگ سفید تایپ کنید و سپس در صورت داشتن نیاز به آن مقداری سایه دهید تا بهتر و طبیعیتر دیده شود.

مرحله ۳۰
حال تصویر پروژه اصلی ما یک نقص کوچک را دارد، اگر دقت کنید زمین یا سطحی که ایجاد کردهایم هیچ سایهای را ندارد. یک لایه جدید ایجاد کرده و سایه را به زمینه اضافه کنید.

تصویر نهایی

این آموزش به پایان رسید و امیدوارم که از آن بهره و لدت کافی را برده باشید. به زودی آموزشیهای جدید فتوشاپ هم در تکفارس منتشر خواهند شد. نظرات و پیشنهادات خود را در بخش نظرات به ما اعلام کنید. نظر شما درباره این آموزش چیست؟






























دیدگاه ها