اگر در طول چند هفته اخیر تکفارس را دنبال کرده باشید حتما از این آگاه هستید که بخش آموزش فتوشاپ به تازگی در تکفارس افتتاح شده است و مدتی است که این بخش جان تازهای را به خود گرفته است. تاکنون چند آموزش حرفهای و کاربردی فتوشاپ را برای شما منتشر کردهایم که در آن تکنیکهای مختلفی را به شما یاد خواهیم داد. امشب هم آموزش ویژهای را برای شما در نظر گرفتهایم که امیدوار هستیم از آن بهره کافی را ببرید. در ادامه با تکفارس همراه باشید.
امروز میخواهیم یک اثر هنری زیبا را با دستگاری و ترکیب چند تصویر ایجاد کنیم که در موضوع شنل قرمزی قالب گرفته است. تصویری که در انتهای آموزش شما قادر به طراحی آن خواهید بود در زیر نشان داده شده است.

منابع به کار رفته در این آموزش:
- Model – Lady-Moriendistock
- Field – compot-stock
- Field – sugary-stock
- Forest – banana-workshop
- Wolf – figg-manbearpigs
- Branches – midnightstouch
مرحله ۱
قبل از هرچیز نرمافزار فتوشاپ را باز کنید و تصویر مدل اصلی را پس از دانلود در داخل فتوشاپ باز کنید. اکنون قصد داریم که مدل را استخراج کنیم. این تصویر بسیار باکیفیت است و شما میتوانید با انتخاب کردن یکی از ابزارهای selection آن را انتخاب کنید. من در اینجا از ابزار Quick selection استفاده کردهام و به سادگی تصویر مدل را از پسزمینه جدا کردهام. کار با این ابزار بسیار ساده بود و تنها با کلیک کردن میتوانید مدل را انتخاب کنید.
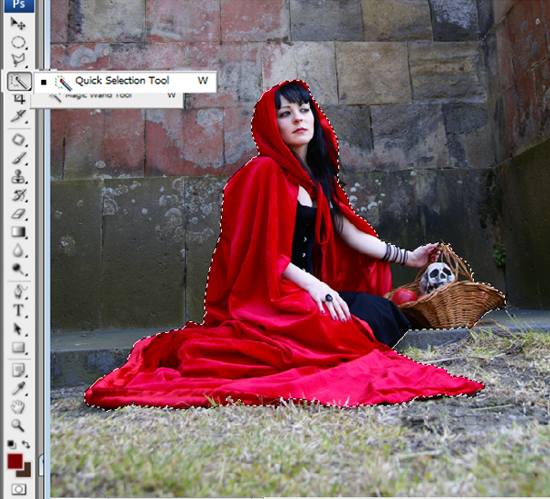
مرحله ۲
پس از انتخاب کردن مدل کلیدهای میانبر CTRL + J را بزنید تا یک duplicate سلکشن (کپی از محل انتخابی) ایجاد شود. بعد از آن چیزی شبیه به تصویر زیر را خواهید داشت.

مرحله ۳
تصویر ما به سادگی از پسزمینه حدا شده اما هنوز نیاز به برخی ریزه کاری دارید شما میتوانید با ابزار polygonal lasso اضافهها را انتخاب و حذف کنید. بعد از اینکه جزئیات را انتخاب کردید کلید Delete را روی صفحه کلید خود بزنید تا حذف شوند.
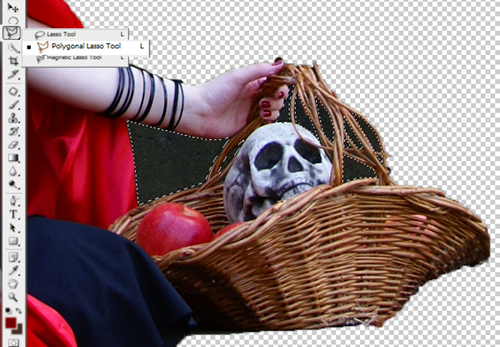
مرحله ۴
حال میخواهیم بر روی جزئیات پروژه کار کنیم اما قبل از هر چیز نیاز به این داریم که تصویر مدل را در یک تصویر جدید و بزرگتر انتقال دهیم. برای یاجاد یک تصویر یا سند جدید میتوانید به منوی File رفته و گزینه New را از منوی آبشاری باز شده انتخبا کنید و یا میتوانید از کلیدهای میانبر CTRL + N استفاده کنیم. این دو حرکت هیچ تفاوتی را با هم ندارند. حال سند خود را در ابعاد ۱۵۰۰ در ۱۵۰۰ برحسب پیکسل ایجاد کنید.
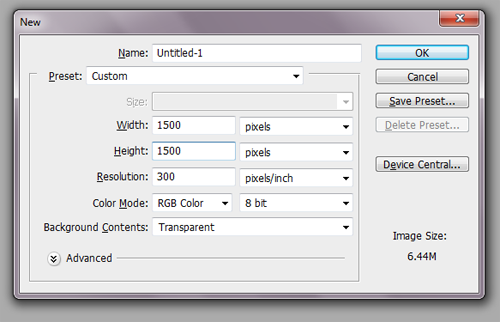
مرحله ۵
اکنون تصویر استوک را دانلود کنید و با استفاده از ابزار Move آن را به پروژه اصلی یا همان سند جدیدی که ایحاد کردهاید انتقال دهید.

مرحله ۶
اکنون قصد داریم تا این تصویر را تغییر اندازه دهیم. کلیدهای میانبر CTRL + T را زده و سپس در منوی بالایی مقدار W را روی -۷۰ و مقدار H را روی ۷۰ بگذارید. این کار در اصل تصویر را از چهارچوب اصلی ۷۰% کاهش میدهد.
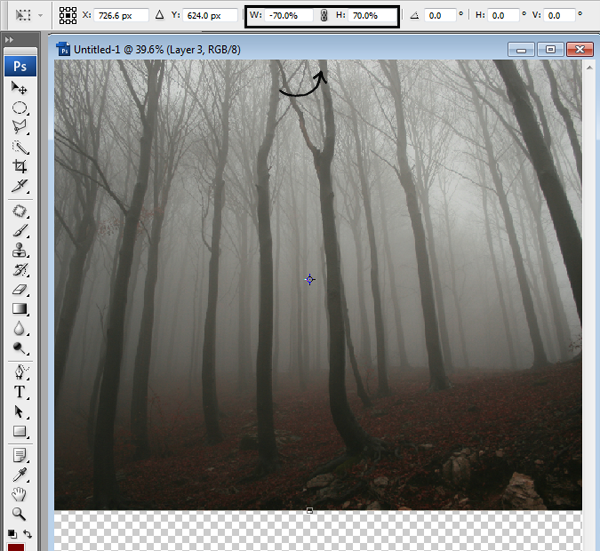
مرحله ۷
برای ایجاد زمینه من از تصویر زیر استفاده کردهام.

مرحله ۸
با ابزار eraser tool برخی از تصویر زمینه را همانند تصویر زیر پاک کنید.
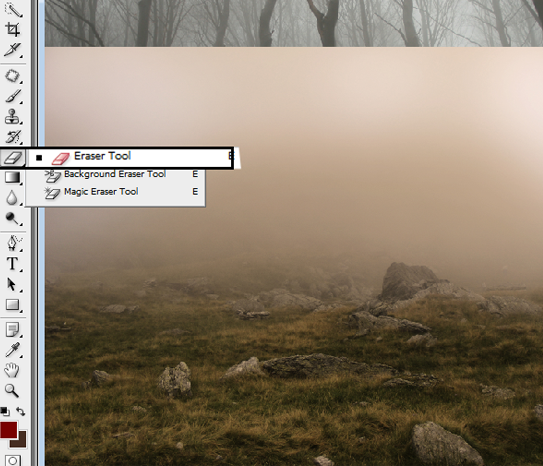
پس از پاک کردن تصویر شما باید اینگونه شود. به یاد داشته باشید که از یک پاک کن نرم استفاده کنید.
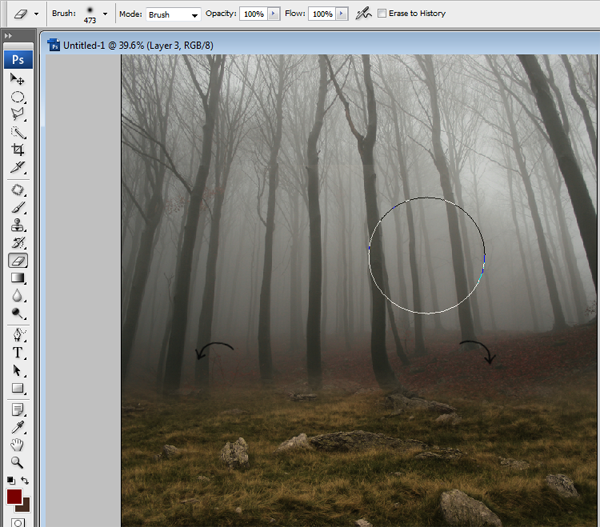
مرحله ۹
حال میخواهیم رنگ این لایه را تغییر دهیم، کلیدهای میانبر CTRL + U را زده و در پنجره باز شده گزینه colorize را انتخاب کنید.
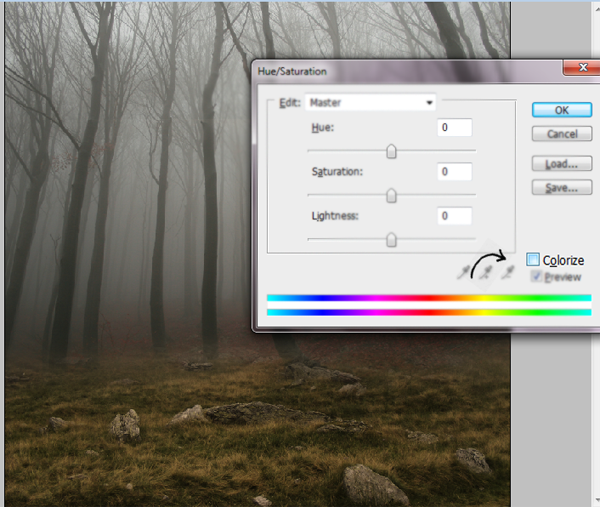
در پنجره باز شده مقدار Hue را به ۱۳، saturation را به ۲۸ و مقدار lightness را به -۱۵ تغییر دهید.
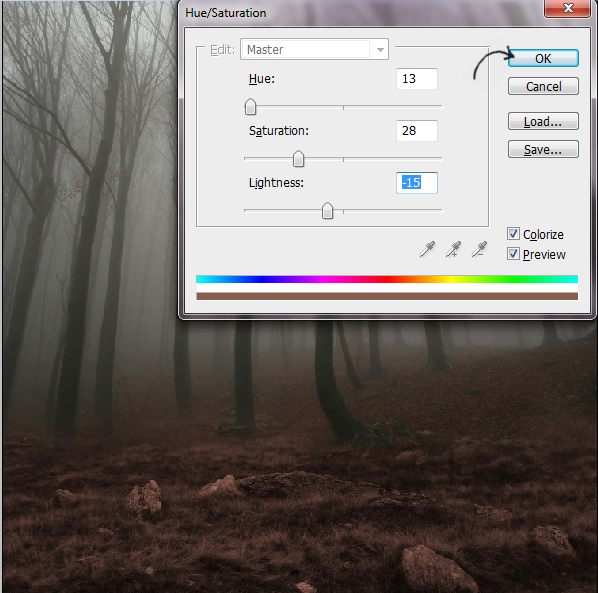
مرحله ۱۰
اکنون تصویر گلهای موجود را بخش منابع دانلود را دانلود کرده و در نرمافزار فتوشاپ باز کنید و آن را به پروژه اصلی فرا بخوانید.

پس از اضافه کردن این تصویر به پروژه اصلی بهتر است که آن را قدری تغییر اندازه دهیم. برای این کار کلیدهای میانبر CTRL + T را بزنید و همانند تکنیکی که در مرحلههای قبل یاد گرفتهاید آن را ۶۰% کوچک کنید.
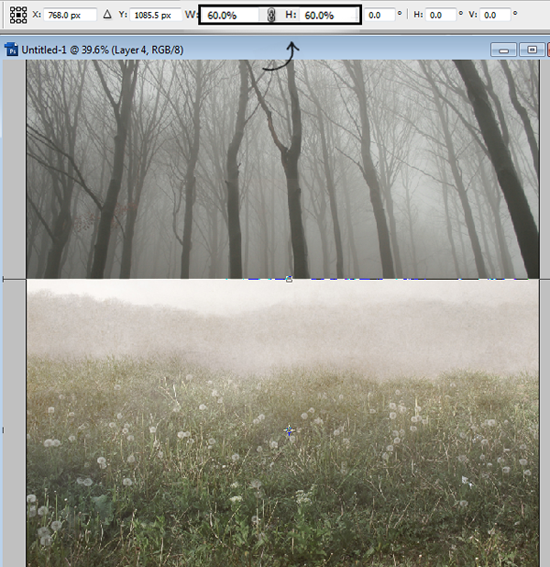
مرحله ۱۲
بیایید رنگ این تصویر را کمی تغییر دهیم تا به تصویر زیر همخوانی داشته باشد. کلیدهای میانبر CTRL+ U زا زده و آن را به صورت دلخواه تنظیم کنید. البته من از تنظیمات زیر استفاده کردهام و بهتر است شما هم این تنظیمات را وارد کنید.
Hue: 16
Saturation: 25
Lightness: -5
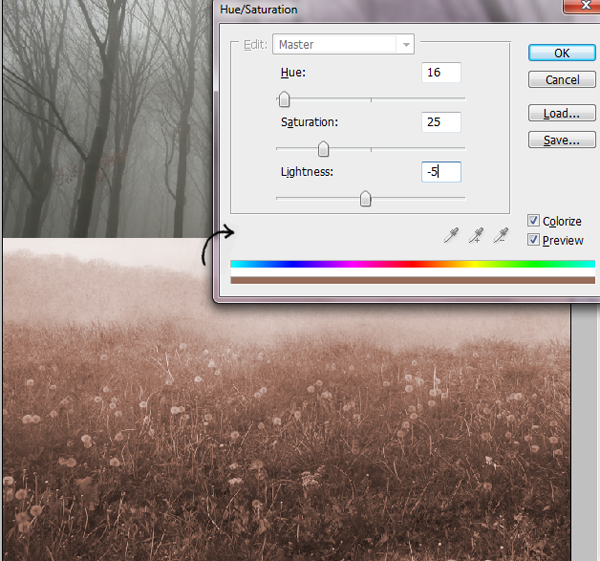
مرحله ۱۳
اکنون بهتر است که حالت این لایه را تغییر دهیم. در پنجره لایهها در بخش Blend mode حالت لایه را به soft light تغییر دهید.

مرحله ۱۴
کلیدهای میانبر CTRL + T را بزتید و با گوشههای موجود و کلیک کردن آن را قدری چرخش دهید.
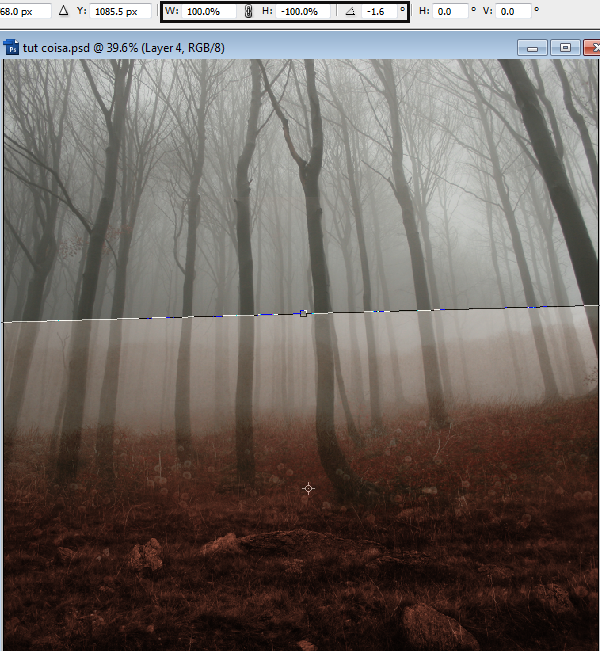
مرحله ۱۵
همانطور که میبینید گوشههای این تصویر بسیار واضح است و تصویر اصلی ما را خراب کرده است. ابزار eraser را انتخاب کنید و با یک براش نرم گوشههای سخت موجود را پاکسازی کنید.
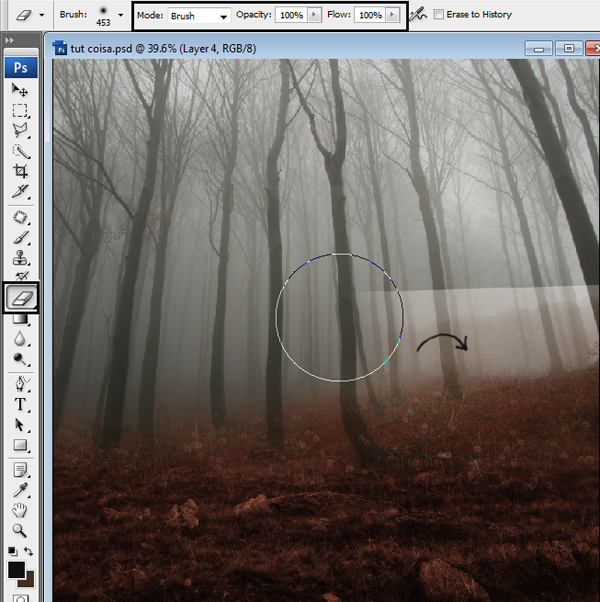
مرحله ۱۶
با استفاده از کلیدهای میانبر Ctrl+G یا آیکن موجود در پالت لایهها یم گروه یا پوشه ایجاد کنید.
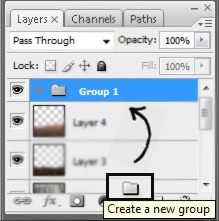
حال تمام لایههای موجود پسزمینه را در این گروه قرار دهید. این کار با کشیدن و رها کردن امکان پذیر است. البته میتوانید تمام لایهها را انتخاب کرده و سپس کلیدهای میانبر Ctrl+G را بزنید تا همه آنها در یک گروه قرار گیرند.
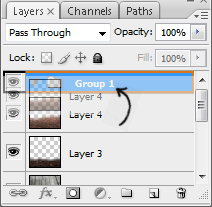
مرحله ۱۷
اکنون میخواهیم که تمامی این لایهها را به smart objet تبدیل کنیم اما تبدیل تک تک آنها قدری زمانگیر است پس میتوانید روی این گروه موجود که ایجاد کردهاید کلیک راست کرده و گزینه Convet To smart objet را از منوی باز شده انتخاب کنید.
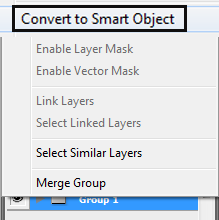
پس از اینکه تمام لایهها را به smart object تبدیل کردید تصویر موجود در پالت لایهها به شکل زیر خواهد شد و در واقع یک لایه را تشکیل میدهد که قابل تغییر است.
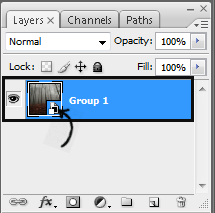
مرحله ۱۸
حال کلیدهای میانبر CTRL + J را بزنید و سپس با کلیک راست کردن روی لایه کپی شده rasterize layer را بزنید.
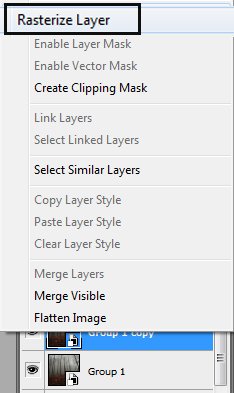
مرحله ۱۹
حال میخواهیم که رنگ لایه را عوض کنیم، برای این کار کافی است که کلیدهای میانبر CTRL+U را زده و مقدار saturation را در پنجره باز شده روی -۳۰ قرار دهید.
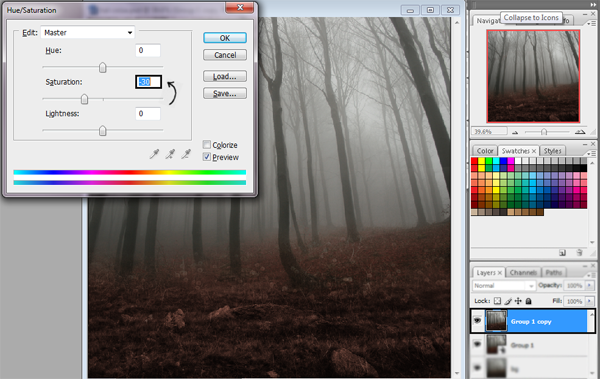
مرحله ۲۰
اکنون دوباره کلیدهای میانبر CTRL + J را بزنید تا به یک لایه تبدیل شود و سپس Blend Mode این لایه را به soft light تغییر دهید و مقدار Opacity آن را به ۷۰% کاهش دهید. اکنون دوباره کلیدهیا CTRL+U زا زده و مقدار آن را همانند تصویر زیر تغییر دهید.
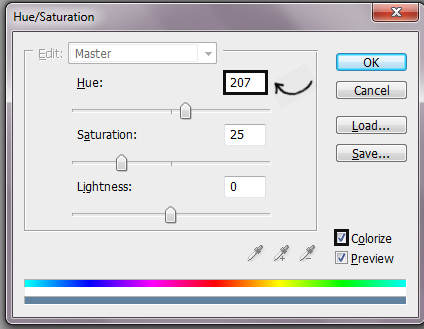
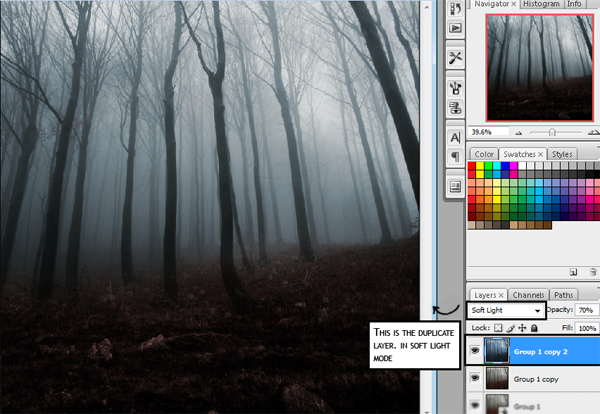
مرحله ۲۱
اکنون میخواهیم دوباره از این لایه یک کپی دیگر بگیریم. برای این کار میتوانید یا از کلیدهای میانبر Ctrl+J و یا روی آن لایه کلیک راست کرده و گزینه Duplicate را بزنید. بازهم به بخش hue saturation رفته و مقدار saturation را به ۳۰% کاهش دهید و بعد از اتمام کلید مقدار Opacity را به ۷۰% کاهش دهید.
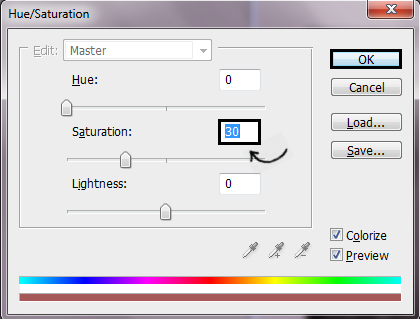

مرحله ۲۲
اکنون تصویر مدل را به تصویر پروژه جدید اضافه کرده و کلیدهای میانبر Ctrl+T را بزنید. در صورت داشتن نیاز آن را تغییر اندازه دهید.

مرحله ۲۳
تصویر استوک سنگ را در فتوشاپ باز کنید و با ابزار quick selection tool آن را انتخاب کنید.
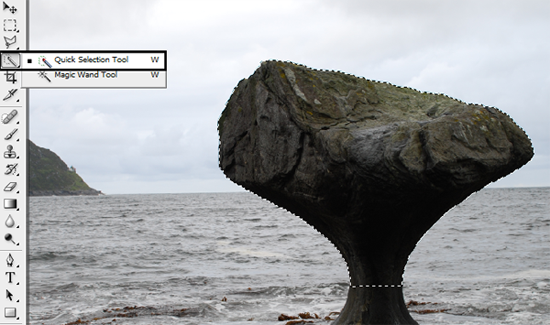
مرحله ۲۴
حال با استفاده از ابزار move این سنگ انتخاب شده رو به تصویر پروژه اصلی انتقال دهید و آن را زیر لایه مدل بگذارید. سپس با کلیدهای میانبر Ctrl+T آن را تغییر اندازه دهید.
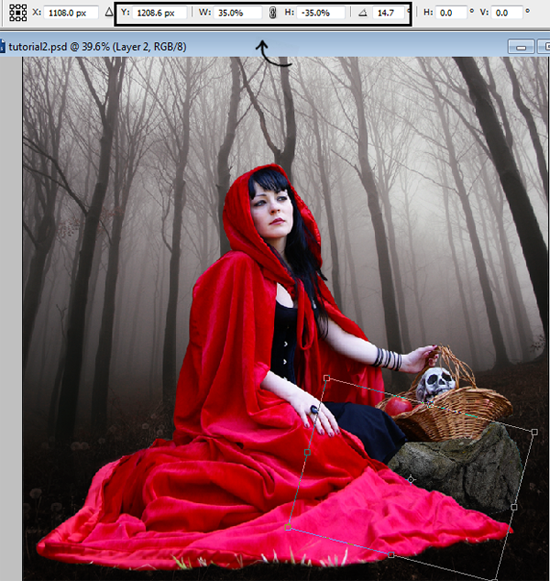
مرحله ۲۵
با ابزار polygonal lasso tool مدل خود را سلکت کنید و سپس کلیدهای میانبر Ctrl+J را بزنید تا یک کپی از آن گرفته شود.
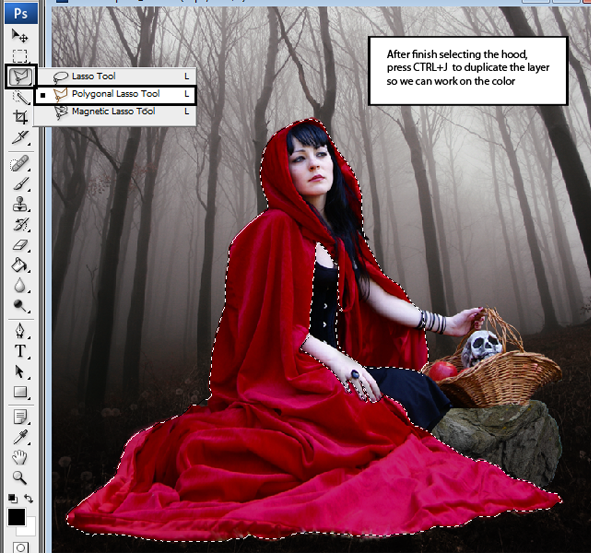
مرحله ۲۶
کلیدهای میانبر CTRL+U را بزنید تا پنجره ویرایش رنگ برای شما باز شود و مقدار saturation را روی -۴۰ بگذارید.
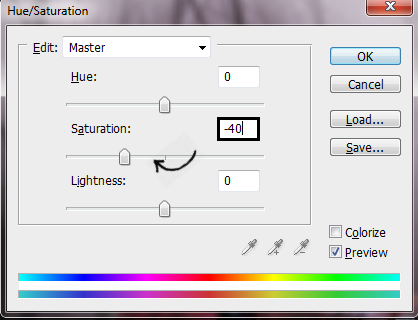

مرحله ۲۷
بازهم کلیدهای میانبر Duplicate را بزنید و یک کپی دیگر از این لایه مدل یا همان شنل قرمزی بگیرید. سپس Blend Mode این لایه را روی multiply گذاشته و مقدار opacity را به ۵۰% و Fill را به ۷۰% کاهش دهید.

مرحله ۲۸
به پنجره لایهها باز گردید و لایه مدل را دوبار انتخاب کنید، با ابزار lasso tool لباس آن را در نقاط مشخص شده انتخاب کرده و با کلیدهای میانبر Ctrl+J یک کپی از آن بگیرید.
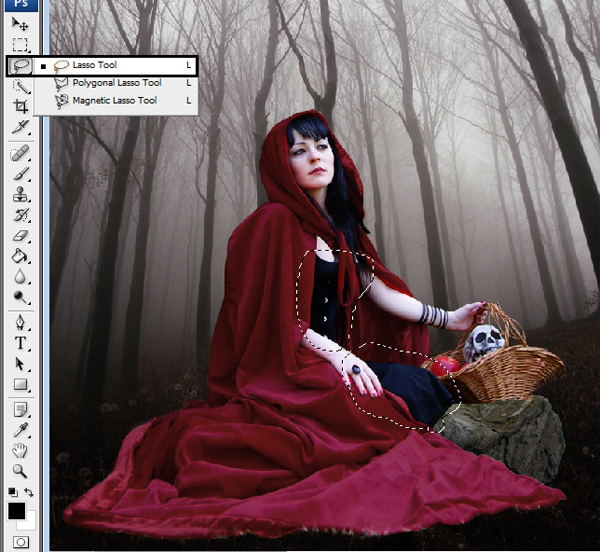
حال کلیدهای میانبر CTRL + U را زنده و saturation آن را به -۱۰۰ کاهش دهید. با این کار لباس مدل به مشکی تیره نزدیکتر میشود.
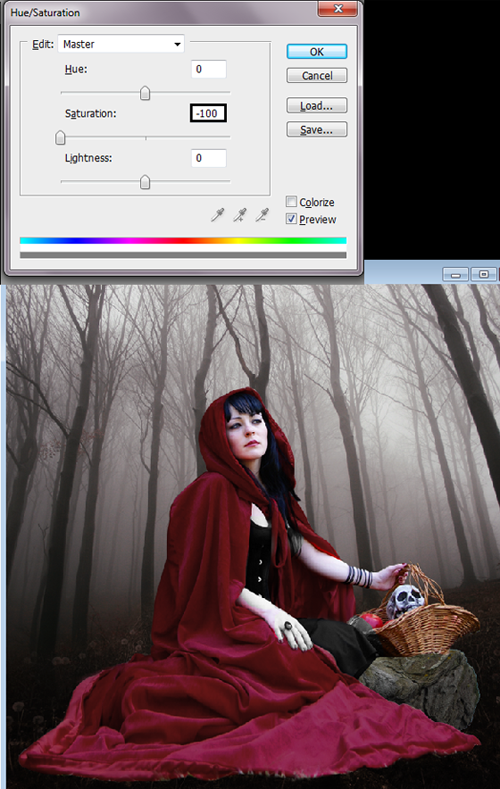
مرحله ۲۹
حال پوست مدل را با یکی از ابزارهای سلکشن انتخاب کرده و کلیدهای میانبر CTRL+J را بزنید تا یک کپی از آن گرفته شود.
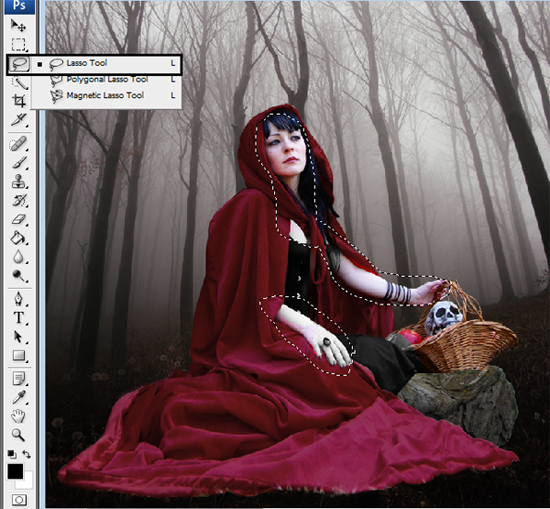
مرحله ۳۰
به منوی filter-> Blur-> Surface Blur بروید و در منوی باز شده مقدار radius را روی ۷ بگذارید. با این کار پوست مدل نرمتر خواهد شد.
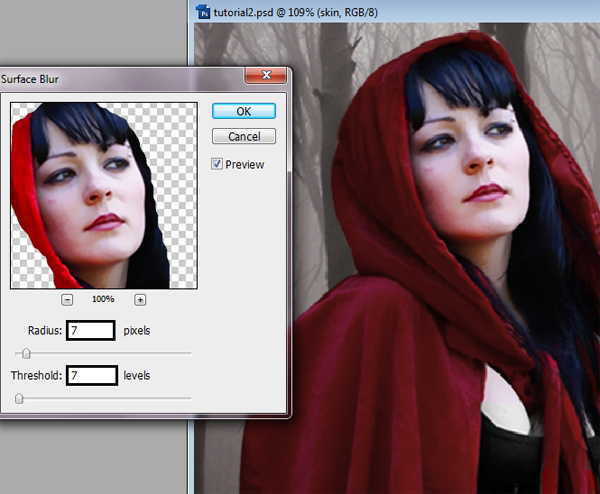
مرحله ۳۱
کلیدهای میانبر CTRL+U را بزنید و مقدار Saturation را روی -۶۰ بگذارید.

مرحله ۳۲
حال میخواهیم چشمهای مدل را براقتر کنیم. ابزار lasso tool را انتخاب کرده و با کلیدهای میانبر CTRL+J یک کپی از آن گرفته و بعد از آن blend Mode لایه را به color dodge تغییر دهید.

همچنین اگر میخواهید رنگ چشمها را عوض کنید میتوانید از تنظیمات adjustments برای تعویض رنگ استفاده کنید.
مرحله ۳۳
کلیدهای میانبر SHIFT+CTRL+N را بزنید تا یک لایه جدید ایجاد شود سپس یک براش نرم با رنگ صورتی و یا قرمز گونههای صورت مدل را رنگامیزی کنید.

مرحله ۳۴
حال میخواهیم یک فیلتر Gaussian blur را به تصویر اضافه کنیم. به منوی filter -> blur -> Gaussian Blur بروید و مقدار radius را روی ۱۰ بگذارید و بعد از آن Opacity لایه را به مقدار دلخواه در بیاورید.

مرحله ۳۵
حا بهتر است که چهره زیبای مدل را قدری زیباتر کنیم، قصد داریم که سایه چشم به مدل اضافه کنیم. این مرحله بسیار آسان است و هیچ سختی خاصی ندارد، با کلیدهای میانبر Shift+Ctrl+N یک لایه جدید ایجاد کنید و با استفاده از یک براش نرم آبی سایه را به چشم ندل اضافه کنید.
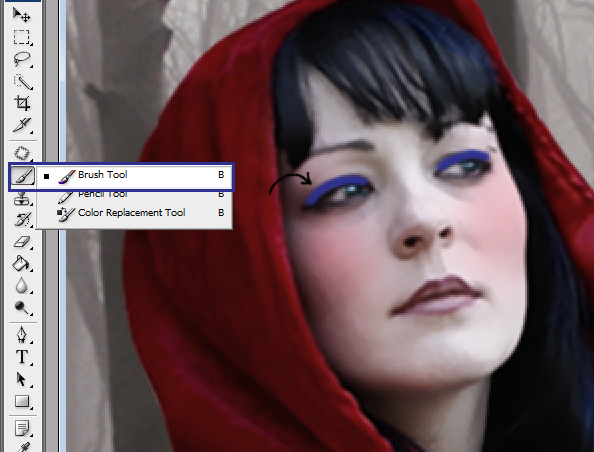
اکنون belend Modee این لایه را از پالت لایهها به multiply تغییر دهید و با استفاده از ابزار smudge آن را نرمتر کنید تا یک افکت بهتر و زیباتری ایجاد شود.

مرحله ۳۶
اکنون قصد رنگامیزی موی مدل را داریم. برای رنگ کردن موی مدل من از ابزار pen tool استفاده کردهام. یک لایه جدید ایجاد کنید و همانند تصویر زیر خطوط را رسم کنید.
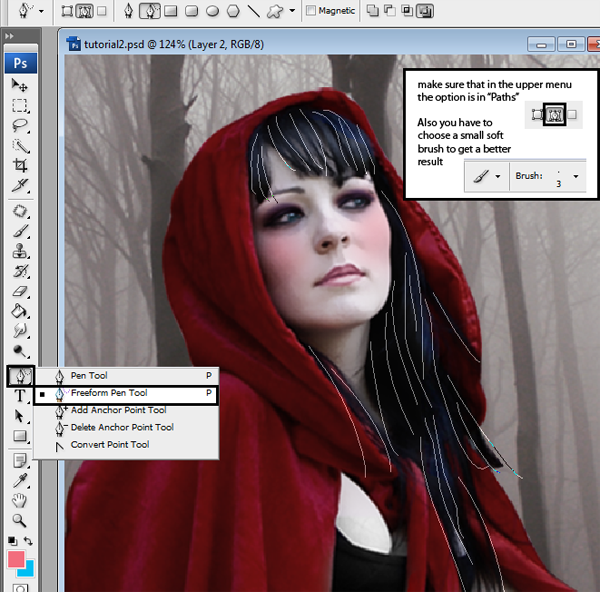
مرحله ۳۷
حال روی تصویر کلیک راست کرده و از منوی باز شده گزینه Stroke Path را انتخاب کنید.
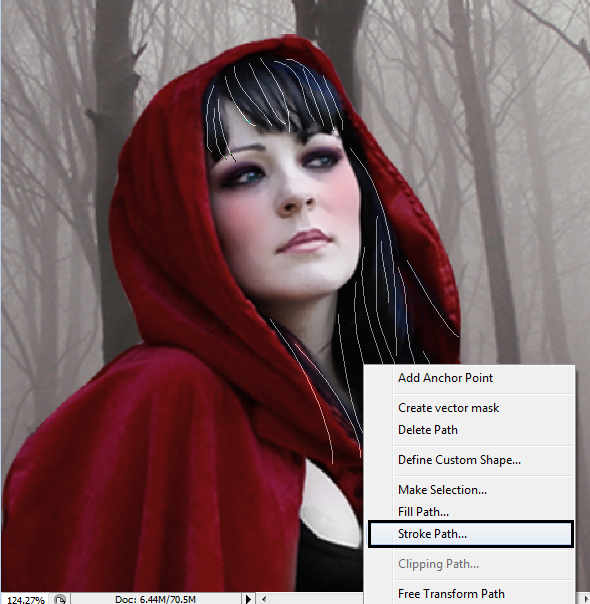
سپس همانند تصویر آن را روی حالت براش قرار دهید.
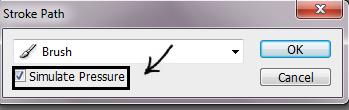
و اکنون با استفاده از ابزار Blur tool آن را تار کنید.

مرحله ۳۸
اگر مایل باشید و بخواهید موهای بیشتری در صورت مدل دیده شود، میتوانید از این لایه duplicate یا کپی بگیرید و belend mode آن را به color تغییر دهید. همچنین میتوانید کلیدهای میانبر CTRL+T را زده، روی آن کلیک راست کنید و گزینه Warp را انتخاب کنید، سپس آن را تغییر حالت دهید.
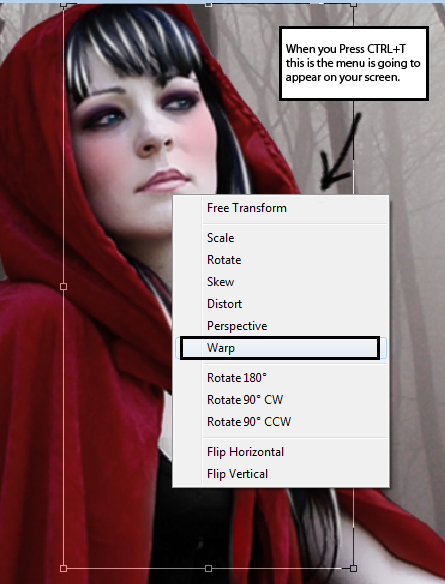
در تصویر اول نحوه کار با حالت warp نشان داده شده است و تنها با درگ اند دراپ کردن کار را راه میاندازد و من در اینجا belend mode ان را به color تغییر دادهام.

مرحله ۳۹
حال میخواهیم مقداری سایه به زیر سبد موجود در صحنه اضافه کنیم تا مقداری طبیعیتر به چشم بخورد. برای این کار با کلیدهای میانبر Ctrl+Shift+N یک لایه جدید ایجاد کنید و با براش نرم مشکی قسمتهای مشخص شده را در زیر سبد رنگامیزی کنید.

اکنون سایه ما تکمیل نیست و تضاد نه چندان جالبی را در کار اضافه کرده است. برای بهتر کردن شرایط کافی است که به منوی Blur. Filter-> Blur -> Gaussian blur بروید و مقدار Radios را روی ۲۵ بگذارید.
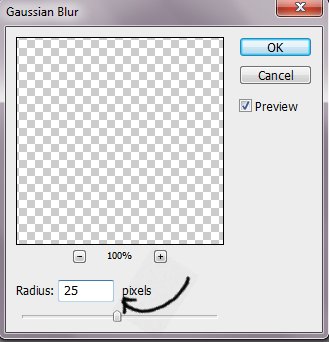
در نهایت نتیجه همانند تصویر زیر خواهد شد.

مرحله ۴۰
اکنون اگر به تصویر مدل توجه کرده باشید لباس آن با صحنه همخوانی ندارد البته قسمت زیرین آن مشکل دارد. برای حال این مشکل کافی است که ابزار eraser را انتخاب کنید و همانند تصویر زیر اضافهها را پاکسازی کنید.
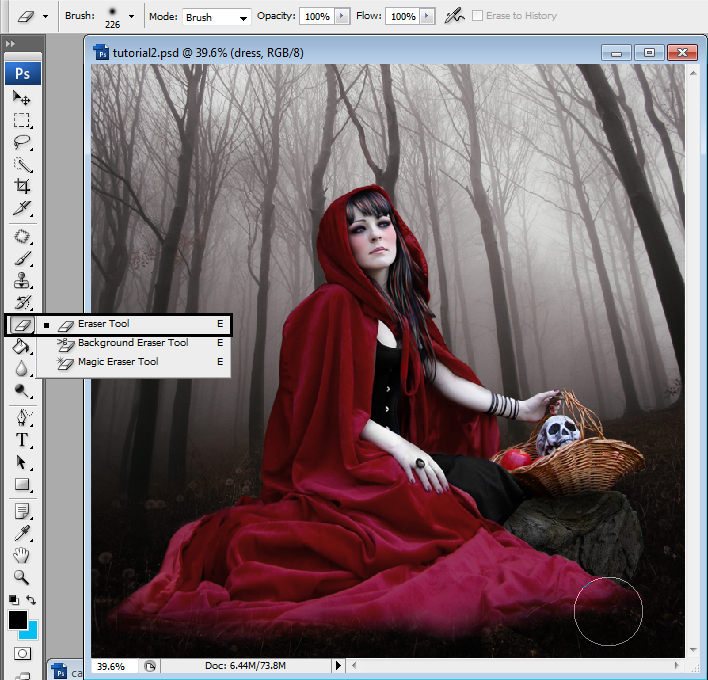
مرحله ۴۱
حال تصویر گرگ موجود در منابع دانلود را دانلود کرده و به نرم افزار فتوشاپ فرا بخوانید. بعد از آن با استفاده از ابزار quick selection tool آن را سلکت یا انتخاب کنید.
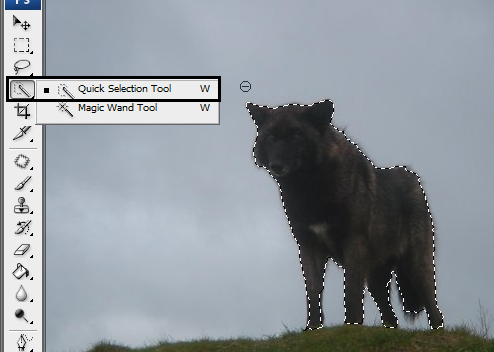
مرحله ۴۲
حال به منوی Gaussian blur Filter-> Blur رفته و مقدار Radiso را روی ۳.۵ قرار دهید.
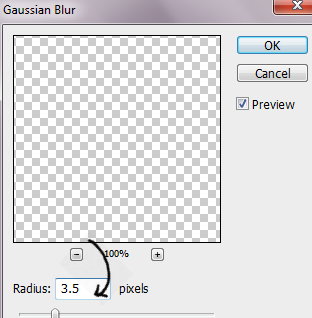
مرحله ۴۳
حال تصویر گرگ را به پروژه یا صحنه اصلی اضافه کنید. اما بریا تکمیل فرایند افکت یا اقر درختها را مقداری Blur کنیم. با ابزار lasso tool یک سلکت همانند زیر انتخاب کنید.

حال با استفاده از کلیدهای میانبر CTRL+J از سلکشن یا منطقه انتخاب شده یک کی بگیرید سپس کلیدهای میانبر Ctrl+F را بزنید و آخرین فیلتر Gaussian Blur را اضافه کنید. در نهایت تصویر شما همانند تصویر زیر خواهد شد.

مرحله ۴۴
حال بهتر است شاخ و برگ بیشتری همراه با پرندهها اضافه کنیم. بریا این کار یک لایه جدید با کلیدهای میانبر shift+crtrl+n ایجاد کنید، سپس براش bird and branches را انتخاب کرده و بعد از اعمال opacity آن را به ۸۰% کاهش دهید.

مرحله ۴۵
حال بهتر است که صحنه را قدری روشنتر کنیم. برای اینکار کافی است که یک لایه جدید ایجاد کنید و با یک براش نرم سفید اطراف این مدل را رنگامیزی کنید.

اکنون حالت یا belend mode این لایه را به soft light تغییر دهید.

مرحله ۴۶
یک لایه جدید ایجاد کرده و با استفاده از ابزار Gradient tool یک گرداینت همانند تصویر زیر ایجاد کنید.
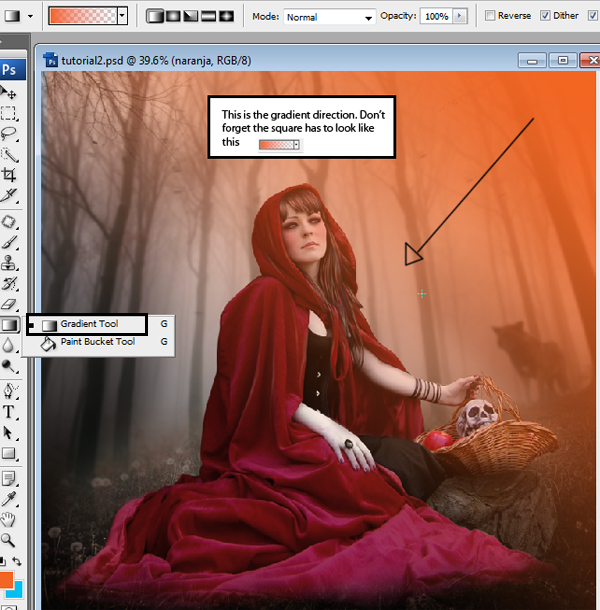
حالت یا belend mode این لایه را روی soft light گذاشته و مقداری Opacity را به ۵۰% کاهش دهید.

مرحله ۴۷
این مرحله را بار دیگر در رنگ آبی انجام دهید.

مرحله ۴۸
به منوی Layers رقته و گزینه selective را از adjustment layer انتخاب کنید.
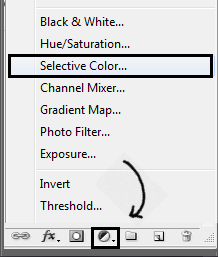
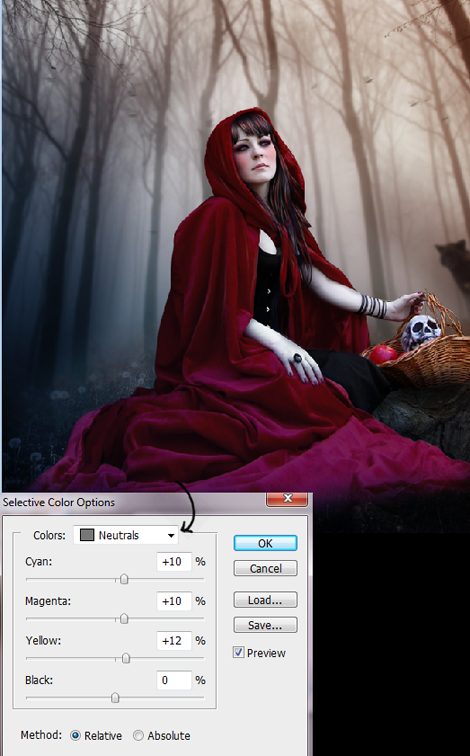
مرحله ۴۹
یک لایه جدید ایجاد کرده و این بار یک گردانیت در رنگ سفید را همانند تصویر زیر ایجاد کنید.

مرحله ۵۰
اکنون از دو لایه جدید برای ایجاد سایههای سفید و مشکی رنگ ایجاد کنید. به یاد داشته باشید که این کار را باید با براش های نرم انجام دهید.
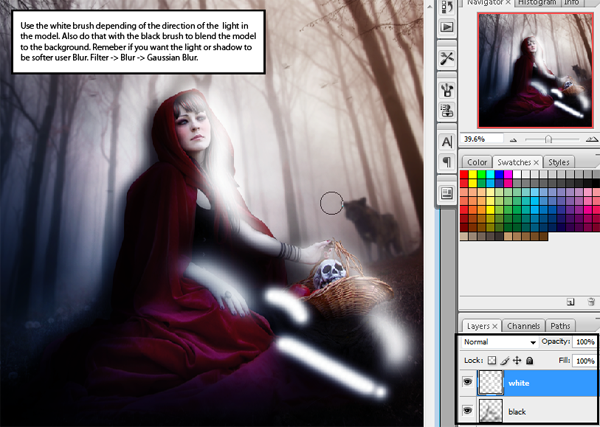
مرحله ۵۱
دوباره این کار را انجام دهید با این تفاوت که رنگ آنها زرد و آبی باشد.
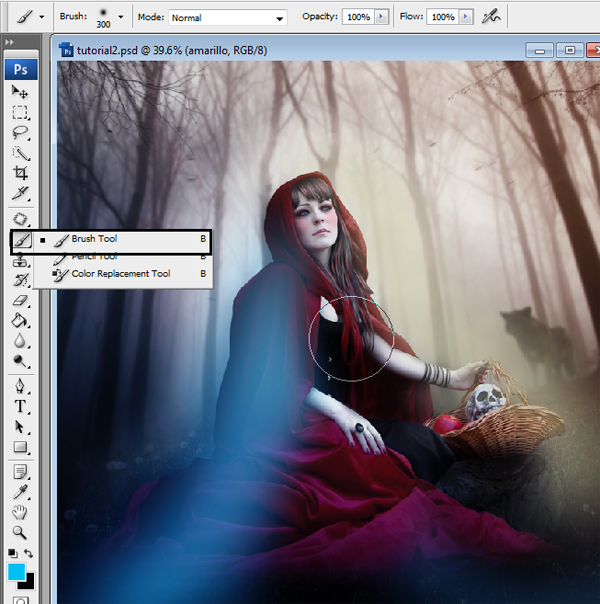
حالت لایه را به overlay تغییر دهید و Opacity ان را به ۷۰% کاهش دهید.

مرحله ۵۲
یک لایه جدید ایجاد کنید و با ابزار elliptical tool یک دایره به دور مدل زن ایجاد کنید.
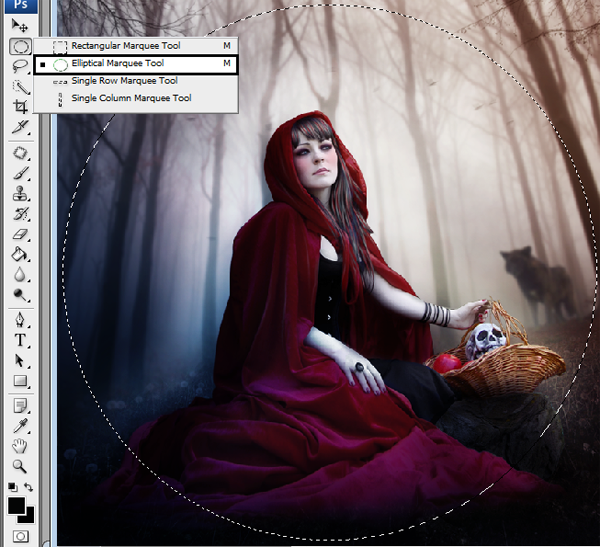
روی لایه کلیک راست کرده و گزینه select inverse را انتخاب کنید.
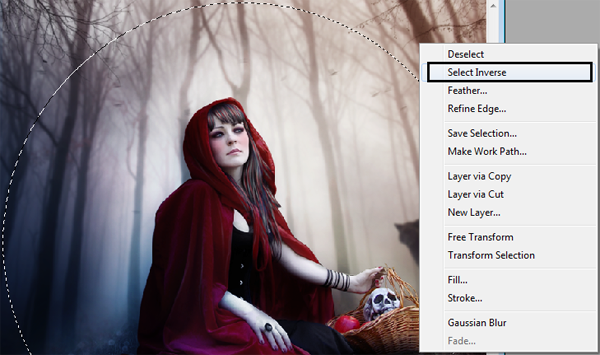
حال سلکشن برعکس شده است و اکنون با رنگ مشکی قسمت سلکت شده را رنگامیزی کنید.

به منوی Filter – blur – Gaussian blur بروید و مقدار Raduos را در پنجره باز شده روی ۱۵۰ قرار دهید.
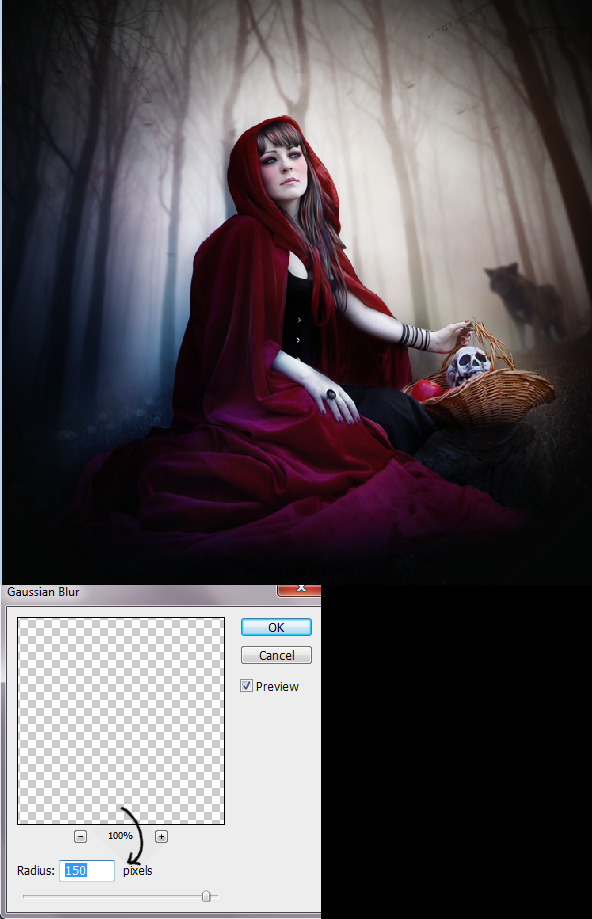
مرحله ۵۳
حال باید جهت دایره را تغییر دهید به طوری که بهتر دیده شود. کلیدهای میانبر CTRL+T را بزنید من در اینجا تصویر را ۱۲۵% بزرگتر کردهام.
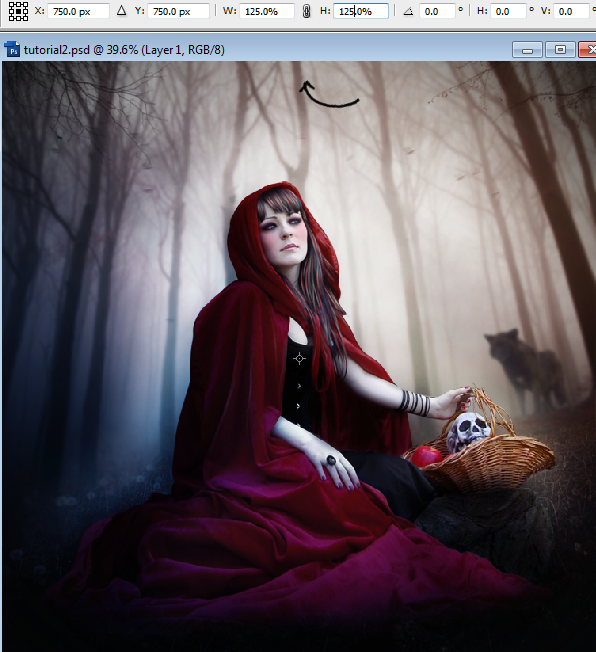
اتمام کار – تصویر نهایی

این آموزش به پایان رسید و در طی آن از تکنیکهای مختلف بسیار سادهای استفاده کردیم و تصاویر اضافه شده به صحنه را با تصاویر پسزمینه همخوان کردیم. امیدوارم از این آموزش لذت کافی را برده باشد. نظرات و انتقادات خود را در بخش نظرات برای ما اعلام کنید.
منبع: تکفارس
آموزش از Andrea Garcia و ترجمه از مبین محمدی






























دیدگاه ها