همانطور که میدانید سیستم عاملهای ویندوز، مک و لینوکس قادرند تا بطور توامان با یکدیگر مرتبط گردند. جهت کسب اطلاعات بیشتر در این راستا، میتوانید به مقاله «آموزش اشتراک فایل در شبکه توسط ویندوز، مک و لینوکس» نیز مراجعه نمائید. پرینترها را نیز میتوان به همین منوال بر روی شبکه های کامپیوتری به اشتراک گذاشت. برای انجام این کار می بایست پرینتری که از طریق اتصال کابلی (از قبیل پرینترهای USB) به کامپیوتر متصل گردیده را طبق آموزشی که در ادامه ارائه میگردد، اصطلاحا در شبکه Share نمود.
اشتراک گذاری پرینتر در ویندوز
ابتدا وارد بخش Network and Sharing Center موجود در Control Panel ویندوز شده و بر روی Change advanced sharing settings کلیک نموده و سپس گزینه file and print sharing را فعال نمائید.
شایان ذکر است که کامپیوترهای مک و لینوکس قابلیت برقراری اتصال با homegroup را دارا نمیباشند و باید تنظیمات لازمه بر اساس روشهای قدیمی تر بر روی آنها اعمال شود.
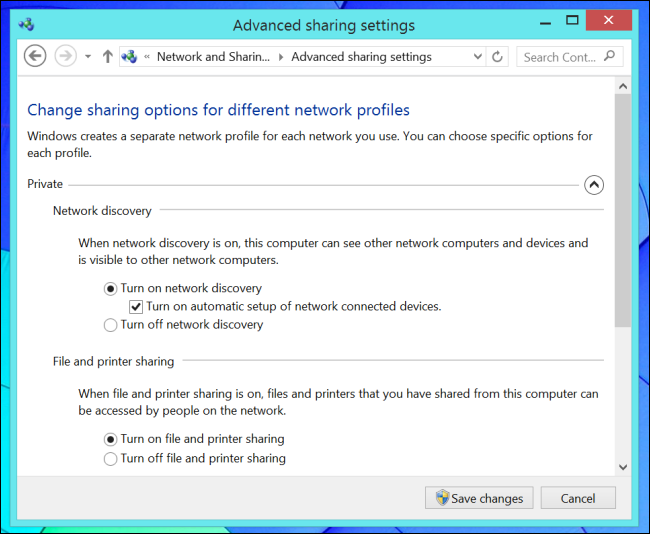
برای انجام این کار وارد بخش Devices and Printers واقع در Control Panel ویندوز شده و از لیست پرینترهای موجود، بر روی پرینتری که قصد اشتراک گذاری آن را بر روی شبکه دارید، کلیک راست نموده و Printer Properties را برگزینید.
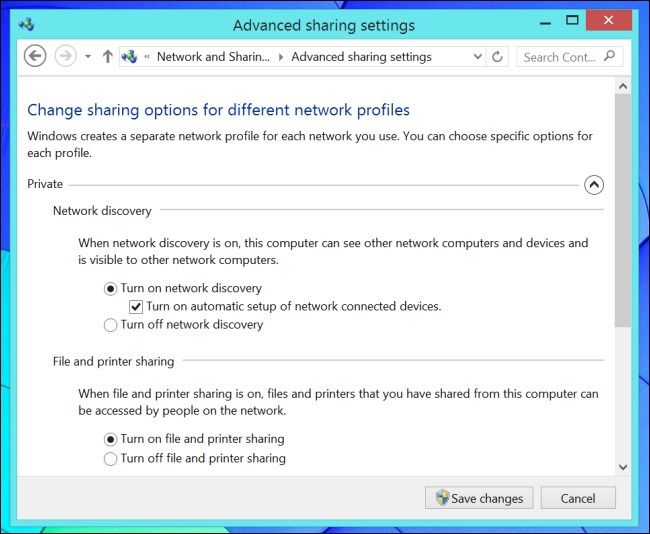
زبانه Sharing را انتخاب کرده و اشتراک گذاری پرینتر را فعال نمائید.
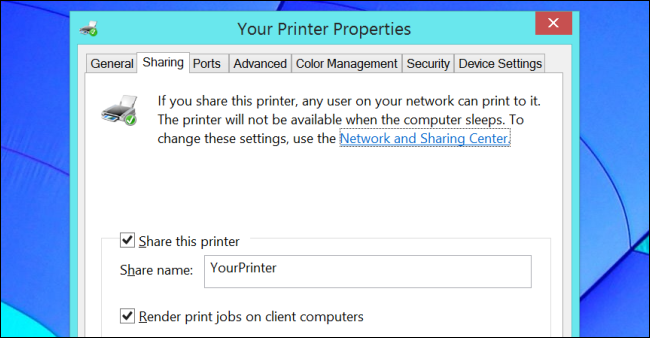
دسترسی به پرینتر Share شده در ویندوز
ابتدا Windows Explorer را گشوده و بر روی گزینه Network به منظور مشاهده لیست کامپیوترهای موجود بر روی شبکه کلیک نمائید. با دو بار کلیک بر روی کامپیوتر ویندوزی یا لینوکسی، پرینتری که به اشتراک گذاشته شده را میتوانید ببینید. بر روی پرینتر مربوطه جهت افزودن تنظیمات دو بار کلیک نمائید.
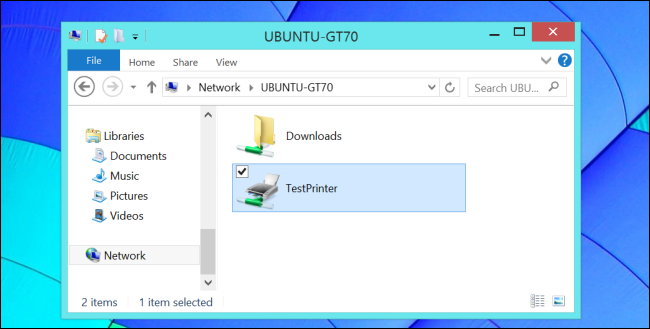
همچنین میتوانید برای دسترسی به نزدیکترین پرینترهای موجود از گزینه Add Printer در بخش Devices and Printers نیز استفاده نمائید.
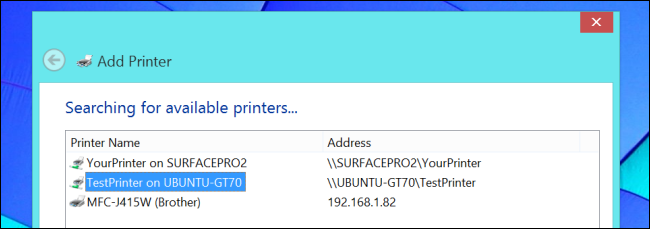
اگر پرینتری را از طریق سیستم عامل Mac به اشتراک گذاشته اید؛ نیاز است تا Apple’s Bonjour Print Services for Windows را نصب نمائید. و همینطور برای آنکه بتوان پرینترها را در ویندوز نصب نمود میبایست از نرم افزار Bonjour Printer Wizard بهره گرفت.
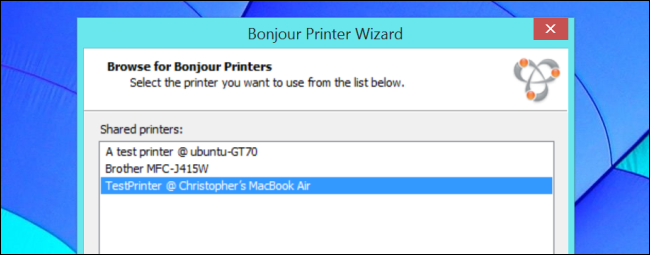
اشتراک گذاری پرینتر در Mac OS X
برای آنکه بتوان در سیستم عامل Mac OS X پرینتری را به اشتراک گذاشت، بطوریکه کاربران سیستم عامل ویندوز قادر به بهره گیری از آن باشند؛ باید از پروتکل Bonjour استفاده نمود. لینوکس بطور خودکار با Bonjour سازگاری دارد و تنها ویندوز است که برای دستیابی به بدان نیازمند نرم افزار جانبی است.
با کلیک بر روی منوی Apple وارد بخش System Preferences شده سپس بر روی Printers and Scanners کلیک نمائید. پرینتری را که قصد اشتراک گذاری آن را دارید، انتخاب نموده و پس از آن تیک Share this printer on the network را فعال نمائید.
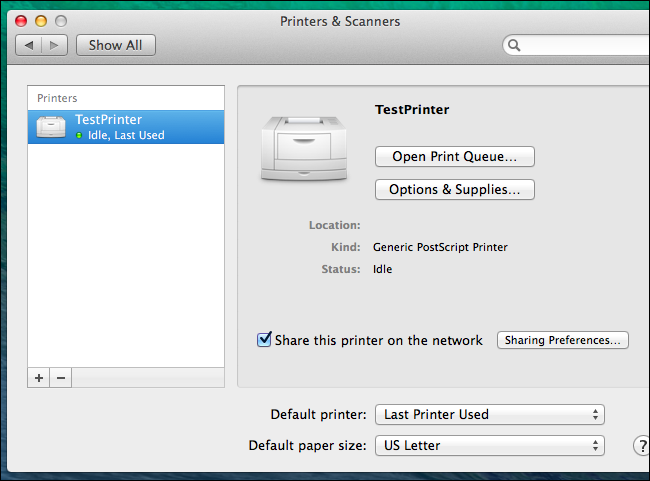
بر روی دکمه Sharing Preferences کلیک نموده و از فعال بودن سرویس Printer Sharing اطمینان حاصل کنید.
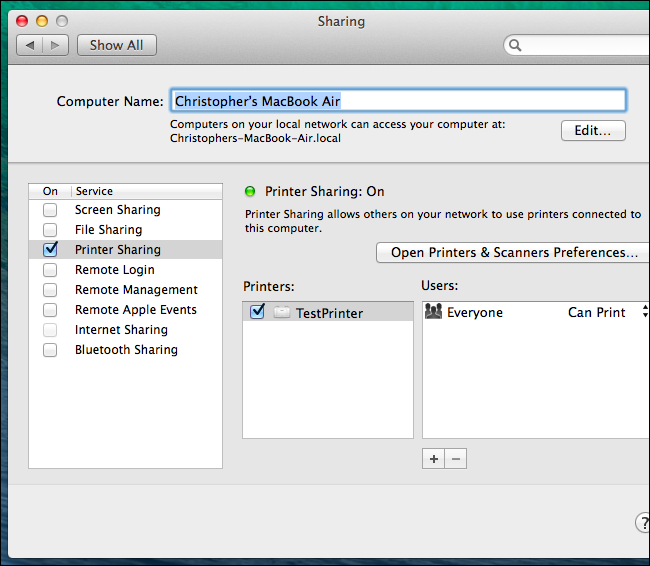
دسترسی به پرینتر Share شده در Mac OS X
در ناحیه Printers & Scanners دکمه + را فشرده و Add Printer or Scanner را انتخاب کنید.
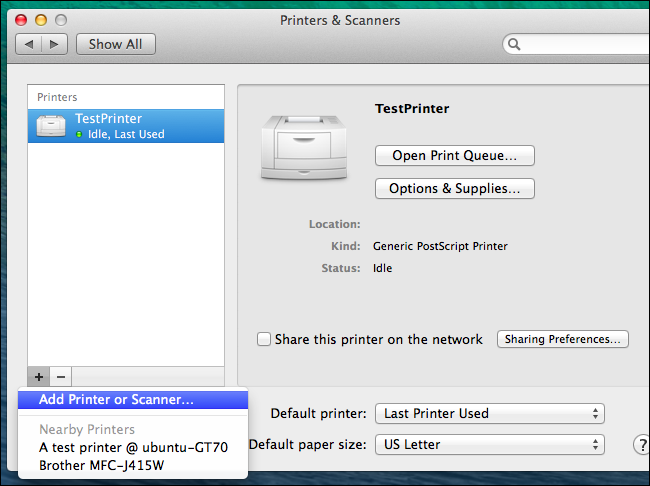
بر روی آیکون Windows کلیک نموده و workgroup کامپیوتر ویندوزی خود را انتخاب نمائید. Windows PC sharing the printer را برگزیده و بر روی پرینتر خود کلیک نمائید.
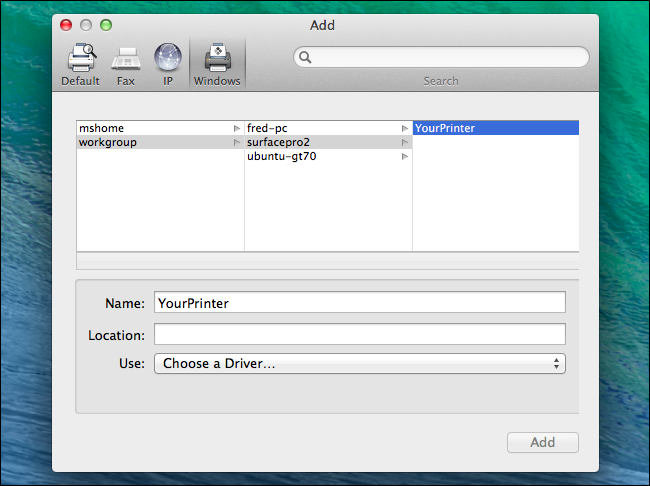
پرینترهای Share شده بطور خودکار بر روی کامپیوترهای لینوکسی قابل شناسایی بوده و میتوان تنظیمات را بر روی آن اعمال نمود.
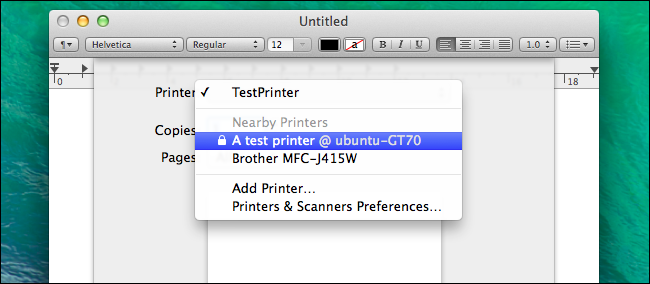
اشتراک گذاری پرینتر در لینوکس
در این آموزش از توزیع لینوکسی اوبونتو ۱۴.۰۴ استفاده شده است. در سایر توزیعهای لینوکسی نیز کلیات کار مشابه همین روند است. System Settings را در اوبونتو گشوده و سپس بر روی آیکون Printers کلیک نمائید تا لیست پرینترهای اضافه شده، نمایان گردد.
پس از آن بر روی منوی Server در بالای صفحه کلیک نموده و System Settings را برگزینید.
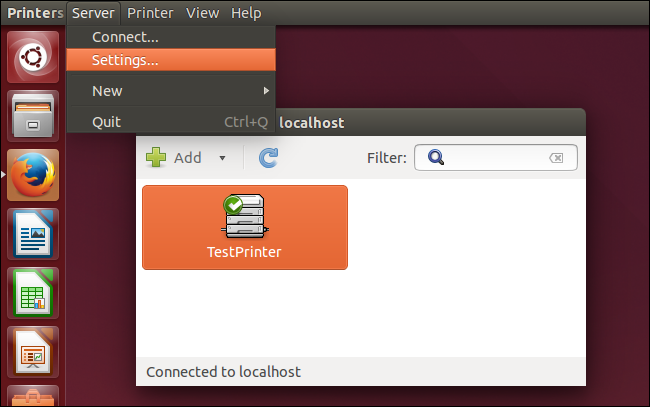
تیک گزینه Publish shared printers connected to this system را فعال نمائید تا شبکه به پرینترهای Share شده متصل گردد.
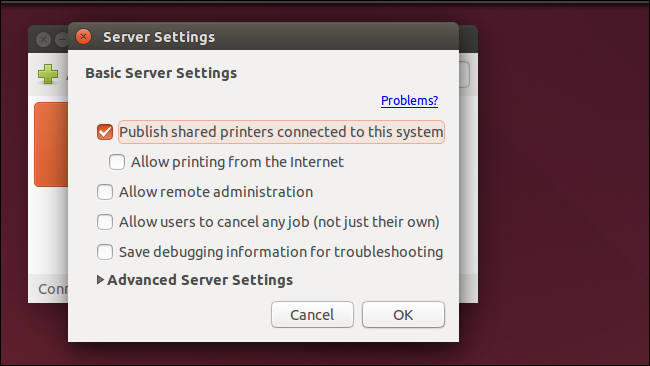
بر روی لیست پرینترها کلیک راست نموده و Properties را انتخاب نمائید و پس از آن بر روی Policies کلیک کنید. مطمئن شوید که گزینه Shared دارای تیک باشد و در صورتیکه اینگونه نیست تیک آن را (Shared) فعال نمائید.
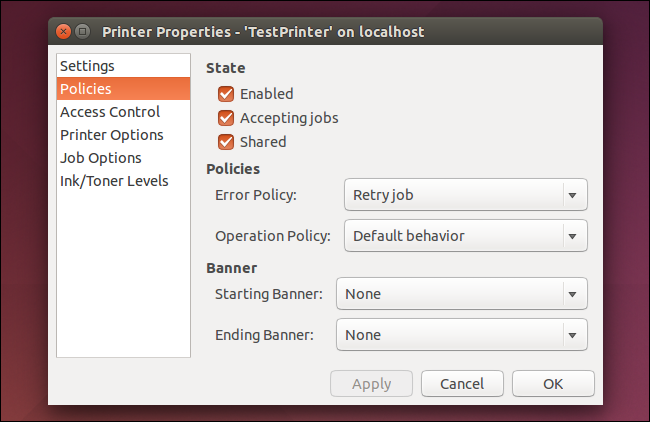
دسترسی به پرینتر Share شده در لینوکس
پنجره System Settings را در اوبونتو گشوده و بر روی آیکون Printers کلیک نمائید. دکمه Add را فشرده تا امکان افزودن پرینتری جدید حاصل شود.
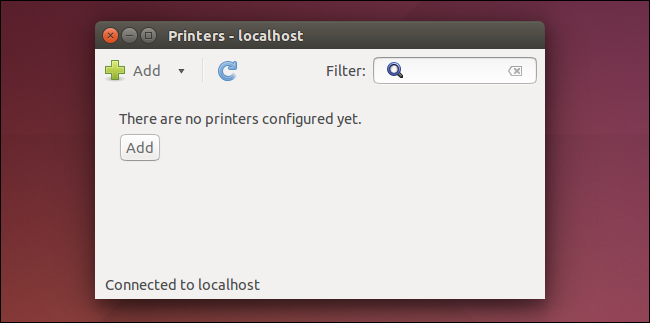
در بخش Network Printer بر روی Windows Printer via SAMBA کلیک کرده و دکمه Browse را انتخاب نمایید. با این کار قادر خواهید بود تا به پرینترهای موجود بر روی شبکه متصل شوید. پرینتر مورد نظر را بر روی سیستم افزوده و تنظیمات درایورهای مربوط به آن را تنظیم نمائید.
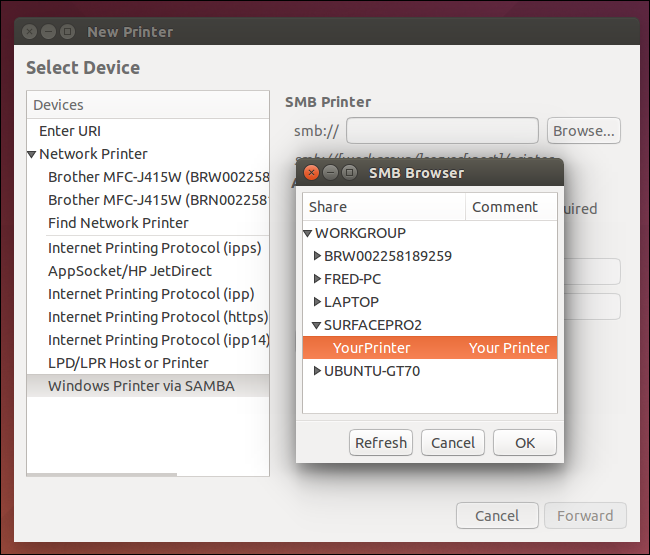
همچنین اوبونتو قادر است تا پرینترهای Share شده از طریق Bonjour سیستم عامل Mac OS X مشاهده نموده و بطور خودکار بدان متصل گردد.
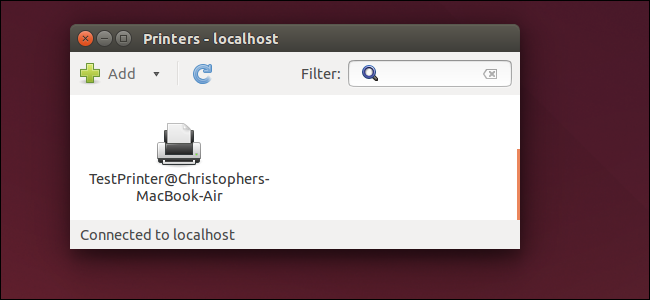
البته اکثر پرینترهای امروزی مبتنی بر Wi-Fi ساحته میشوند، بطوریکه برای تمامی کامپیوترهای گوشیهای هوشمند و تبلتهای موجود بر شبکه قابل دسترسی خواهند بود. اگر قصد اشتراک گذاری بدون هیچ زحمتی را دارید، پرینترهای Wi-Fi گزینه های مناسبی برای شما خواهند بود.


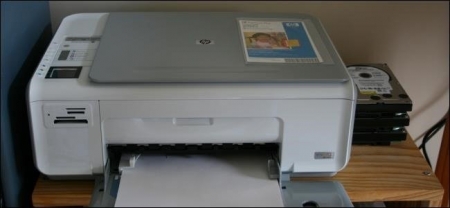


























دیدگاه ها