پس از افتتاح بخش آموزش فتوشاپ در تکفارس تصمیم بر این گرفتیم که این بخش را تا جایی که امکان دارد بهروز نگه داریم و امیدواریم که این مطالب آموزشی نهایت بهره و لذت را برای شما کاربران گرامی داشته باشد. امروز در آموزش جدید تکفارس قصد داریم که به شما نحوه ایجاد یک افکت سورئال از زمین را درون آب یاد دهیم. در این آموزش از تکنیکهای ترکیب تصاویر و همخوانی آنها و همچنین لایه ماسک استفاده میکنیم که در نهایت یک اثر نهایی دلپذیر را خواهیم داشت. برای دیدن این آموزش در ادامه با تکفارس همراه باشید.
سیاره زیبای زمین شگفتیهای بسیاری را دارد و در تصویر فوق هماهنگی با طبیعت را به سبک سورئال نمایش داده ایم. برای این آموزش باید نسخه CS3 به بالای نرمافزار فتوشاپ را داشته باشید. تصویر نهایی در زیر نمایش داده شده است.

تصاویر و منابع استفاده شده در این آموزش:
- Sky- monika-es-stock
- Sea – shudder-stock
- Underwater1 – evilhateyouallstock
- Cloud Brush – JavierZhx
- Nebula – pixabay
- Shark – Roys-Art
- Fish – darkadathea
- Snow – emilyemilybeth
- Light Brush – redheadstock
- Earth – Wikipedia
- Bubbles Brush – millertimemsu
- Splash Brush – FrostBo
- Dry Tree – gd08
- Vines – zememz
- Owl – LG-Design
- Island – MindSqueeze
- Deer – LG-Design
- Girl – skyleafstock
- Dolphin – wolverine041269
- Boat – JinxMim
- Dove – MariaMurphyArt
- Flare – Darkozz
- Fx Brush – KeepWaiting
- Special Effect – Tamilia
- Bokeh – winterbright
- Small Tree – MoonglowLilly
مرحله ۱
نرمافزار فتوشاپ را باز کرده و کلیدهای میانبر Ctrl + N را برای ایجاد یک پروژه جدید بزنید و سپس تصویر را در اندازه ۲۰۰۰×۱۴۰۶ پیکسل ایجاد کنید. پس از باز شدن تصویر جدید تصویر “Sky” را در منابع این آموزش دانلود کنید و پس از آوردن آن به فتوشاپ کلیدهای Ctrl + A را زده سپس Ctrl + C را برای کپی بزنید و بعد از آن به پروژه اصلی بازگشته و کلیدهای میانبر Ctrl + V را بفشارید تا این تصویر به تصویر پروژه الحاق شود.
لایه فوق را به smart object تبدیل کنید برای این کار کافی است روی لایه کلیک راست کرده و گزینه Convert To Smart Object را از منوی آبشاری باز شده انتخاب کنید. کلیدهای میانبر Ctrl +T بزنید و آن را همانند تصویر زیر تغییر اندازه دهید. به یاد داشته باشید که Smart objects به شما این امکان را میدهد تا تصویر خود را کوچک کرده و همچنی فیلترهای خود را روی آن بدونه دائمی بودن اعمال کنید. از هم اکنون تمامی لایه هایی را که به تصویر پروژه اضافه میکنید به اسمارت آبجکت (smart object) تبدیل کنید. شاید در طول این آموزش به این نکته دیگر اشاره نکنیم پس از نکته را به خاطر بسپارید.

مرحله ۲
تصویر “Sea” یا دریا را دانلود و باز کرده سپس ابزار (Rectangular Marquee Tool (M از جعبه ابزار موجود در فتوشاپ انتخاب کنید و با این ابزار سطح دریا را انتخاب کرده و با کلیدهای میانبر Ctrl+C و Ctrl+V آن را به تصویر پروژه اصلی اضافه کنید. به یاد داشته باشید که موقعیت ان در تصویر پروژه باید همانند زیر باشد.

مرحله ۳
یک Curves Adjustment Layer را برای این لایه ایجاد کنید برای این کار کافی است که به منوی Layer > New Adjustment Layer > Curves بروید و در پنجره باز شده با کشیدن نشانگرها یک منحنی همانند تصویر زیر ایجاد کنید.
اگر شما کلید Alt را بین دو لایه فوقانی در پالت لایهها فشار دهید تنظیمات اعمال شده روی لایه پایینتر اثر خواهد گذاشت. این بدان معنی است که لایه از طریق پیکسلهای پایینی قابل مشاهده است.
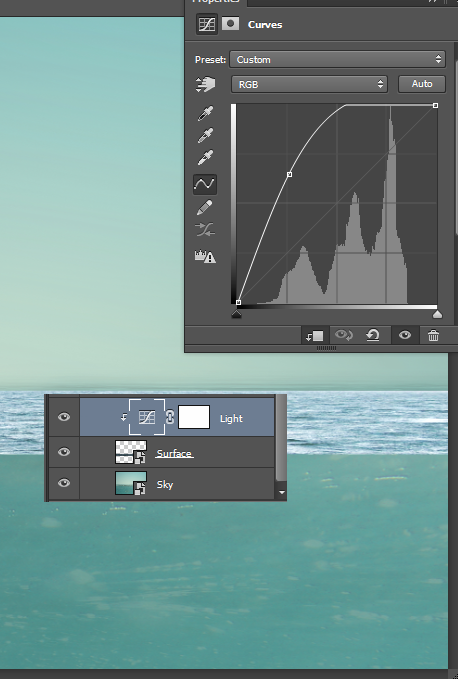
مرحله ۴
تصویر “Underwater1” را دانلود و باز کنید با استفاده از ابزار Rectangular Marquee Too قسمت زیرین آب را انتخاب کرده و و آن را در تصویر پروژه اصلی کپی و پیست کنید. نحوه انجام این کار در تصویر زیر به خوبی نمایش داده شده است.
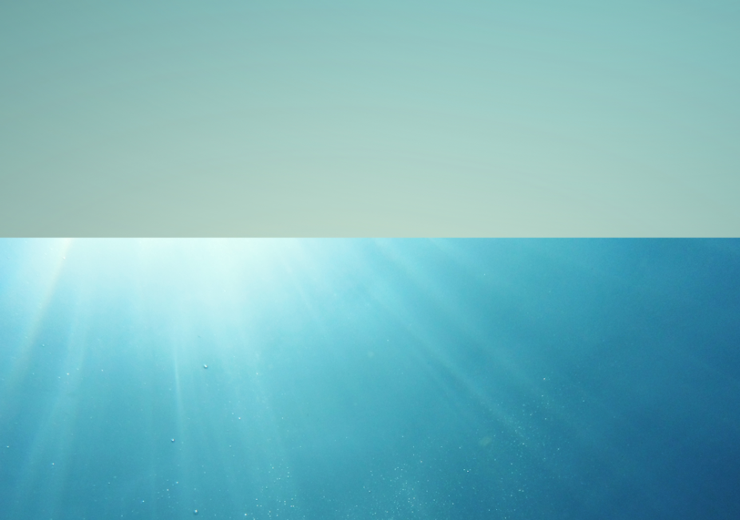
مرحله ۵
یک لایه ماسک برای لایه “underwater” ایجاد کنید برای ایجاد لایه ماسک کافی است که به منوی Layer > Layer Mask > Reveal All بروید. ابزار Gradient Tool را از جعبه ابزار انتخاب کرده و کلید D را بزنید تا رنگ مشکی و سفید برای شما انتخاب شود، سپس لایه ماسک را انتتخاب کرده و با همین ابزار قسمت بالایی را با رنگ سیاه پر کنید. کلید شیفت را نگه داشته و آن را از بالا به پایین بکشید.
در لایه ماسک ایجاد شده قسمت مشکی پنهان و قسمت سفید برای لایه مربوطه نشان داده شده است. با استفاده از Gradient Tool یک عمق زیبا را در زیر آب ایجاد کنید.
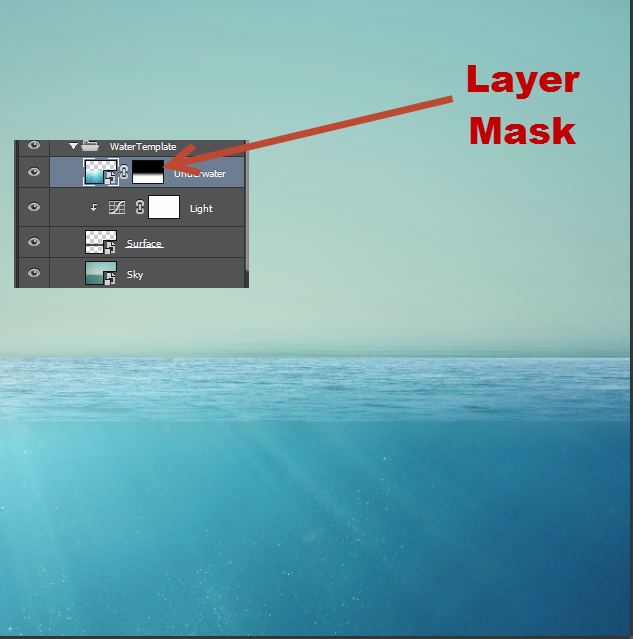
مرحله ۶
تاکنون هر لایهای را که ساختهاید به یک گروه تبدیل کرده و نام آن را “Water Template” بگذارید. برای ساختن گروه کافی است که لایهها را انتخاب کنید و کلیدهای میانبر Ctrl+G را بزنید. کلیدهای میانبر Ctrl + Alt + Shift + E را برای ایحاد یک لایه جدید قابل مشاهده بزنید. با فشردن کلیدهای میانبر Ctrl + T روی تصویر کلیک راست کرده و از منوی کشویی باز شده “Warp” را بزنید و سپس تصویر آب را همانند تصویر زیر به یک منحنی تبدیل کنید.
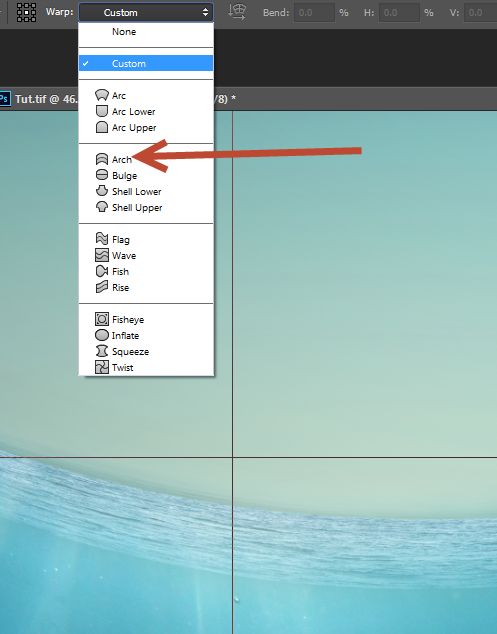
مرحله ۷
حال اجازه دهید تا آسمان این تصویر را کمی جالبتر کنیم. با کلیدهای میانبر Ctrl + Shift + Alt + N چند لایه جدید پشت سرهم ایجاد کنید، یک براش استاندارد نرم را انتخاب کرده و در منوی تنظیمات opacity را روی ۳۰% گذاشته و روی اولین لایه یک بار کلیک کنید. ما در اینجا قصد ایجاد یه هاله نور را داریم. برای دومین لایه رنگ را روی #fff57e گذاشته و همانند لایه اول یک بار کلیک کنید.

مرحله ۸
براشهای ابر را دانلود کرده و دوبار روی .abr کلیک کنید و با کلیک کردن و انتاب این براش چند لایه ابر با رنگ سفید همانند تصویر زیر ایجاد کنید.
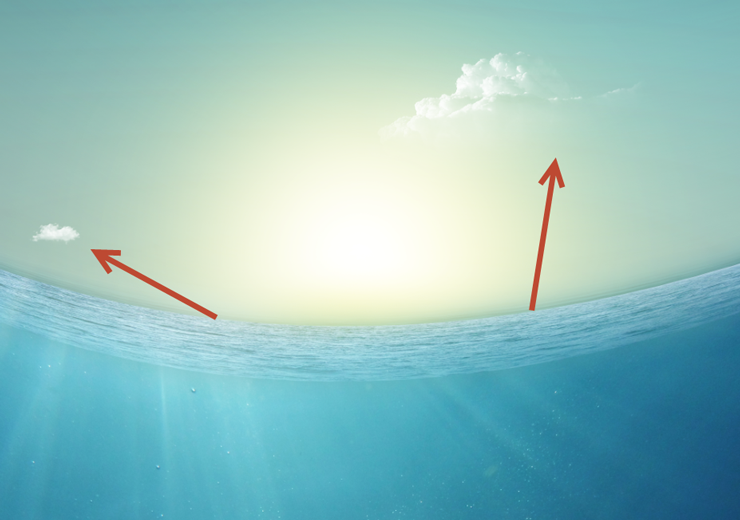
مرحله ۹
تصویر Nebula را دانلود کنید و در فتوشاپ باز کنید، سپس تمامی آن را انتخاب کرده و در داخل تصویر پروژه اصلی اضافه کنید. لایه nebula یا ستارهها را بالاتر از سطح آب و لایه آسمان نیز قرار دهید. blending mode این لایه را به Soft Light تغییر داده و یک لایه ماسک ایجاد کنید. اکنون با یک براش نرم سیاه سختی لبهها را از بین ببرید.

مرحله ۱۰
یک لایه جدید ایجاد کرده و در پالت یا پانل لایهها blending mode آن را به Soft Light تغییر دهید. اکنون آن را با رنگ آبی تیره یا کد رنگ #07437c رنگامیزی کنید. در این مرحله ما بیشتر قصد داریم تا بخش زیرین آب را آبیتر کنیم.
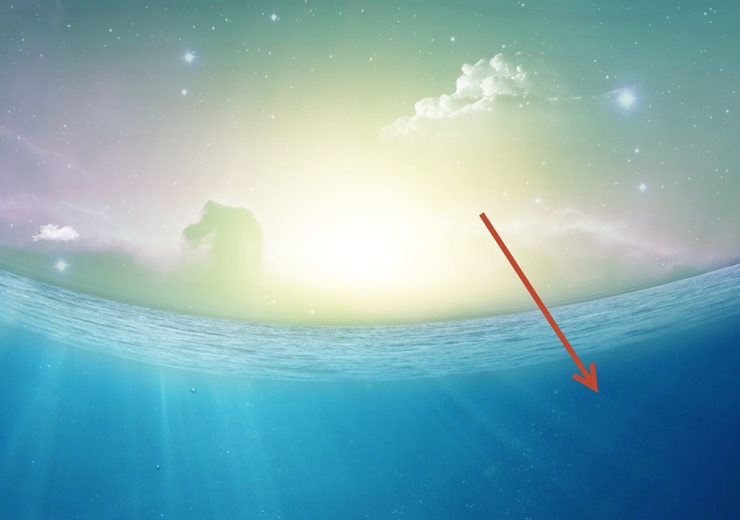
مرحله ۱۱
بیایید به منظرو جذابتر کردن صحنه اصلی جزئیاتی را به زیر آب اضافه کنیم. یک لایه جدید را ایجاد کرده و با یک براش نرم با Opacity تقریبا ۳۰% خطوطی را همانند تصویر زیر رسیم کنید. البته باید زیر قسمت آب این کار را انجام دهید.
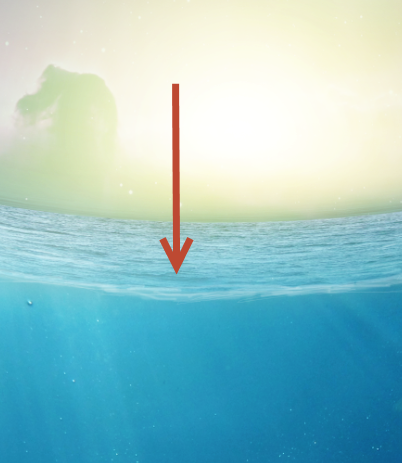
مرحله ۱۲
تصویر نهنگ را دانلود و در فتوشاپ باز کرده و سپس با انتخاب کردن آن را در صحنه اصلی اضافه کنید حال مقدار opacity این لایه را به ۲۰% کاهش دهید. نحوه قرارگیری کوسه در تصویر زیر نشان داده شده است. اگر دوست داشته باشید تا کار را کمی واقع گرایانهتر نشان دهید بهتر سات که با یک براش نرم و نه چندان شفاف قسمت دهان نهنگ را رنگامیزی کنید.
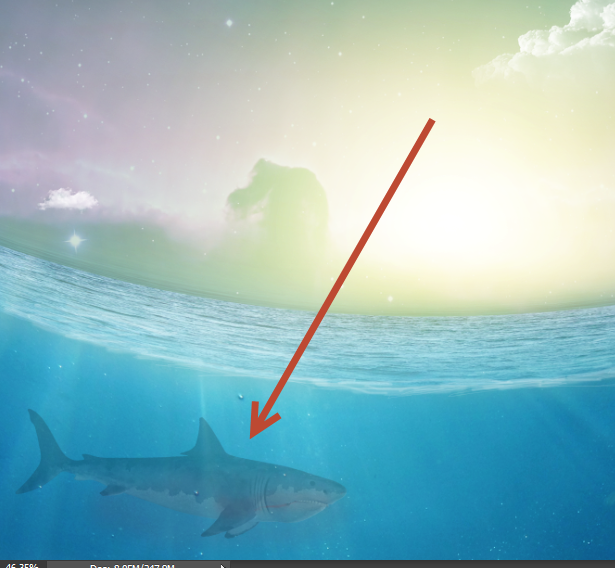
مرحله ۱۳
تصویر ماهی را به تصویر پروژه اصلی اضافه کنید سپس opacity این لایه را بین ۳۰ تا ۲۰% قرار دهید.
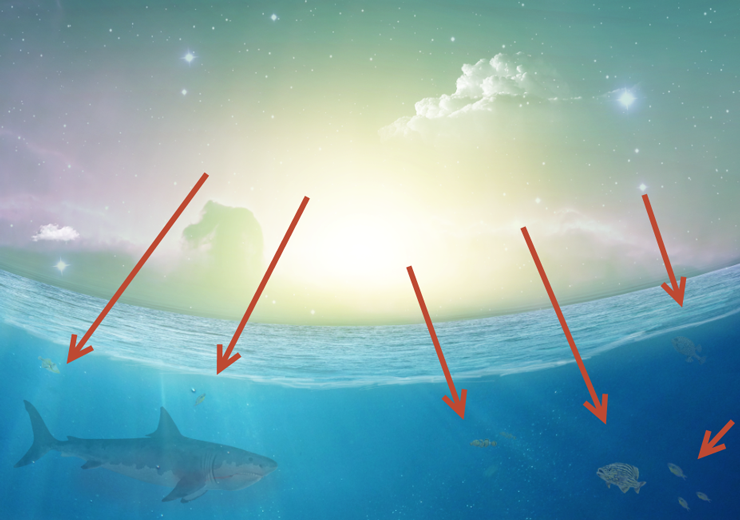
مرحله ۱۴
حال میخواهیم تنظیمات Hue/Saturation را انجام دهیم. پس به منوی Layer > New Adjustment Layer > Hue/Saturation رفته و تنظیمات زیر را برای آن انجام دهید. همچنین میتوانید با یک لایه ماسک قسمتها زیرین را نیز بپوشانید.
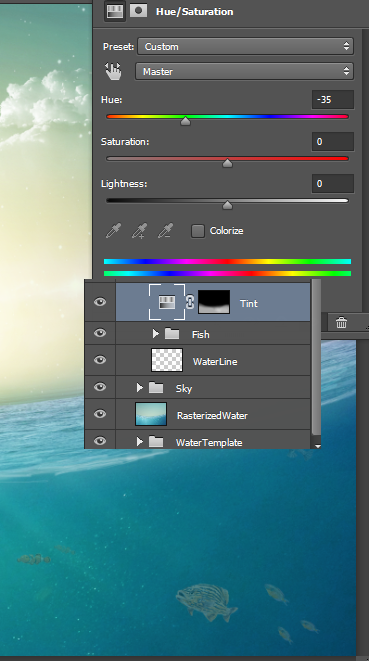
مرحله ۱۵
در این مرحله یک لایه جدید ایجاد کرده و blending mode آن را به multiply تغییر دهید. سپس باید براش نرم قسمت پایینی صحنه یا همان زیر دریا را با رنگ مشکی مقداری تاریکتر کنید.
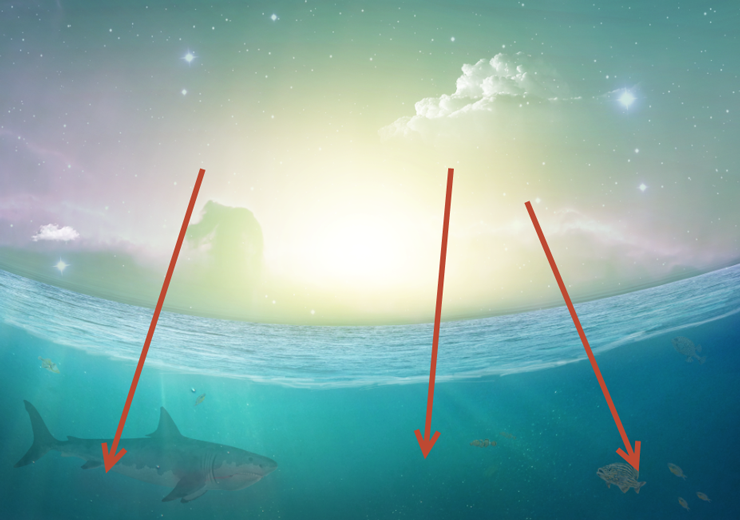
مرحله ۱۶
تصویر Snow را دانلود کرده و به صحنه اصلی اضافه کنید ( با تکنیک کپی و پیست کردن) حال blending mode این لایه را به Screen تغییر دهید. این کار باعث میشود که سیاهیهای اضافه نیز حذف شود و تعادل خوبی بین آب و آسمان ایجاد میشود.

مرحله ۱۷
از یک براش نرم با opacity تقریبا ۲۰% به عنوان ایجاد نور در سطح آب دریا استفاده کنید سپس تنظیمات Curves Adjustment Layer را نیز انجام دهید و یک منحنی از طریق آن ایجاد کنید. لایه ماسک را با رگ سیاه ایجاد کنید برای این کرا مافی است که کلید D را زده و سپس کلیدهای Alt + BackSpace بزنید و آن را ریو سطح آب ایجاد کنید.

مرحله ۱۸
براش light یا نور را دانلود کرده و یک لایه جدید برای ایجاد چند اشعه نور اضافه کنید. یک لایه ماسک به پروژه اضافه کرده و همه چیز را در بالاتر از سطح آب پنهان کنید. حال blending mode این لایه را به Overlay تغییر داده تا تفاوت این عمل انجام شده را حس کنید.
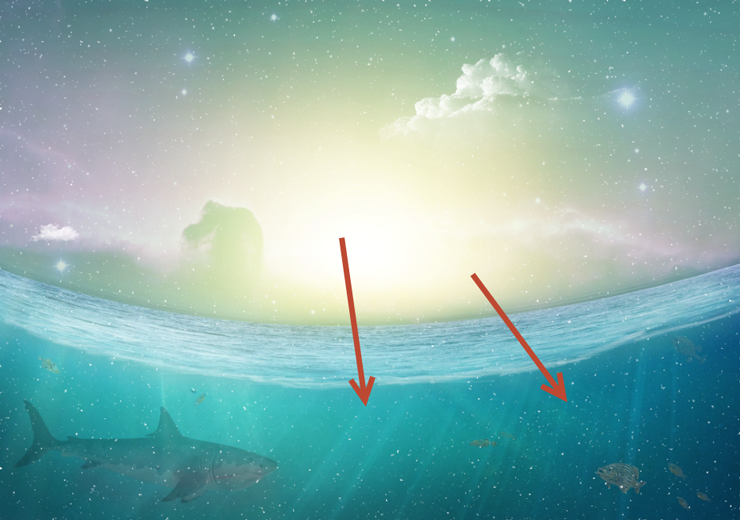
مرحله ۱۹
اکنون میخواهیم یکی از اصلیترین کارها را انجام دهیم. تصویر Earth یا زمین را دانلود کرده و به تصویر پروژه اصلی اضافه کنید. سپس یک لایه ماسک ایجاد کرده و قسمت پایینی کره زمین را که در زیر آب قرار داده قدری پنهان کنید. توجه داشته باشید که opacity براش لایه ماسک شما روی ۵۰% باشد تا عملکرد آن ضعیفتر شود و در عمل شفافیت آن کم شود.

مرحله ۲۰
براش حباب را دانلود و در فتوشاپ بازکنید سپس با یکی از این مجموعه براش جبابهایی در اطراف زمین و نزدیکی ماهیها اضافه کنید.
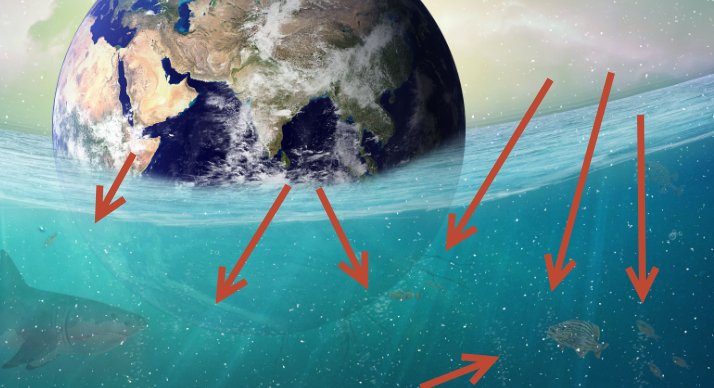
مرحله ۲۱
Curves Adjustment Layer را برای لایه زمین ایجاد کنید و تنظیمات درخشندگی و جزئیات آن را همانند تصویر زیر انچام دهید.
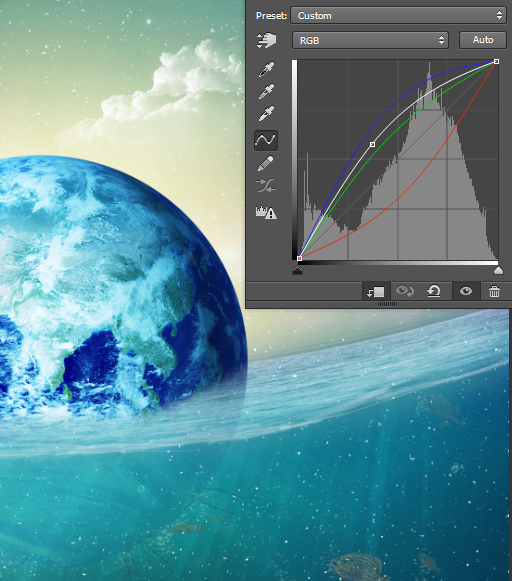
مرحله ۲۲
برشا splash را اضافه کنید یک لایه جدید ایجاد کرده و با استفاده از رنگ سفید از این براش برای ایجاد تکه آبها اطرف زمین استفاده کنید. به یاد داشته باشید که میتوانید با استفاده از این براش و در صورت نیاز استفاده از لایه ماسک این آبها را تغییر دهید.

مرحله ۲۳
تصویر Dry Tree را دانلود کرده و با تکنکیهایی که در ابتدای مطلب یاد گرفتید (کپی و پیست کردن) آن را به تصویر پروژه اصلی اضافه کنید و این درخت خشک را در قسمت بالایی زمین قرار دهید. حال یک لایه جدید ایجاد کرده و blending mode آن را به multiply تغییر دهید و این لایه جدید ایجاد شده را زیر لایه درخت در پالت لایهها قرار دهید. opacity همین لایه را به ۳۰% کاهش داده و با یک قلم مشکی مقداری سایه به این تصویر اضافه کنید.

مرحله ۲۴
فایل Vines یا اگور را در فتوشاپ باز کنید. این فایل در پوشه زیپ شده موجود است و اگر مایل باشید میتوانید کل پوشه را در گوشهای از رایانه شخصی خود Extract کنید. پس از باز کردن این فایل آن را به قسمت مشخص شده و مناسب همانند تصویر زیر انتقال دهید.

مرحله ۲۵
تصویر جغد را که در پوشه زیپ شده وجود دارد در فتوشاپ باز کرده و به تصویر صحنه اصلی اضافه کنید. به یاد داشته باشید که این لابه باید بالاتر از لایه شاخههای درخت قرار گیرد.

مرحله ۲۶
تصویر Island یا جزیره را دانلود کرده و آن را به تصویر پروژه اصلی اضافه کنید. یک لایه ماسک ایجاد کرده و این جزیره را تا حدودی زیر آب پنهان کنید البته نباید زیاد محو شود. یک لایه ماسک ایجاد کرده و با رنگ مشکی و opacity تقریبا ۵۰% قسمتها را رنگامیزی کنید.

مرحله ۲۷
تصویر درحت کوچک را دانلود کرده و بعد آن را به تصویر پروژه اصلی اضافه کرده و موقعیت آن را روی جزیره تازه قرار دهید. البته این درخت نیاز به کمی چرخش دارد که میتوان با کلیدهای میانبر Ctrl+T و ماوس این عمل را انجام دهید.

مرحله ۲۸
بهتر است که این پروژه ایجاد شده ذرق و برق بیشتری را داشته باشدو حال تصویر گوزن موجود را به صحنه اصلی اضافه کنید آن را روی لایه زمین قرار دهد و موقعیت آن را همانند زیر تنظیم کنید بعد از آن یک لایه جدید ایجاد کرده و مقداری سایه به آن اضافه کنید.

مرحله ۲۹
حلا تظنیمات Curves Adjustment Layer را برای لایه گوزن ایجاد کرده و مانند تصویر زیر تنظیمات آن را اعمال کنید.

مرحله ۳۰
تصویر دختر را در فتوشاپ باز کنید و با ابزار (Pen Tool (P آن را انتخاب کنید و آن را در جایگاه مناسب روی زمین که در تصویر زیر تعیین شده است قرار دهید.
مرحله ۳۱
حال تنظیمات Curves Adjustment Layer را برای لایه دخترک انجام دهید. از تنظیمات زیر استفاده کنید.
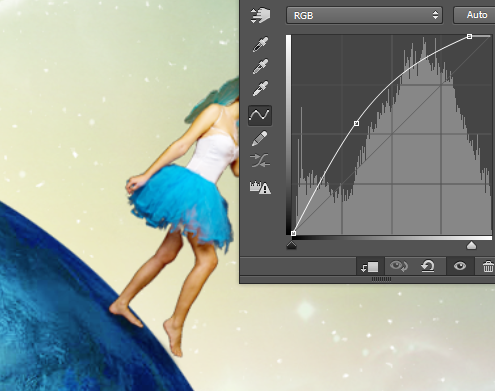
مرحله ۳۲
تصویر قایق را به پروژه اصلی اضافه کرده و با تکنیک لایه ماسک قسمتی که در زیر دریا قرار دارد را پنهان کنید.

مرحله ۳۳
یک لایه جدید ایجاد کنید و با براش استانداردی که در اواسط پروژه دانلود و استفاده کردید و با Opacity کامل یا ۱۰۰% یک طناب متصل به این قایق ایجاد کنید.
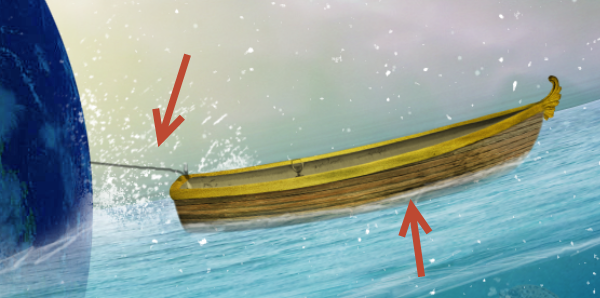
مرحله ۳۴
تصویر دلفین را در فتوشاپ باز کرده، آن را به پروژه اصلی فرا بخوانید و بعد از آن همانند مرحلههای قبل و استفاده از یک لایه ماسک قسمتها نیاز را محو کنید.

مرحله ۳۵
Curves Adjustment Laye را به لایه دلفین اضافه کنید و یک منحنی همانند تصویر زیر در لایه تنظیمات ایجاد کنید.

مرحله ۳۶
تنظیمات Curves Adjustment Layer را انجام داده و دلفین را به رنگ آبی در بیاورید.
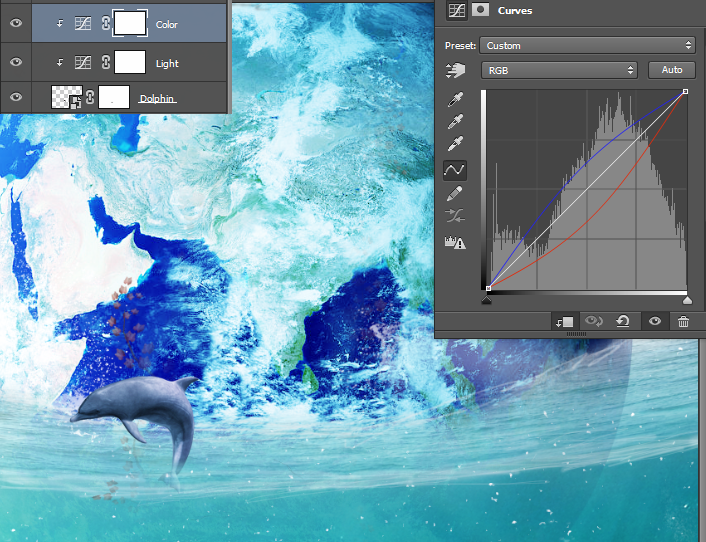
مرحله ۳۷
در این مرحله یک لایه جدید ایجاد کرده و با استفاده از براش splash مقداری آب اضافه را به بخشهای زیرین دلفین اضافه کنید.

مرحله ۳۸
تصویر کبوتر را دانولد و به پروژه اصلی اضافه کنید. مجموعه براش FX را اضافه کرده و برای کبوتر یک دنباله ایجاد کنید.

مرحله ۳۹
فایل Special Effec را باز کرده و بعد از اضافه کردن آن به صحنه اصلی پروژه آن را در جایگاه مناسب قرار دهید.
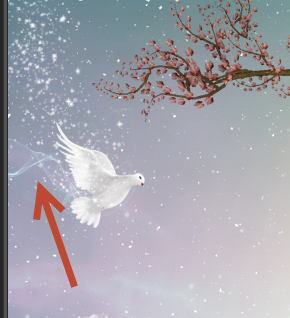
مرحله ۴۰
یک لایه جدید ایجاد کنید و blending mode آن را به Color Dodge تغییر دهید. یک براش نرم استاندارد با Opacity تقریبا ۲۰% انتخاب کنید و آن را بر روی نواحی زیر اعمال کنید.

مرحله ۴۱
تنظیمات Curves Adjustment Layer را برای بالا بردن کنتراست اضافه کنید.
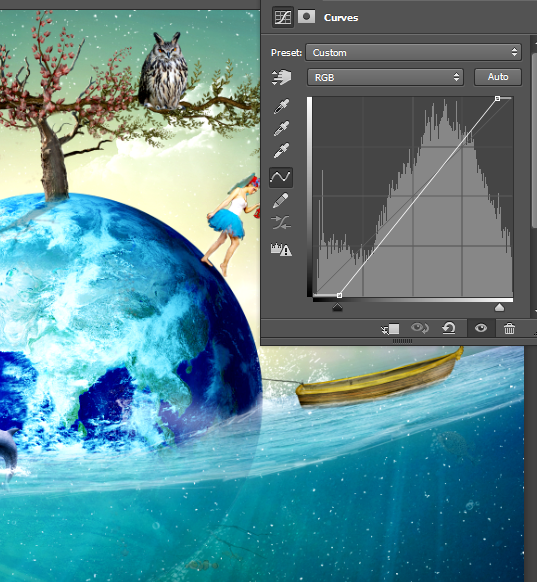
مرحله ۴۲
تصویر Bokeh را به تصویر پروژه اصلی یا سکانس وارد کنید سپس blending mode آن را به Screen تغییر دهید و مقدار Fill این لایه را نیز ه ۳۸% کاهش دهید و بعد از آن با یک لایه ماسک اثرای زیر آب را نیز مخفی کنید.

مرحله ۴۳
تصویر Flare رد فایل زیپ یا فایل فشرده وجود دارد آن را باز کرده و پس از کپی پیست کردن در سکانس اصلی blending mode این لایه را به Screen تغییر دهید. یک لایه ماسک ایجاد کنید و با یک براش نرم مشکی لبههای سخت را نیز پاکسازی کنید.

مرحله ۴۴
یک لایه جدید قابل مشاهده با کلیدهای میانبر Ctrl + Shift + Alt + E ایجاد کنید، سپس blending mode همین لایه را به Soft Light تغییر دهید. به منوی Filter > Blur > Gaussian Blur بروید و یک Gaussian Blur با مقدار 20px اضافه کنید.

مرحله ۴۵
دوباره یک لایه جدید ایجاد کنید و اینبار فیلتر Filter > Unsharp Mask را روی آن اعمال کنید. در پنجره باز شده مقدار Amount را روی ۶۰%، مقدار Radius را روی 1px و مقدار Threshold را روی ۰ بگذارید.

مرحله ۴۶
در نهایت یک لایه Gradient Map Adjustment Layer ایجاد کرده، برای ایجاد کردن آن به منوی Layer > New Adjustment Layer > Gradient Map بروید. پس از اعمال تنظیمات blending mode این لایه را روی Soft Light گذارید.
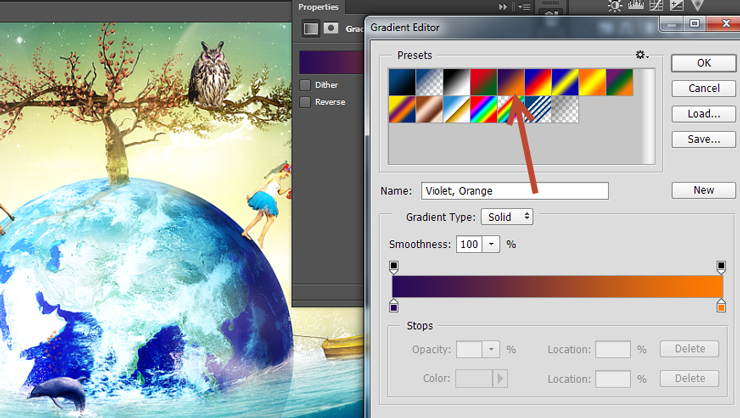
تصویر نهایی

این آموزش به پایان رسید، امیدوارم که از این آموزش لذت و بهره کافی را برده باشید. در صورت داشتن سوال در هرکدام از مرحلهها در بخش نظرات آن را اعلام کنید. نظر شما درباره این مقاله آموزشی چیست؟






























دیدگاه ها