رابط شبکه هر کامپیوتر و یا هر دستگاهی که قابلیت اتصال به شبکه را داراست، دارای آدرس MAC میباشد. آدرسهای MAC توسط کارخانه به دستگاهها اختصاص داده میشوند. اما با این حال میتوان آنها را تغییر داد.
MAC سرنامِ عبارت Media Access Control به معنای «کنترل دسترسی رسانه» میباشد و معمولاً این آدرسها (MAC) بر طبق آدرسهای فیزیکی دستگاهها تعبیه شده اند و بدان اشاره میکنند.
موارد استفاده آدرس MAC
علاوه بر استفاده در شبکه، آدرسهای MAC اغلب برای مقاصد دیگر نیزی بکار گرفته میشوند.
* تخصیص IP استاتیک (ایستا): روترها قابلیت این را دارند که به کامپیوتر اجازه دهند تا IP استاتیک داشته باشد. هنگامیکه یک دستگاه به شبکه متصل میگردد، همواره بطور ثابت یک IP اختصاصی را از آن خود میکند، بطوریکه این آدرس IP با آدرس MAC دارای مطابقت است.
* فیلتر کردن آدرس MAC: شبکه ها میتوانند از خاصیت فیلترینگ برای آدرسهای MAC استفاده کنند تا تنها دستگاههایی که دارای آدرسهای MAC خاصی میباشند، اجازه اتصال به شبکه را داشته باشند. این یک ابزار امنیتی بسیار قوی محسوب نمیشود؛ چرا که افراد میتوانند آدرسهای MAC خود را جعل کنند!
* احراز هویت MAC: برخی از ارائه دهندگان خدمات اینترنتی (ISPها) ممکن است به احراز هویت با یک آدرس MAC نیاز داشته باشند تا بدان آدرس اجازه دهند به اینترنت متصل شود.
* شناسایی دستگاه ها: بسیاری از شبکه های Wi-Fi عمومی از آدرس MAC دستگاه برای شناسایی آن استفاده میکنند. بعنوان مثال یک شبکه Wi-Fi در یک فرودگاه، ممکن است به مدت ۳۰ دقیقه دسترسی را آزاد گذاشته و پس از آن به جز آدرسهای MACای که در این بازه زمانی بدان متصل شده اند، امکان اتصال را برای سایرین ممنوع نماید. تغییر آدرس MAC در این حالت میتواند شما را وارد شبکه Wi-Fi ممنوعه نماید!
* دستگاه ردیابی: آز آنجاییکه آدرس MAC در هر دستگاهی منحصر به فرد است، میتواند برای ردیابی بکار گرفته شود. هنگامیکه قدم میزنید، گوشی های هوشمند شما محیط را برای یافتن نزدیکترین شبکه Wi-Fi موجود اسکن میکنند؛ در نتیجه آدرس MAC آنها در شبکه پخش میشود. شرکتی به نام Renew London از سطلهای زباله داخل شهر، برای ردیابی جنبش مردم بر اساس آدرسهای MAC آنان استفاده میکند. Apple iOS 8 با استفاده از یک آدرس MAC تصادفی در هر بار اسکن شبکه Wi-Fi از ردیابی چنین دستگاه هایی جلوگیری میکند.
یادآور میشویم که هر رابط شبکه ای دارای آدرس MAC مختص به خود است. بنابراین لپتاپی که هم دارای Wi-Fi هم پورت کابلی برای اتصال به شبکه است، برای هر کدام از رابطهای شبکه وایرلس و کابلی، دارای آدرسهای MAC مجزایی خواهد بود.
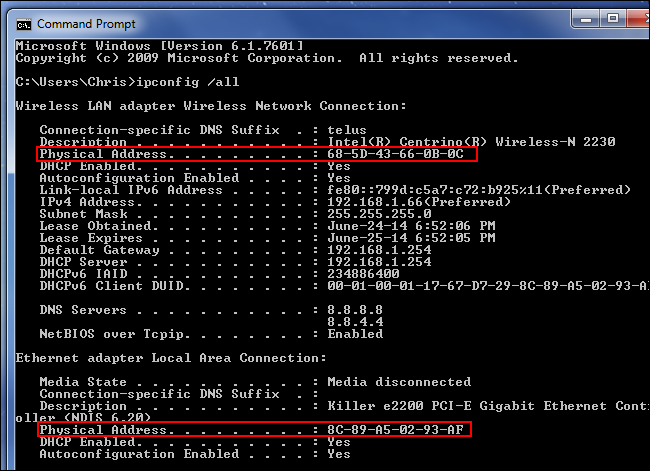 Windows
Windows
اغلب کارتهای شبکه امکان سفارشی سازی آدرس MAC را در بخش تنظیمات Device Manager دارا هستند. البته احتمال دارد برخی از درایورهای شبکه این ویژگی را نداشته باشند.
ابتدا وارد Device Manager شوید. در Windows 8.1 دکمه ویندوز را به همراه کلید X (Windows Key + X) فشرده و عبارت Device Manager را تایپ کنید تا آن را جستجو کند و نهایتاً بر روی آن کلیک راست نمایید و Properties را انتخاب کنید.
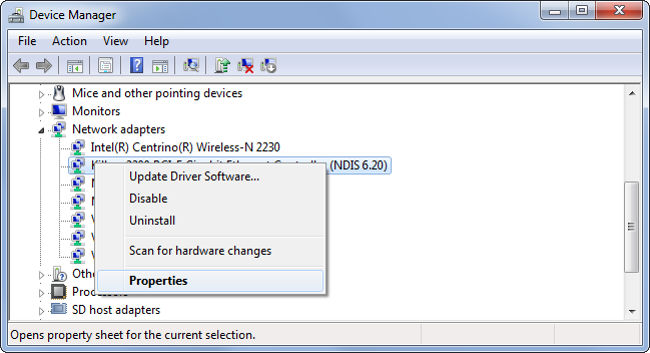 در پنجره جدید، بر روی زبانه Advanced کلیک نموده و در لیست موجود Network Address را انتخاب کنید.
در پنجره جدید، بر روی زبانه Advanced کلیک نموده و در لیست موجود Network Address را انتخاب کنید.
توجه: اگر گزینه مذکور موجود نبود، بدین معناست که درایور شبکه شما از این خصیصه پشتیبانی نمیکند.
در ادامه گزینه Value را فعال نموده و آدرس MAC جدید خود را بدون هیچ کاراکتر جداکننده ای وارد نمایید. (از خط فاصله و علامت نقل قول استفاده نشود) پس از آن بر روی OK کلیک کنید.
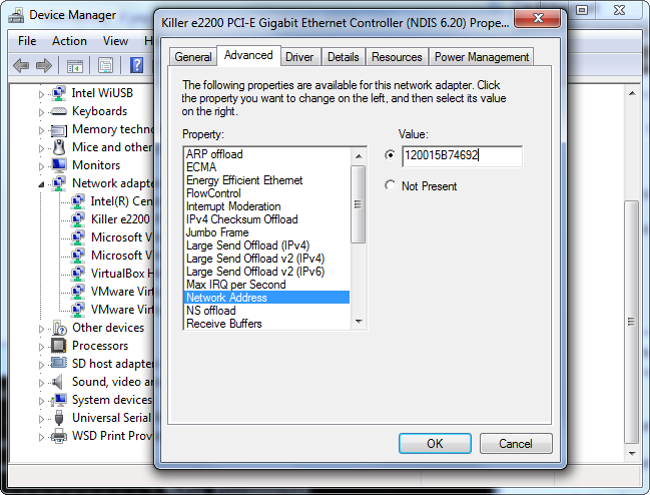 Linux
Linux
توزیعهای اخیر لینوکسی مانند اوبونتو، معمولاً از Network Manager برای ارائه جعل آدرس MAC بصورت کاربرپسند و گرافیکی بهره میبرند!
بعنوان مثال، در اوبونتو آیکون شبکه را در پنل بالای صفحه خواهید یافت. بر رویEdit کلیک نموده و کانکشن شبکه ای را که میخواهید تغییر یابد، برگزینید. Edit را انتخاب کرده و سپس زبانه Ethernet را باز کنید. آدرس MAC جدید خود را در بخش Cloned MAC Address وارد نموده و نهایتاً تغییرات را ذخیره نمایید.
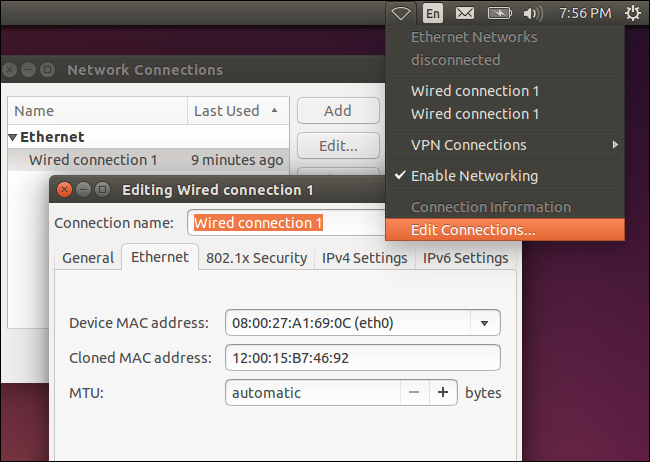 برای این کار از روش قدیمی تری نیز میتوانید استفاده کنید. این شیوه شامل غیرفعال کردن رابط شبکه توسط اجرای یک فرمان، تغییر آدرس MAC و نهایتاً فعال کردن مجدد رابط شبکه است.
برای این کار از روش قدیمی تری نیز میتوانید استفاده کنید. این شیوه شامل غیرفعال کردن رابط شبکه توسط اجرای یک فرمان، تغییر آدرس MAC و نهایتاً فعال کردن مجدد رابط شبکه است.
ابتدا میبایست مطمئن شوید که eth0 نام همان رابط شبکه ای است که قصد تغییر آدرس MAC آن را دارید.
آدرس MAC با استفاده از فرمانهای زیر قابل تغییر است:
sudo ifconfig eth0 down
sudo ifconfig eth0 hw ether xx:xx:xx:xx:xx:xx
sudo ifconfig eth0 up
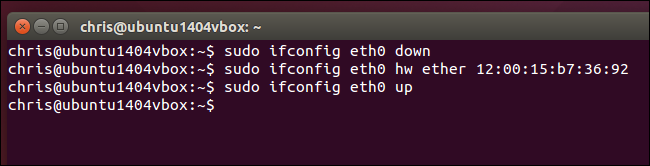 برای اِعمال دائمی تغییرات میباید فایل پیکربندی /etc/network/interfaces.d/ و یا /etc/network/interfaces را تغییر دهید، تا پس از بوت شدن سیستم نیز تغییرات باقی بمانند. در غیر اینصورت پس از هر بار reset آدرس MAC به حالت اوّل خود باز خواهد گشت.
برای اِعمال دائمی تغییرات میباید فایل پیکربندی /etc/network/interfaces.d/ و یا /etc/network/interfaces را تغییر دهید، تا پس از بوت شدن سیستم نیز تغییرات باقی بمانند. در غیر اینصورت پس از هر بار reset آدرس MAC به حالت اوّل خود باز خواهد گشت.
MAC OS X
بخش System Preferences موجود در سیستم عامل MAC OS X آدرسهای MAC وظیفه نمایش رابطهای شبکه شما را بر عهده دارد.
جهت اِعمال تغییرات، پنجره ترمینال خود را گشوده (با کمک فشردن کلیدهای ترکیبی Command + Space و با تایپ عبارت Terminal و سپس فشردن کلید Enter) و فرمان زیر را اجرا کنید:
sudo ifconfig en0 xx:xx:xx:xx:xx:xx
توجه: به جای en0 میبایست نام رابطه شبکه خود را وارد نمایید. و در ادامه همانطور که مشاهده میگردد، آدرسMAC جدید را لحاظ کنید.
بطور کلّی رابط های شبکه، en0 و یا en1 خواهند بود که به Wi-Fi و یا Ethernet بودن رابط شبکه ای که مایلید آدرس MAC آن را تغییر دهید، اطلاق میگردند.
اگر مطمئن نیستید که نام صحیح رابط شبکه شما چیست، میتوانید برای مشاهده لیست رابطهای شبکه از فرمان ifconfig استفاده نمایید.
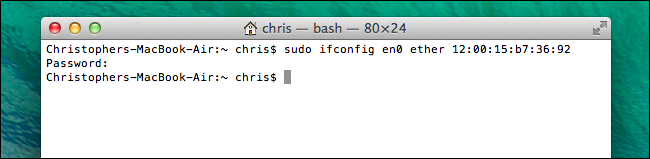 همانطور که در سیستم عامل لینوکس این تغییر موقت است، در سیستم عامل مک نیز با راه اندازی مجدد سیستم (reboot) این اتفاق خواهد افتاد. برای اینکه این فرمان بطور خودکار اجرا شود، نیاز است تا اسکریپتی تعریف گردد که با هر بار بوت شدن سیستم، آدرس جدید MAC شما برای بطور دائمی تغییر یابد.
همانطور که در سیستم عامل لینوکس این تغییر موقت است، در سیستم عامل مک نیز با راه اندازی مجدد سیستم (reboot) این اتفاق خواهد افتاد. برای اینکه این فرمان بطور خودکار اجرا شود، نیاز است تا اسکریپتی تعریف گردد که با هر بار بوت شدن سیستم، آدرس جدید MAC شما برای بطور دائمی تغییر یابد.
مشاهده جزئیات اتصال شبکه در خط فرمان
برای مشاهده جزئیات کانکشن شبکه خود و پی بردن به اینکه آدرس MAC فعلی چیست، میبایست در ویندوز از فرمان ipconfig /all (در پنجره Command Prompt) استفاده کرده و در پنجره ترمینالِ سیستم عاملهای لینوکس و مک، فرمان ifconfig را اجرا نمایید.




























دیدگاه ها