سلام دوستان، امروز ما میخواهیم بخش دوم از ۳ بخش این بحث را آموزش بدیم که شما چطور میتوانید از نرم افزار Cisco Network Simulator استفاده کنید. در این بخش ما مرحلهی ۳ و ۴ را داریم.
مرحله سوم
ایجاد فایل بارگزار تنظیمات (Loading Configuration Files)
تا به این مرحله شما فقط میتوانید یک سند آزمایشگاهی و یک توپولوژی ایجاد کنید. به هرحال، اجازه بدید که بر اساس گامهای مورد نیاز پیش بریم تا یک فایل بارگزار تنظیمات ایجاد کنیم.
ما درنظر داریم در محیط آزمایشی، یک فایل بارگزار تنظیمات برای Router1 و Switch1 ایجاد کنیم، تا بتوانیم برای آنها یک Host Name و یک Device Name در نظر بگیریم.
۱- در نوار منو، ابتدا روی گزینهی Netmap کلیک کرده و بعد روی گزینهی Apply Selected Topology کلیک کنید.
۲- اگر شما فایل توپولوژی دیگری را Load کردهاید، در صورت مشاهدهی گزینهی Yes روی آن کلیک کنید.
۳- در Console (میز فرمان) مربوط به Router1 دستورات زیر را وارد کنید، تا یک Host Name برای Router1 تنظیم شود.
Router>enable
Router#Configure terminal
Router(Config)#hostname Router1
۴- از لیست آبشاری Devices، گزینهی Switch1 را انتخاب کنید.
۵- در Console (میز فرمان) مربوط به Switch1 دستورات زیر را وارد کنید، تا یک Host Name برای Switch1 تنظیم شود.
Switch>enable
Switch#Configure terminal
Switch(Config)#hostname Switch1
حالا ما میخواهیم این تنظیمات را به عنوان تنظیمات بارگزار ذخیره کنیم. پس اجازه بدید که گام های زیر را انجام دهیم:
۱- از نوار منو، گزینهی Console را کلیک کرده، و بعد گزینهی Save Multi Device Config را انتخاب کنید.
۲- در پنجرهی Save Multi Device Config، به فولدر TestLab که قبلا در Desktop ساختید، بروید.
۳- در فیلد نام مقدار Loading را تایپ کنید و بعد گزینهی Save را کلیک کنید.
مرحله ۴
ایجاد فایل تنظیمات طبقهبندی شده (Grading Configuration File)
درحال حاضر ۳ قسمت از چیزهایی که باید در آزمایشگاه استفاده کنیم را داریم. اجازه دهید که جزء نهایی که دستهبندی فایل تنظیمات است را ایجاد کنیم.
به یاد داشته باشید که فایلهای طبقه بندی شده، تنظیماتی هستند که ما میخواهیم کاربری که از سند آزمایشگاه ما استفاده میکند، آن را داشته باشد. سند آزمایشگاه ما یک User Ping بین PC1 و Router1 دارد، بنابراین ما نیاز داریم که برای دستگاهها یک IP تنظیم کرده و اتصالات را فعال کنیم. در این مثال آزمایشی، کاربر باید دستورات زیر را برای فرستادن Ping بین PC1 و Router1 اجرا کند.
دستورات برروی PC1:
C:>ipconfig /ip 192.168.100.2 255.255.255.0
C:>ipconfig /dg 192.168.100.1
دستورات برروی Switch1:
Switch1>enable
Switch1#configure terminal
Switch1(config)#ip default-gateway 192.168.100.1
دستورات برروی Router1:
Router1>enable
Router1#configure terminal
Router1(config)#interface Ethernet 0/0
Router1(config-if)#ip address 192.168.100.1 255.255.255.0
Router1(config-if)#no shutdown
در نهایت، کاربر باید یک Ping را با نتیجه موفق از PC1 به Router1 بفرستد.
دستور Ping برروی PC1:
C:>ping 192.168.100.1
بعد از وارد کردن این دستور شما اطلاعاتی شبیه اطلاعات پایین خواهید دید.
بعد از اجرا کردن دستورات قبل، شما میتوانید تنظیمات در حال اجرا را در تمام دستگاهها ذخیره کنید تا از آن ها به عنوان تنظیمات طبقهبندی شده استفاده کنید، مانند زیر عمل کنید.
۱- از نوار منو، روی گزینهی Console کلیک کرده و بعد روی Save Multi-Device Config کلیک کنید.
۲- در پنجرهی Save Multiple Device Configuration، به فولدر از قبل ساخته شدهی TestLab روی Desktop بروید.
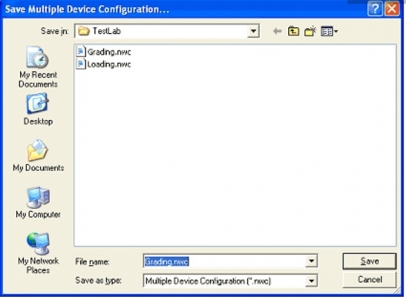 ۳- در فیلد نام، کلمهی Grading را تایپ کنید و بعد گزینه Save را کلیک کنید.
۳- در فیلد نام، کلمهی Grading را تایپ کنید و بعد گزینه Save را کلیک کنید.
خب، دوستان بخش دوم آموزش نیز به پایان رسید. در روزهای آینده، و با بخش سوم این آموزش با ما همراه باشید.



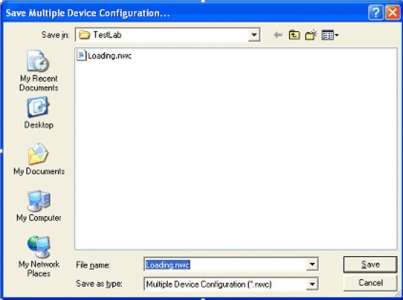
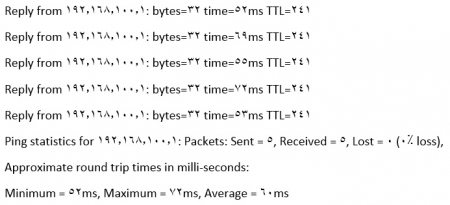


























دیدگاه ها