سلام دوستان، ما سعی داریم در این آموزش ایجاد کردن یک توپولوژی ساده در شبکه را با استفاده از نرمافزار محبوب و کاربردی NetSim را به شما آموزش بدیم. در آخر این آموزش قادر خواهید شد تا توپولوژی مورد نظر خودتان را هم به سادگی راهاندازی کنید و از آن در جاهای مختلف استفاده کنید. اول از همه ما منوهایی که با آنها سروکار داریم را معرفی و کار با آنها را آموزش میدهیم و بعد به کار با نرمافزار میپردازیم.
کار کردن با منوها در NetSim به شما این امکان را میدهد که به سادگی به قسمت های مختلف نرم افزار دسترسی داشته باشید، قسمتهایی از قبیل NetMap و Lab Compiler و Console Panel.
این منوها شامل نوار منو و نوار ابزار دسترسی سریع هستند.
نوار منو یا Menu Bar
منو فایل (File Menu)
این شاخه از منو به شما این امکان را میدهد که یک فایل توپولوژی را بازکنید، فایل تنظیمات یک سیستم تکی یا فایل تنظیمات چندسیستمی را باز کنید، و البته برنامه را نیز ببندید.
گزینهی Open
این گزینه امکان انتخاب یک فایل تنظیمات را به شما میدهد. پسوند فایلهای پشتیبانی شده عبارتانداز: (nwc.*) که فایل تنظیمات چندسیستمی، و (rtr.*) که فایل تنظیمات تکسیستمی را در میز فرمان جاری بارگذاری کرده، و پسوند (top.*) یک فایل NetMap را اجرا میکند.
گزینهی Recent Files
اگر شما در گذشته فایلهایی را اجرا کرده باشید، که شامل (top.*) یا (nwc.*) باشند، آن فایلها در این لیست نمایان خواهند شد، و شما قادر به اجرای آنها خواهید بود.
گزینهی Exit
فشردن این گزینه باعث خارج شدن شما از نرمافزار NetSim خواهد شد.
منوی نمایش یا View Menu
این شاخه از منو به شما این امکان را میدهد که قسمتهایی از محیط نرمافزار را آن طوری که خودتان میپسندید تغییر دهید.
پنهانسازی نوارابزار یا Hide Toolbar
برای غیر فعال کردن یا پنهان کردن نوارابزار دسترسی سریع، تیک این گزینه را فعال و برای فعال سازی نوارابزار دسترسی سریع تیک این گزینه را بردارید.
پنهانسازی نوار وضعیت یا Status Bar Hide
این نوار، وضعیت فایل های در حال اجرا و وضعیت NetSim را در پایین صفحه نمایش میدهد. برای پنهانسازی نوار وضعیت تیک این گزینه را فعال و برای بازگرداندن نوار وضعیت تیک این گزینه را بردارید.
گزینهی Size to Fit on Lab Load
فعال بودن این گزینه سبب میشود که صفحهی Console و نوار NetMap به سایز از پیش تعیین شدهی خود بازگردند.
منوی ابزار یاTools Menu
این شاخه از منو به شما امکان میدهد که نرمافزار NetSim را به روزرسانی کنید، محیط کار CLI یا Command Line Interface را انتخاب کرده و تنظیمات پروکسی ایجاد کنید، و نرمافزار NetSim را فعال و غیرفعال کنید.
گزینهی بروزرسانی NetSim یا Update NetSim
زمانی که شما این گزینه را فعال میکنید، NetSim سرورهای بروزرسانی BOSON را بررسی کرده و تشخیص میدهد که آیا بروزرسانی در دسترس است یا خیر. اگر بروزرسانی جدیدی برای هر قسمتی از NetSim دردسترس باشد، گزینهای در اختیار شما قرار میگیرد که آن را دانلود و نصب کنید.
توجه داشته باشید، که برای بروزرسانی NetSim باید از نرمافزار خارج شد. اگر شما در میانهی کار روی مدل خود هستید و میخواهید نرم افزار رابروز کنید، شما باید تنظیمات خود را قبل از بروزرسانی ذخیره کنید.
حالت کنسول یا Console Mode
محیطکار کنسول، محیط پیشفرض نرمافزار NetSim است. شما میتوانید در قسمت کنسول دستورات را به سیستم وارد کنید. محیط پیشنهادی کنسول، محیط TelNet میباشد.
حالت TelNet
حالت TelNet امکاناتی را در اختیار شما قرار میدهد که میتوانید مسیریابها، سویچها، و ایستگاههای کاری (Work Station)، را با تنظیمات پیشفرض کارخانهای ایجاد کنید. برای هر سیستم یک صفحهی TelNet جداگانه در نظر گرفته میشود. این صفحهها امکان دیدن محیط CLI را بطور همزمان برای چند سیستم به شما میدهد.
تنظیمات پروکسی یا Proxy Setting
اگر کامپیوتر شما از یک پروکسی استفاده میکند، اطلاعات مربوط به پروکسی باید در این قسمت وارد شود.
یکی از ویژگیهای خوب نرمافزار Netsim، ویژگی Lab Compiler است که به شما اجازه میدهد محیطهای دلخواه خود را ایجاد کرده و یا محیطهای از پیش ساخته شدهی خود نرم افزار را تغییر دهید.
مراحل ایجاد محیطهای آزمایشی و تغییر دادن آنها
۱- ایجاد یک سند آزمایشی: یک سند مورد نیاز که توضیح میدهد چه کارهایی باید در مدل ما انجام شود.
۲- ایجاد یک فایل Topology: فایلی است که مشخص میکند چه دستگاههایی باید در شبیهسازی شبکهی ما مورد استفاده قرار گیرد.
۳- ایجاد Loader (بارگزار) فایلهای تنظیمات: اجرای اختیاری فایلهای تنظیماتی که میتواند به عنوان جزئیات یا خواستههای شما استفاده شود.
۴- ایجاد فایلهای طبقهبندی تنظیمات: تنظیمات کاملا اختیاری که میتواند حاوی دستوراتی باشد که شما برای تکمیل مدل خود احتیاج دارید.
۵- ترکیب فایلها توسط Lab Compiler: برای ترکیب تمامی قسمتهای ایجاد شده در ۴ گام ابتدایی و استخراج محیط آزمایشی نهایی و آماده شده.
در توضیحات پایین، ما فایلهایی را برای برای استفاده در نرم افزار Boson NetSim ایجاد میکنیم.
۱- اسناد آزمایشی: مراحلی که باید در طول کار انجام شود را توضیح میدهد. اسناد باید با قالب XPS در NetSim استفاده شوند.
۲- فایلهای مکاننما: دستگاههایی را که قرار است در شبیهسازی استفاده شوند مشخص میکند. شما میتوانید یک فایل توپولوژی دستی را در NetSim ایجاد کرده و از آن مشخصه در NetSim Tab استفاده کنید.
وقتی شما اضافه کردن دستگاهها و اتصالاتی که در نظر دارید را انجام دادید، باید این توپولوژی را در فولدری که میخواهید در نرمافزار استفاده کنید، ذخیره کنید. فایل توپولوژی با پسوند TOP. ذخیره خواهد شد.
۳- بارگزاری فایلهای پیکربندی (دلخواه): اجرای فایلهای پیکربندی شده که میتواند به عنوان جزئیات یا به عنوان کمک استفاده شود.
۴- فایلهای پیکربندی طبقهبندی شده( دلخواه)
مرحله اول
ایجاد یک سند با نام Textlab.XPS توسط مراحل زیر:
۱- ابتدا طرحی از سند را ایجاد کنید، تا بتوانید نگاهی خارجی به کارهایی که میخواهید انجام دهید داشته باشید. همچنین این کار میتواند به شما کمک کند که توپولوژی شبکه ای را که میخواهید در آزمایشگاه Boson از آن استفاده کنید را رسم کنید.
۲- یک نمونهی گرافیکی از توپولوژی که ایجاد کردهاید را اضافه کنید و نام مناسبی برای واسطهاتون در نظر بگیرید.
۳- توضیح دهید که چرا این مرحله باید انجام گیرد.
۴- وقتی دستگاه خروجی را در سند نشان میدهید، از فونت دیگری مثل Courier New استفاده کنید، چون بهتر دیده میشود و خواندن آن آسانتر میباشد. فایل اصلی را نیز با پسوند XPS. ذخیره کنید.
حالا سند آزمایشگاهی ما ایجاد شده است. پس اجازه دهید که به مرحلهی سرگرم کنندهی کار پردازیم. ساختن یک توپولوژی.
مرحله دوم
۱- نرمافزار NetSim را اجرا کرده و بر روی گزینهی Netmap کنید. من در سند از پیش ساخته شده، یک مدل شبکه را توسط نرمافزار Microsoft Visio ایجاد کرده و آن نمای گرافیکی را در سند آزمایشگاهی خود Paste کردهام.
۲- روی گزینهی Navigation کلیک چپ کرده تا بتوانید Option هایی را که برای اضافه کردن دستگاهها به توپولوژی خود نیاز دارید ببینید.
۳- روی گزینهی Add Device کلیک چپ کرده و مسیریاب(Router) مدل ۳۶۴۰ را از میان مسیریابهایی که در دسترس دارید انتخاب کنید.
الف: وقتی که پنجرهی Add Device باز است، عدد ۲ را از فیلد Number of Add-ons انتخاب کنید. این تعداد مسیر ارتباطی را مشخص میکند.
ب: در قسمت Add-on #1 و Add-on #2 گزینهی 2Ethernet, 1Serial را به عنوان نوع مسیر ارتباطی انتخاب کنید.
به دلیل این که ما در حال ایجاد یک نمونهی ساده هستیم، از تمامی این اتصالات استفاده نخواهیم کرد.
ج: شما میتوانید یک نام دلخواه را برای مسیریاب خود در فیلد Choose a Name for Your Router نوشته، و یا فقط روی دکمهی Create Router کلیک کنید تا یک مسیریاب(Router) با نام Default Router ایجاد شود.
د: گامهای ۳ و ۳ الف و ۳ ب را برای ایجاد مسیریاب(Router) دوم خود تکرار کنید.
۴: بعد از ایجاد شدن مسیریابها، دوباره روی گزینهی Add Device کلیک کنید و از میان Switchهای در دسترس، مدل ۳۵۵۰ را انتخاب کنید.
الف: روی گزینهی Create Switch کلیک کرده تا Switch 1 را ایجاد کنید. Switch 1 نام پیش فرض دستگاه است که به توپولوژی اضافه میشود.
ب: مراحل ۴ و ۴ الف را برای ایجاد Switch دوم خود تکرار کنید.
۵: بعد از ایجاد شدن Switch ها، دوباره روی گزینهی Add Device کلیک کنید، و از شاخهی Other Device و زیرشاخهی PC، گزینهی Win PC را انتخاب کنید.
الف: روی گزینهی Create PC برای اضافه کردن PC1 کلیک کنید. PC1 نام پیش فرض دستگاه است.
ب: مراحل ۵ و ۵ الف را برای ایجاد PC2 تکرار کنید.
حالا که دستگاههای ما به توپولوژی اضافه شدند، ما باید آنها را به یکدیگر متصل(Connect) کنیم.
مسیریابها یا Router ها میتوانند توسط Serial یا Ethernet به یکدیگر متصل شوند. به هرحال، در این مثال ما درنظر داریم که مسیریابها را به وسیلهی Frame Relay به هم متصل کنیم.
اجازه دهید که با متصل کردن مسیریابها یه یکدیگر شروع کنیم. و به دنبال آن اتصال دیگر بخشها.
۱- برروی Router1 کلیک راست کرده و New Connection را انتخاب کنید.
۲- در پنجرهی New Connection، گزینهی Frame Relay را انتخاب کرده و روی Connect کلیک کنید. مانند تصویر زیر.
۳- Router1 را از لیست آبشاری 1st Router و Serial 0/0 را از لیست آبشاری Interface انتخاب کنید، و در فیلد DLCI Destination مقدار ۲۰۱ را وارد کنید.
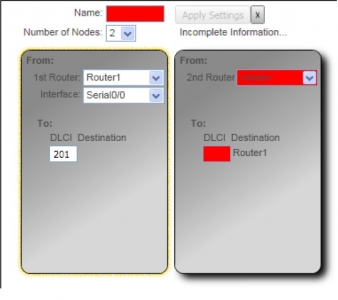 ۴- مقدار FR-1 را در فیلد Name، به عنوان یک دستگاه جدید در Netmap وارد کنید.
۴- مقدار FR-1 را در فیلد Name، به عنوان یک دستگاه جدید در Netmap وارد کنید.
۵- گام ۳ را تکرار کرده، و در مقدار ۱۰۲ را در فیلد DLCI Destination قراردهید. Router2 را از لیست آبشاری 2nd Router انتخاب کرده و از لیست آبشاری Interface مقدار Serial 0/0 را برگزینید.
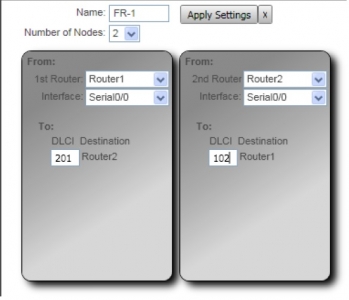 ۶- روی گزینهی Apply Setting کلیک کنید تا یک Frame Relay جدید با نام FR-1 ایجاد شود.
۶- روی گزینهی Apply Setting کلیک کنید تا یک Frame Relay جدید با نام FR-1 ایجاد شود.
۷- دستگاهها در توپولوژی خود را حرکت دهید تا به یک شکل مناسب، مانند شکل زیر برسید.
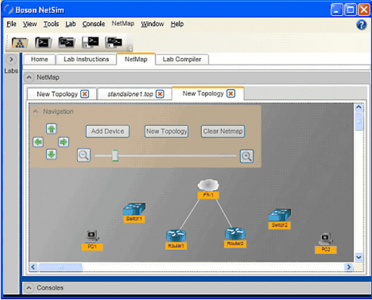 توجه: اگر شما نیاز دارید یکی از اتصالاتی که در گامهای بالا ایجاد کردید را پاک کنید، باید به روش زیر عمل کنید.
توجه: اگر شما نیاز دارید یکی از اتصالاتی که در گامهای بالا ایجاد کردید را پاک کنید، باید به روش زیر عمل کنید.
۱- روی هرکدام از دستگاههایی که میخواهید اتصالش را پاک کنید کلیک راست کرده، و گزینه Exiting Connections را انتخاب کنید.
۲- در پنجرهی Exiting Connections، رابط دستگاهی را که میخواهید پاک کنید(مثلا Ethernet) را انتخاب کرده و برای پاک کردن روی دکمه Delete کلیک کنید. مانند تصویر زیر.
حالا اجازه بدید که یک اتصال Serial Link(رابط از نوع سریال) بین Router1 و Router2 ایجاد کنیم.
۱- روی Router1 کلیک راست کرده و گزینهی New Connection را انتخاب کنید.
۲- در پنجره New Connection مربوط به Router1، از لیست آبشاری Local Interface گزینهی Serial 1/0 را انتخاب کنید.
۳- از لیست آبشاری Remote Device گزینه Router2 را انتخاب کنید.
۴- در لیست آبشاری Remote Interface گزینه Serial1/0 را انتخاب کنید.
۵- از میان دو Radio Cox، رادیوباکس DCE END را برای Router1 انتخاب کنید. مانند شکل قبل.
۶- برای ایجاد اتصال روی Connect کلیک کنید.
حالا اجازه بدید که یک اتصال Ethernet بین Router1 و Switch1ایجاد کنیم.
۱- روی Router1 کلیک راست کرده و New Connection را انتخاب کنید.
۲- در پنجرهی New Connection، از لیست آبشاری Local Interface گزینهی Ethernet 0/0 را انتخاب کنید.
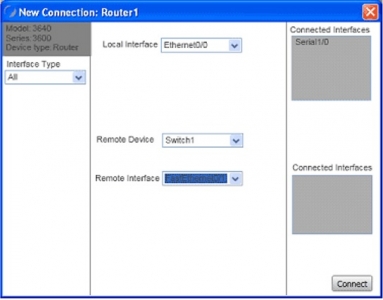 ۳- از لیسا آبشاری Remote Device، دستگاه Switch1 را انتخاب کنید.
۳- از لیسا آبشاری Remote Device، دستگاه Switch1 را انتخاب کنید.
۴- از لیست آبشاری Remote Interface، گزینهی Fast Ethernet 0/1 را انتخاب کنید.
۵- روی Connect کلیک کنید تا بین Router1 و Switch1 اتصال ایجاد شود.
اتصالات باقی مانده را طبق گفتههای زیر ایجاد کنید.
۱- در Switch1، یک اتصال از Fast Ethernet0/2 مربوط به Switch1 به PC1 ایجاد کنید.
۲- در Router2، یک اتصال از Ethernet0/0 مربوط به Router2 به Fast Ethermet0/1 مربوط به Switch2 ایجاد کنید.
۳- در Switch2، یک اتصال از Fast Ethernet0/2 مربوط به Switch2 به PC2 ایجاد کنید.
طرح نهایی توپولوژی شما باید شبیه به شکل گرافیکی که در پایین آمده باشد.
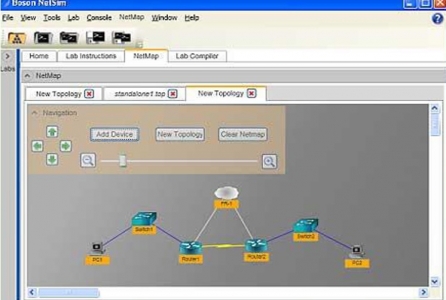 حالا که شما توپولوژی خودتون را طراحی کردید، شما باید اون رو در فولدری که تمام فایلهای آزمایشگاه شما در آن قرار داد ذخیره کنید. به ترتیب پایین.
حالا که شما توپولوژی خودتون را طراحی کردید، شما باید اون رو در فولدری که تمام فایلهای آزمایشگاه شما در آن قرار داد ذخیره کنید. به ترتیب پایین.
در Desktop(میزکار) خود یک فولدر به نام TestLab بسازید.
۱- در نوار منو روی گزینه NetMap کلیک کرده و گزینه Save Topology را انتخاب کنید.
۲- فولدر TestLab را که در Desktop خود ایجاد کردید انتخاب کنید.
۳- در فیلد File Name، نام Testlab.top را وارد کنید و بعد ذخیره کنید.
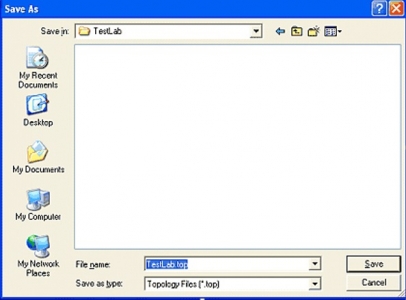 ۴- شما باید نوشته ای را که مبنی بر ذخیره موفق نمایش داده می شود ببینید.
۴- شما باید نوشته ای را که مبنی بر ذخیره موفق نمایش داده می شود ببینید.
در پایان قسمت اول از ۳ قسمت، این تضمین را میدهیم که شما بتوانید یک فایل توپولوژی ایجاد کنید. در روزهای آینده برای قسمت دوم کار، یعنی ساختن فایل بارگزار تنظیمات و ایجاد فایل های درجهبندی تنظیمات آماده باشید.



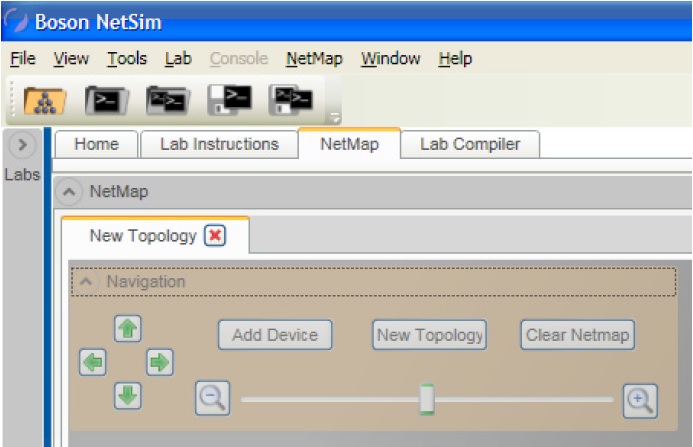
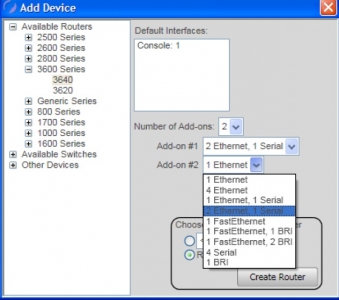
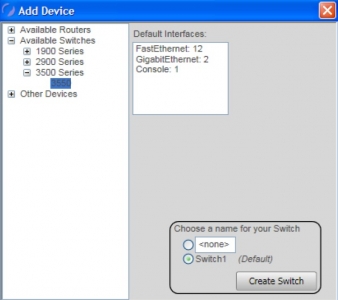
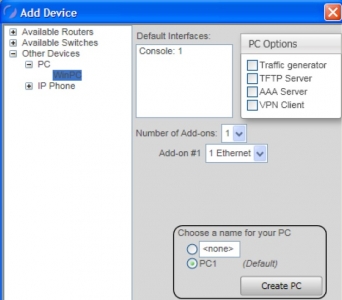
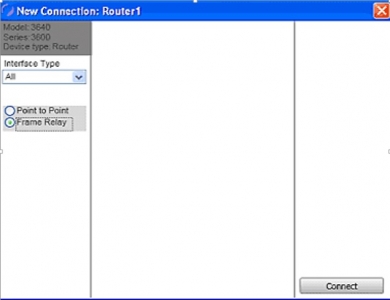
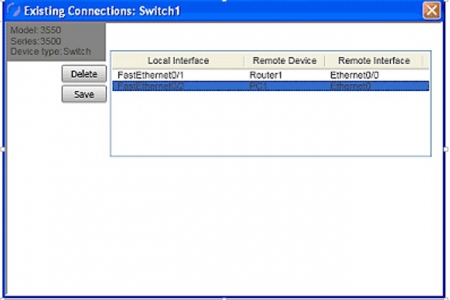
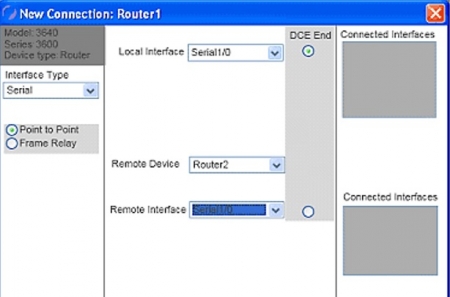


























دیدگاه ها