اگر به خاطر داشته باشید، سفری تصویری به امکانات Office 2016 داشتیم و در آن مقاله قابلیت های جدید Office 2016 را با هم مشاهده کردیم. یکی از امکانات جدید Office 2016 قابلیت نوشتن معادلات ریاضی که Ink Equation نام دارد، می باشد. همانطور که گفتیم این قابلیت اجازه می دهد تا شما به راحتی معادلات ریاضی را در ورد، اکسل و پاورپوینت وارد کنید. Ink Equation بیشتر برای تبلت ها طراحی شده، اما مایکروسافت خلاقیت به خرج داده و کاری کرده تا شما به وسیله ماوس نیز معادلات را در کامپیوتر خود وارد کنید. خب با ما همراه باشید، تا به شما آموزش دهیم که چطور Ink Equation کار می کند و چگونه می توان معادلات را به وسیله Ink Equation وارد کرد.
با استفاده از Ink Equation کافی است که شما معادلات را با استفاده از قلم، ماوس و یا انگشت خود بسته به دستگاهی که استفاده می کنید، در Ink Equation وارد کرده و این قابلیت معادلات شما را به صورت نوشتاری در ورد، اکسل یا پاورپوینت قرار می دهد.
ما برای آموزش ورد را انتخاب کرده ایم، اما نحوه وارد کردن معادلات در دیگر برنامه های Office 2016 به یک شکل می باشد. ابتدا بر روی تب “Insert” کلیک کنید.
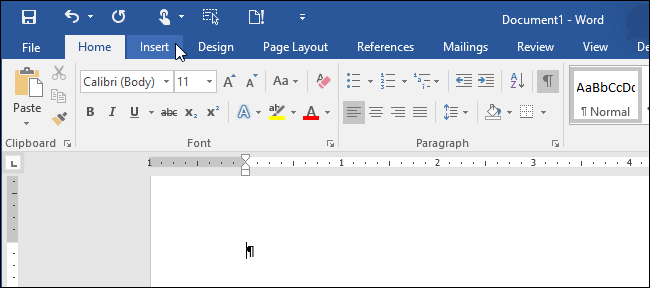 حال از قسمت “Symbols” بر روی “Equation” کلیک می کنیم.
حال از قسمت “Symbols” بر روی “Equation” کلیک می کنیم.
سپس از قسمت “Tools” بر روی “Ink Equation” کلیک کنید.
صفحه ی “Ink Equation” باز خواهد شد. در این صفحه می توانید با استفاده از ماوس یا اینپوت های دیگر معادله مد نظر خود را در قسمت زرد رنگ وارد کنید، تا این قابلیت معادله ی شما را به حالت نوشتاری دربیاورد. وقتی ماوس را بر روی این صفحه زرد رنگ ببرید، تبدیل به یک نقطه ی سیاه رنگ خواهد شد. کافی است با نگه داشتن کلیک چپ ماوس معادله ی خود را بنویسید.
وفتی وارد کردن معادله در کادر زرد رنگ تمام شد، بر روی گزینه ی Insert کلیک کنید.
نکته: اگر قسمتی از معادله را اشتباه نوشتید، نگران نباشید، ما به شما آموزش می دهیم که چطور آن را تصحیح کنید.
حال مشاهده خواهید کرد که معادل داخل یک کادر به متن شما اضافه شده است.
وقتی یک معادله را وارد می کنید، بهترین کار این است که کل معاده را قبل از تصحیح وارد کنید. احتمال تصحیح شدن و شناسایی معادله در این حالت بالا می رود. اگر قسمتی را به درستی وارد نکردید، کافی است که از علامتی که شبیه پاک کن می باشد ، به نام “Erase” استفاده کنید.
مشاهده می کنید که مکان نمای شما تبدیل به پاک کن می شود و برای تصحیح یا پاک کردن قسمتی مکان نما را روی آن قسمت برده و کلیک کنید. وقتی قسمت مورد نظر خود را پاک کردید، بر روی گزینه ی “Write” کلیک کنید و شکل صحیح معادله را بنویسید.
البته خود برنامه یک قابلیت دارد که حروف و علامت های پیش فرض را می توان استفاده کرد. کافی است بر روی گزینه ی “Select and Correct” کلیک کرده و سپس دور علامت یا حرف مورد نظر خود مکان نما را بکشید، سپس بر روی آن کلیک کنید، تا بتوانید از میان پیش فرض ها علامت یا حرف مورد نظر خود را انتخاب کنید. با انتخاب بر روی علامت پیش فرض، آن علامت به صورت خودکار با علامت نادرست جایگزین خواهد شد.
اگر می خواهید به طول کامل معادله را پاک کنید، کافی است که بر روی گزینه ی “Clear” کلیک کنید.
امیدوارم مقاله آموزشی برای شما عزیزان مفید واقع شده باشد.


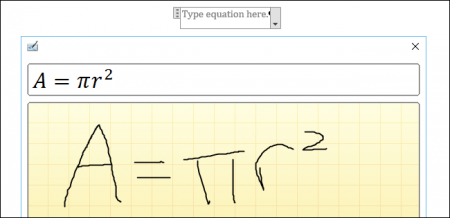
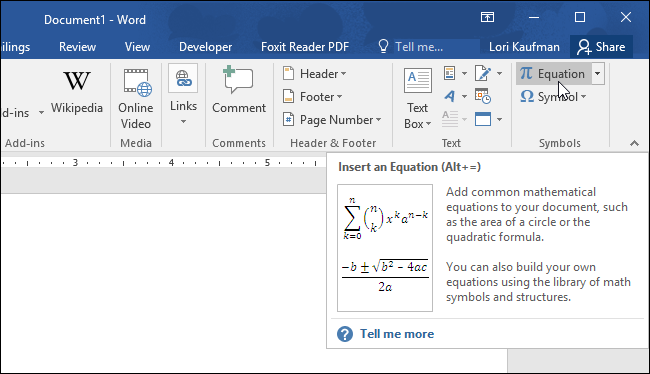

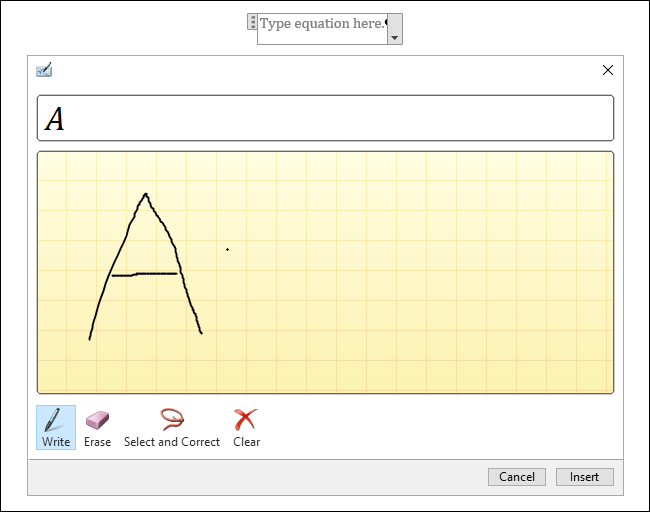

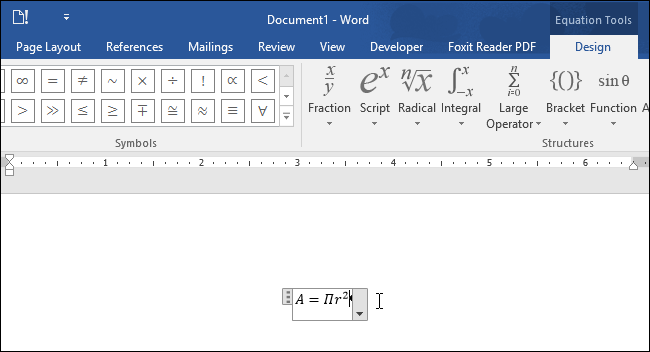
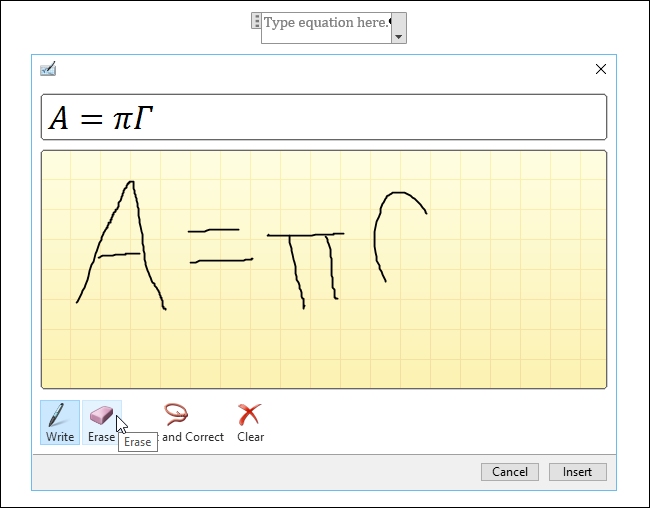
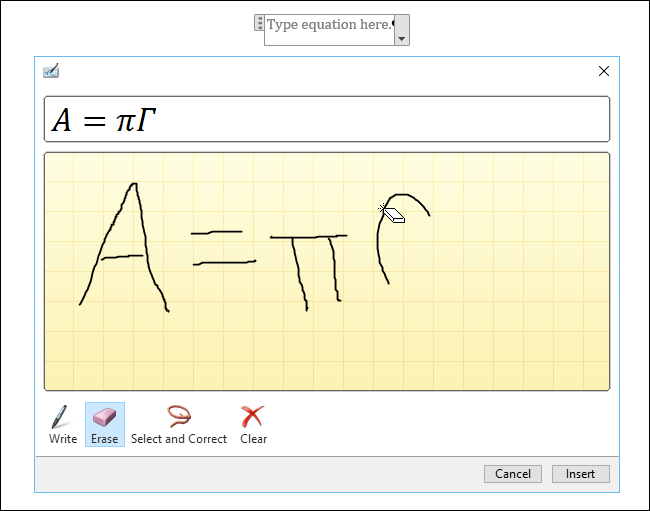
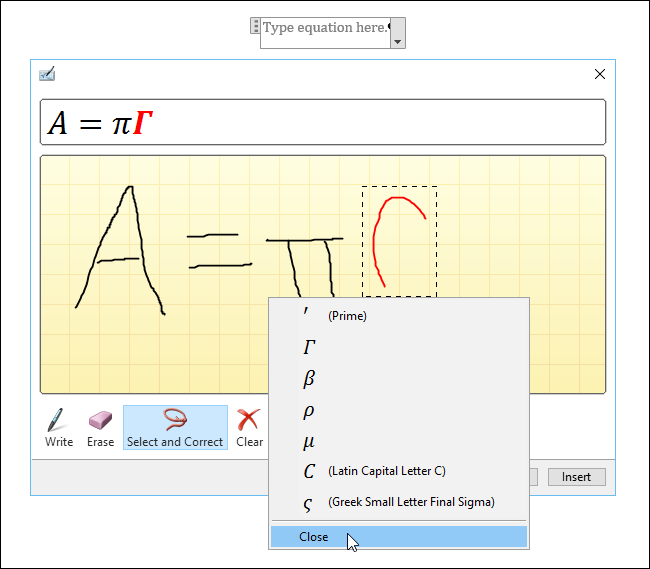
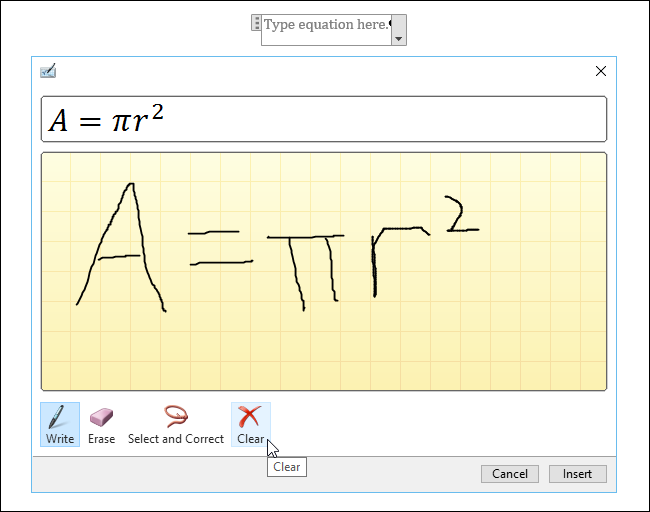



























دیدگاه ها