درود
قطعا کودکانتان برایتان عزیزترین افراد حاصر در این دنیا هستند، و اینترنت هم یک دنیای ترسناک است که به مراقبت و نظارت دائمی نیاز دارد. خوشبختانه در ویندوز امکانی وجود دارد که شما میتوانید به کمک آن یک حساب کاربری مخصوص فرزندتان بسازید و وظایف نظارتی خود را به نحو آسان تری به انجام برسانید.
مایکروسافت این مفهموم را پیشتر در ویندوز ۸ به نمایش گذاشته بود، که یک حساب کاربری استاندارد بود که توسط Microsoft Family Safety کنترل میشد. ساختن یک حساب کاربری برای فرزندتان بسیار ساده است و تنها چند قیقه زمان میبرد تا بتوانید حساب کاربری فرزندتان را مدیریت کنید.
در این آموزش قصد داریم تا نحوهی ساخت یک حساب کودک و مدیریت آن را در ویندوز ۱۰ با هم بررسی کنیم.
ساخت یک حساب کاربری کودک
نحوهی ساخت این حساب کاربری بطور کلی تفاوت خاصی با قبل ندارد و اما با نحوهی ساخت آن در ویندوز ۸.۱ متفاوت است.
در ویندوز ۱۰، ابتدا به مسیر زیر بروید:
Settings > Accounts و سپس بر روی Family & other users کلیک کنید، و در نهایت گزینه Add a family member را انتخاب کنید. فقط به این نکته توجه داشته باشید که اگر حساب مایکروسافت لایو خود را درون ویندوز وارد نکرده باشید و از حساب لوکال استفاده میکنید، در این بخش به جای Add a family member گزینه ورود به حساب مایکروسافت نمایش داده میشود و پس از ورود میتوانید این گزینه را مشاهده کنید.
در صفحهی بعدی بر روی گزینه Add a child کلیک کنید. اینکه هر کودک صورت جدا اکانت خودش را داشته باشد واقعا ایدهی خوبیست.
در این قسمت اگر کودکتان از قبل یک آدرس ایمیل دارد که میتوانید آن را وارد کنید، ودر غیر اینصورت با کلیک بر روی گزینه The person i want to add doesn’t have an email address یک حساب جدید برای کودکتان ایجاد کنید.
در مرحله بعد برای نظارت بهتر روی اکانت کودکتان باید یک شماره تلفن وارد کنید، که در صورت هک شدن حساب یا فراموشی رمز عبور امکان بازپس گیری رمز عبور را میسر میکند.
در صفحه بعد بهتر است که هر دو گزینه را غیرفعال کنید و تیک آنها را بردارید اما باز هم بسته به اختیار خودتان است، اما چون این حساب برای یک کودک است محتوای این دو گزینه تناسب خاصی با آنها ندارد پس بهتر است که غیرفعال باشند.
و تمام، در حال حاضر حساب کودکتان آماده است و وی میتواند با حساب خود وارد شود، و از حالا شما امکان مدیریت و نظارت این حساب را دارید.
برای اینکار به وبسایت آنلاین نظارت بر حساب های خانوادگی مایکروسافت به آدرس https://fss.live.com می رویم.
در صفحه اول یک لیست کلی از تمام اکانت های موجود در خانواده شما نمایش داده میشود، با کلیک روی هر کدام وارد تنظیمات آن حساب خواهیم شد.
پس از وارد شدن به بخش تنظیمات خاص هر حساب کاربری با یک گزارش کلی از وقایع اخیر آن حساب روبرو خواهیم شد که شامل بخش های مختلفی از جمله وب سایت هایی که به تازگی بازدید شده اند، نرم افزار ها و بازی هایی که به تازگی اجرا شده اند و …
در این بخش میتوانید انتخب کنید که این گزارش ها بصورت هفتگی برای شما به ایمیلتان ارسال شوند یا نه.
از بخش سمت چپ امکان مدیریت هر کدام از قسمت ها وجود دارد. در بخش Web browsing میتوان تنظیمات مربوط به بازدید از وبسایت های مختلف را انجام داد. مثلا با روشن کردن گزینه Block inappropriate websites دو لیست در زیر نمایش داده میشود که لیست سمت چپ برای تعیین سایت هایی است که کودمتان امکان بازدید آنها را دارد و لیست سمت راست مربوط به سایت هایی است که کودکتان نباید آن ها را بازدید کند.
بخش بعدی از قسمت سمت چپ برای تعیین رده سنی کودکتان به منظور اجرای بازی ها و نرم افزار هاست، و همچنین این امکان وجود دارد که مانند قسمت قبل لیستی از نرم افزار ها و بازی هایی که کودکتان اجازه اجرای آنها را دارد یا ندارد، تهیه کنید.
در بخش پایانی هم امکان تعیین ساعت و مدت زمان استفاده از سیستم برای فرزندتان است که شامل یک لیست برنامه هفتگی میشود که میتوانید در آن مدت زمان و یا ساعات دقیق استفاده او را مشخصی کنید. این بخش با نام Screen time شناخته میشود.
مایکروسافت با ساخت این سیستم امکان نظارت و مدیریت فرزندان را در دنیای مجازی بسیار ساده تر کرده است. سیستمی که این امکان را در اختیار شما قرار میدهد تا محتوایی که مناسب فرزند دلبندتان نیست را از او دور نگهدارید.



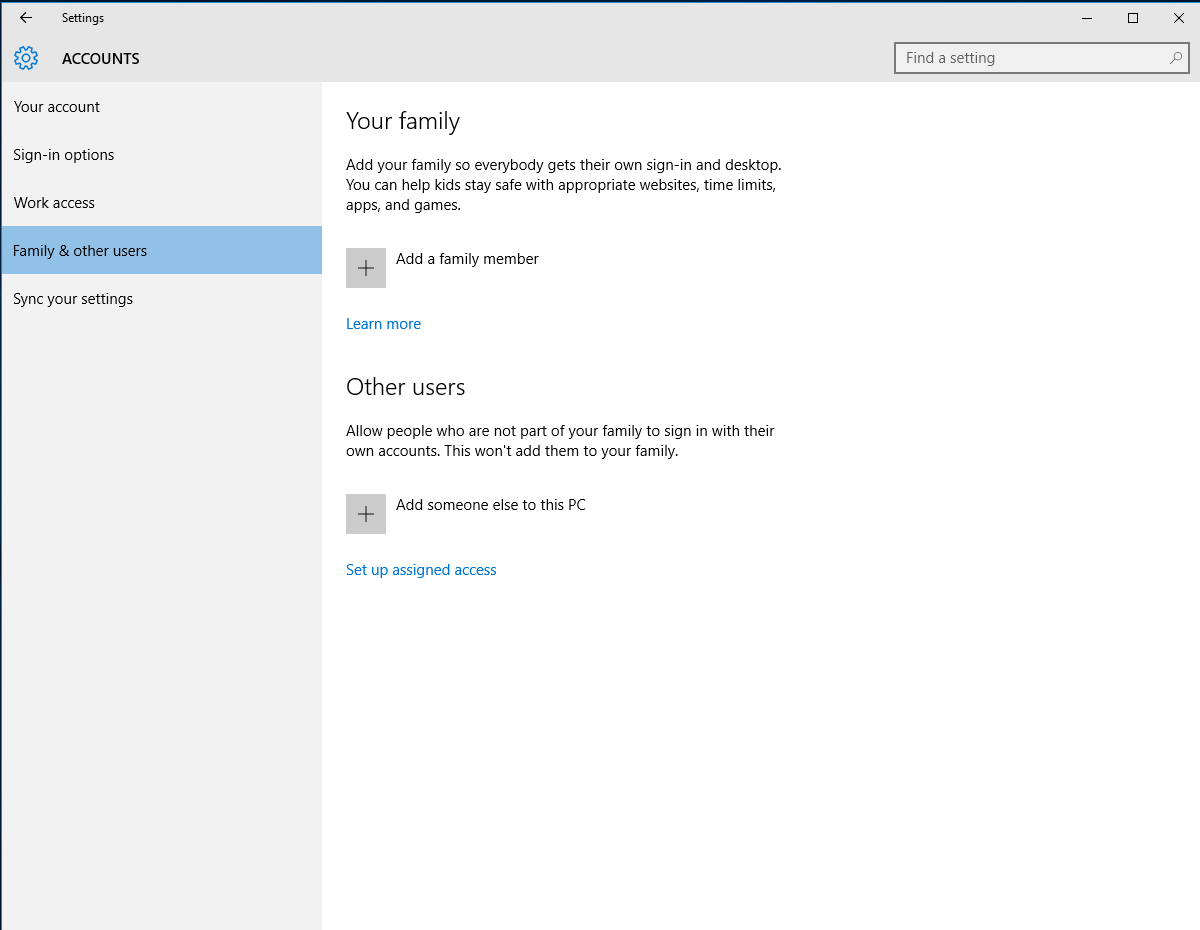
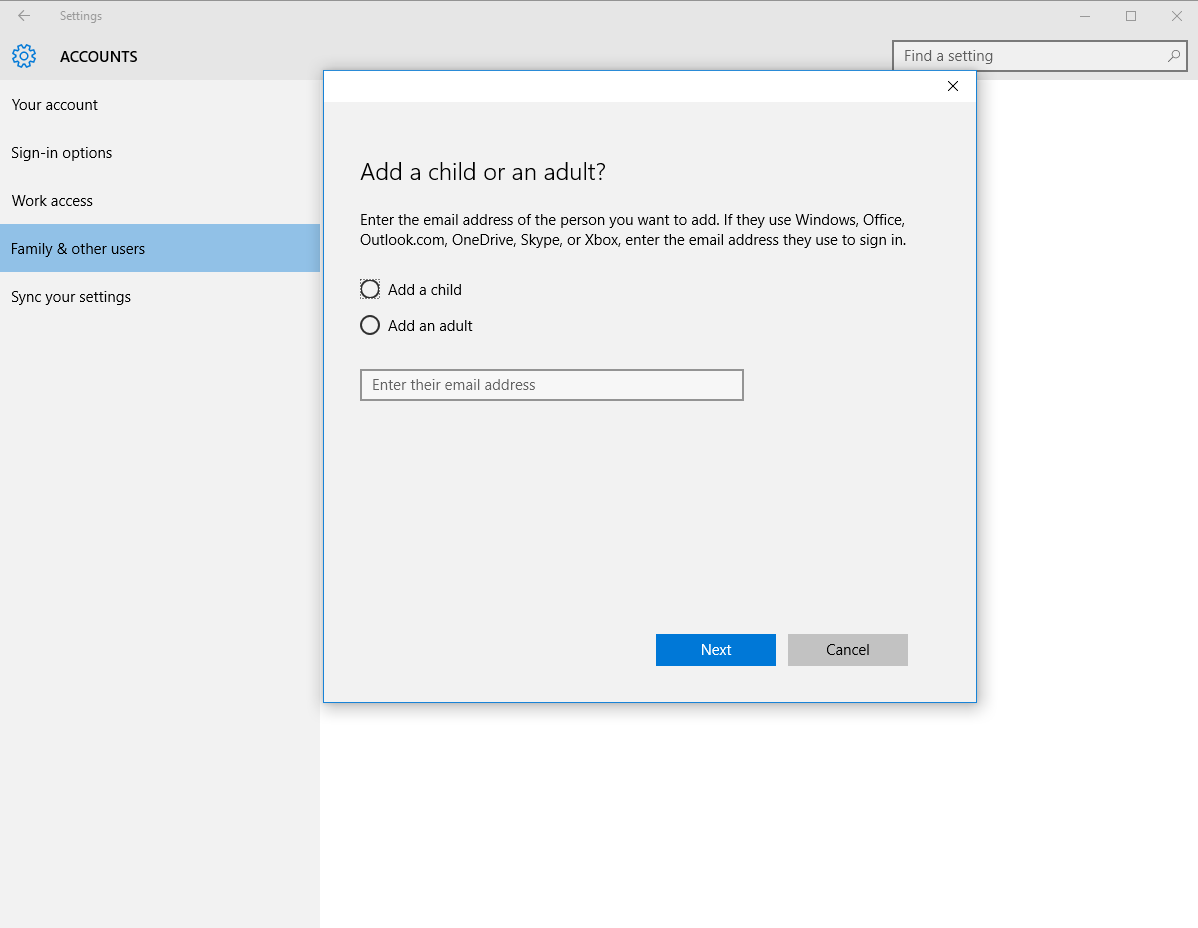
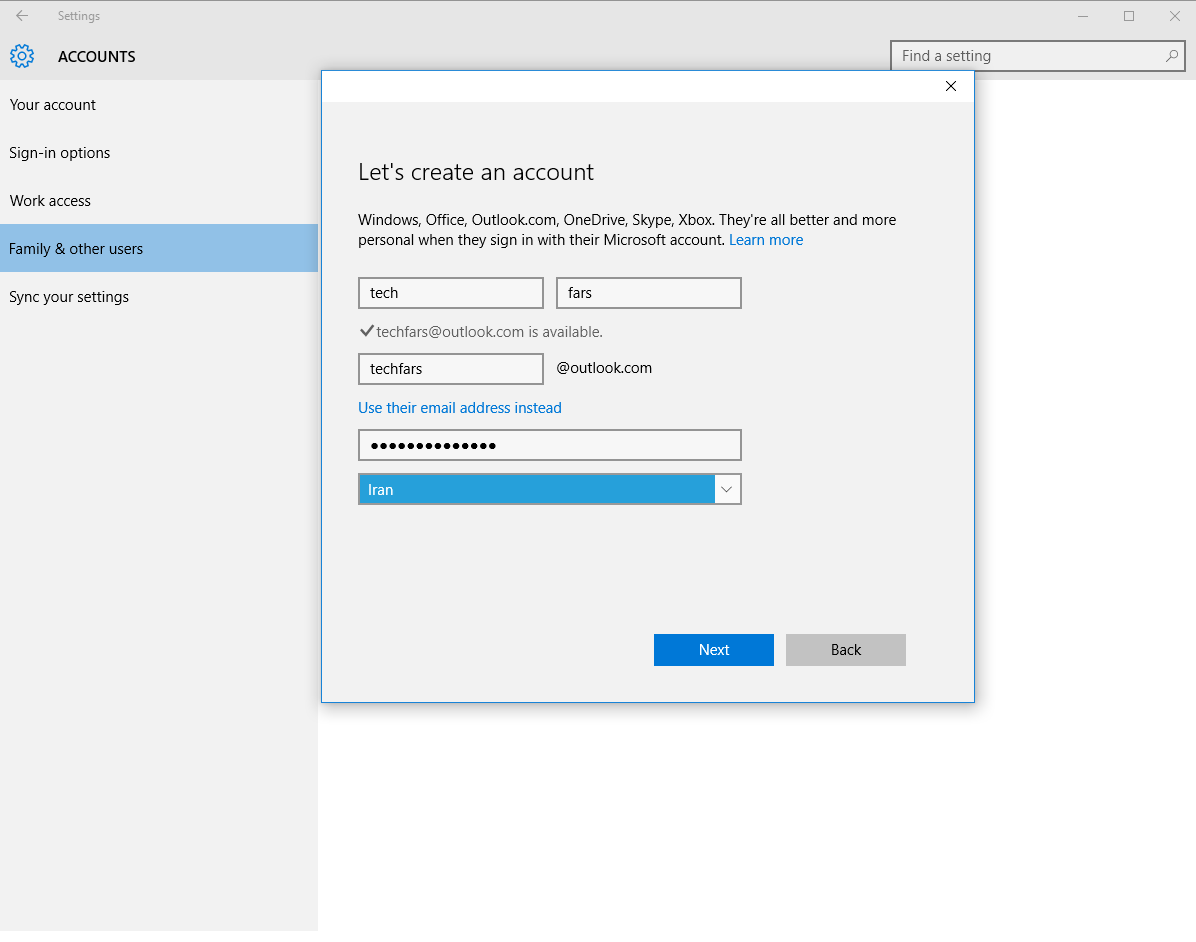


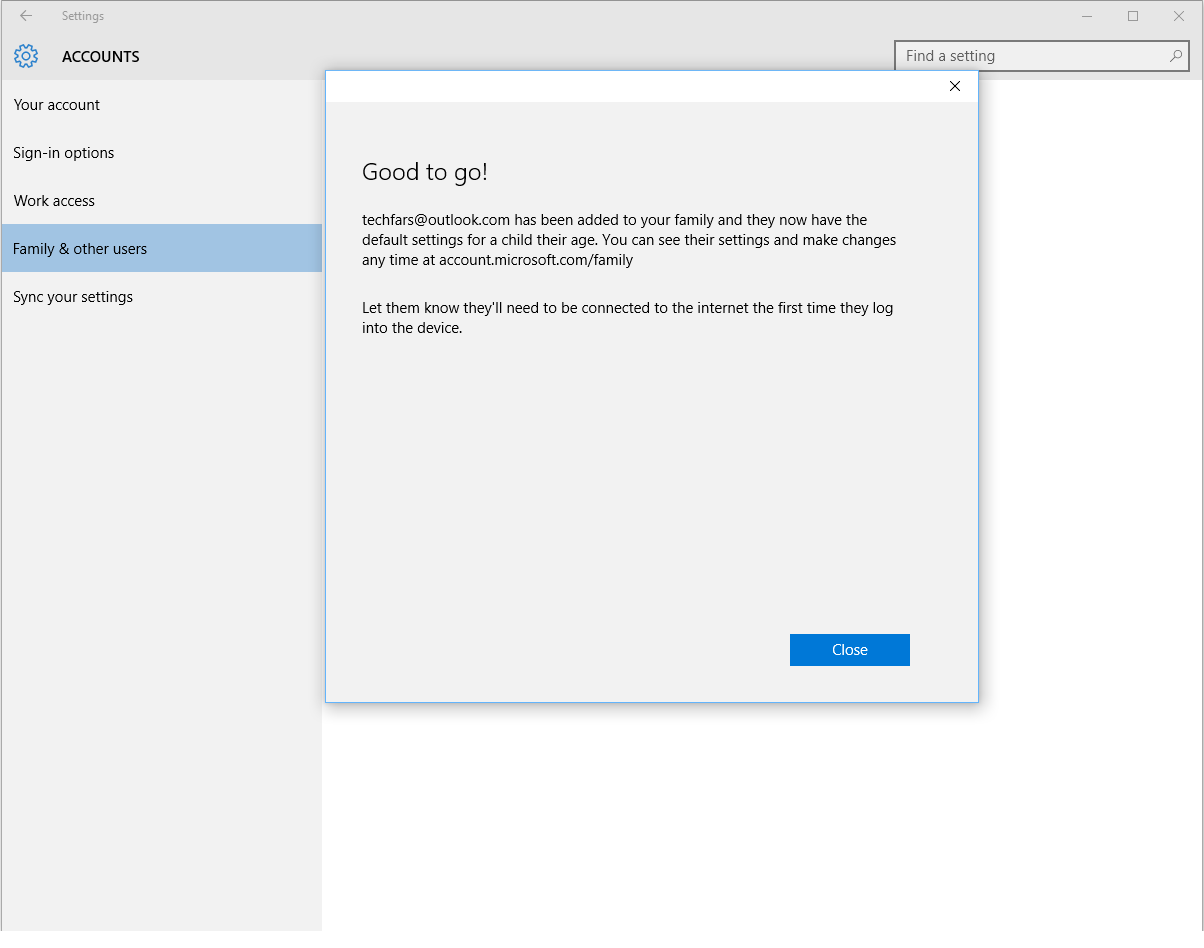
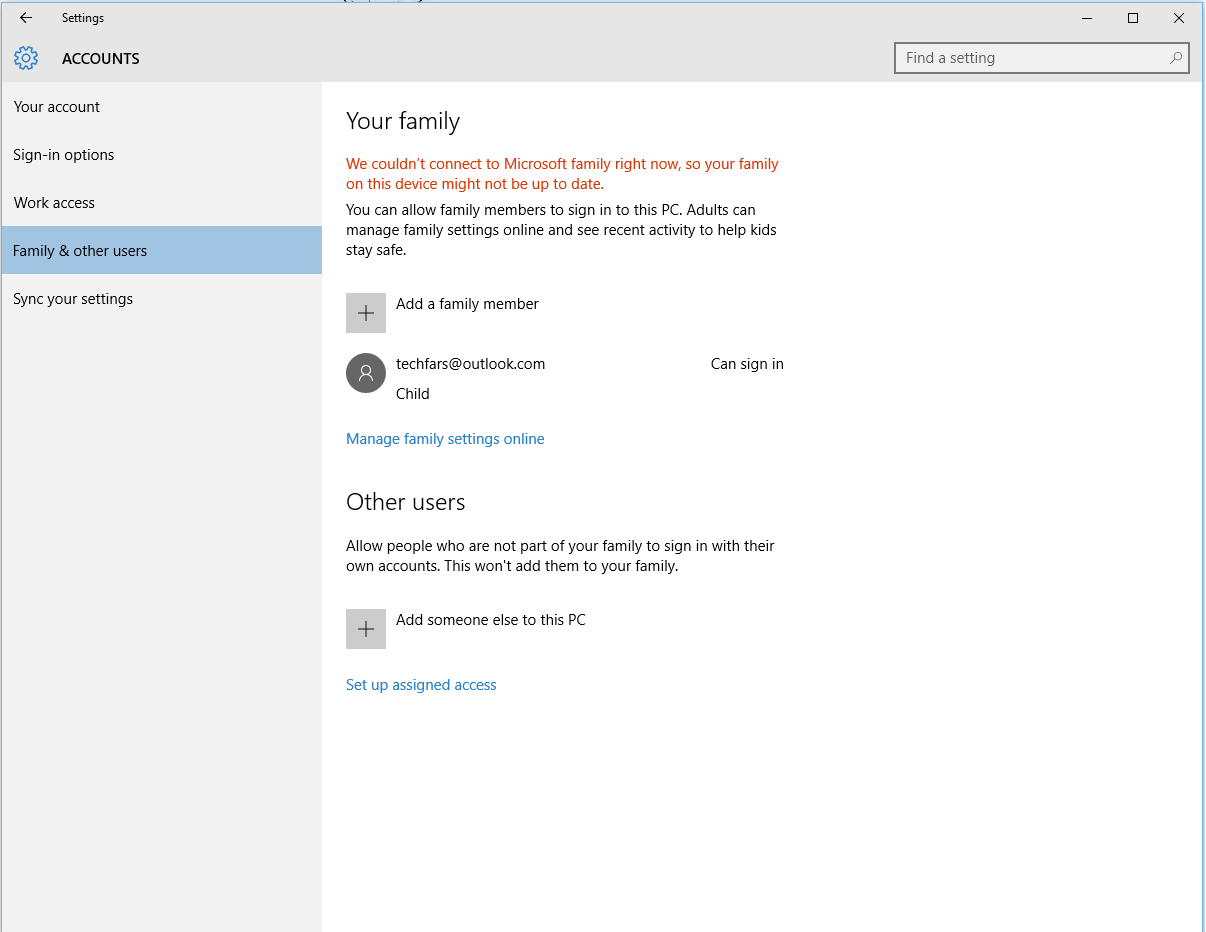
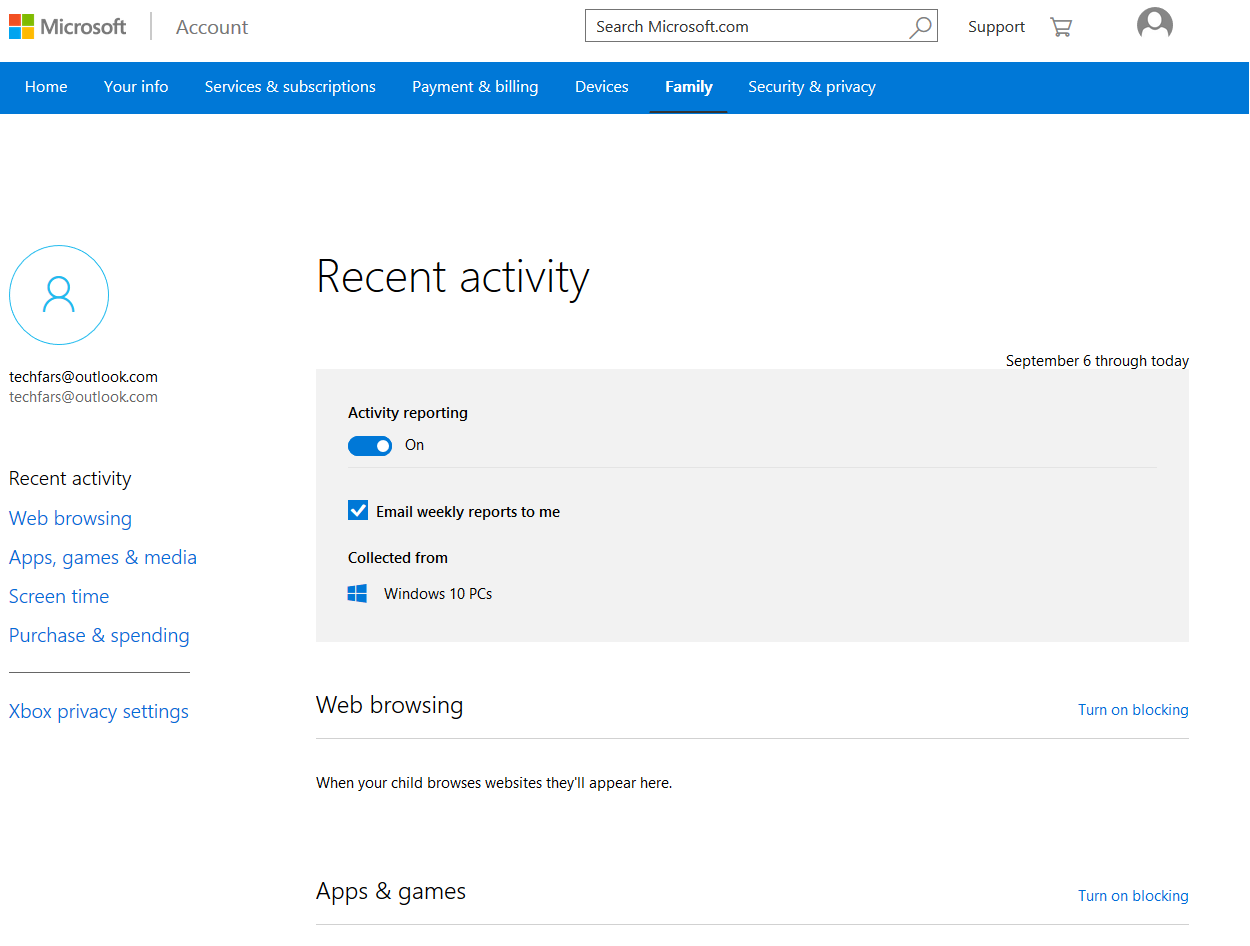
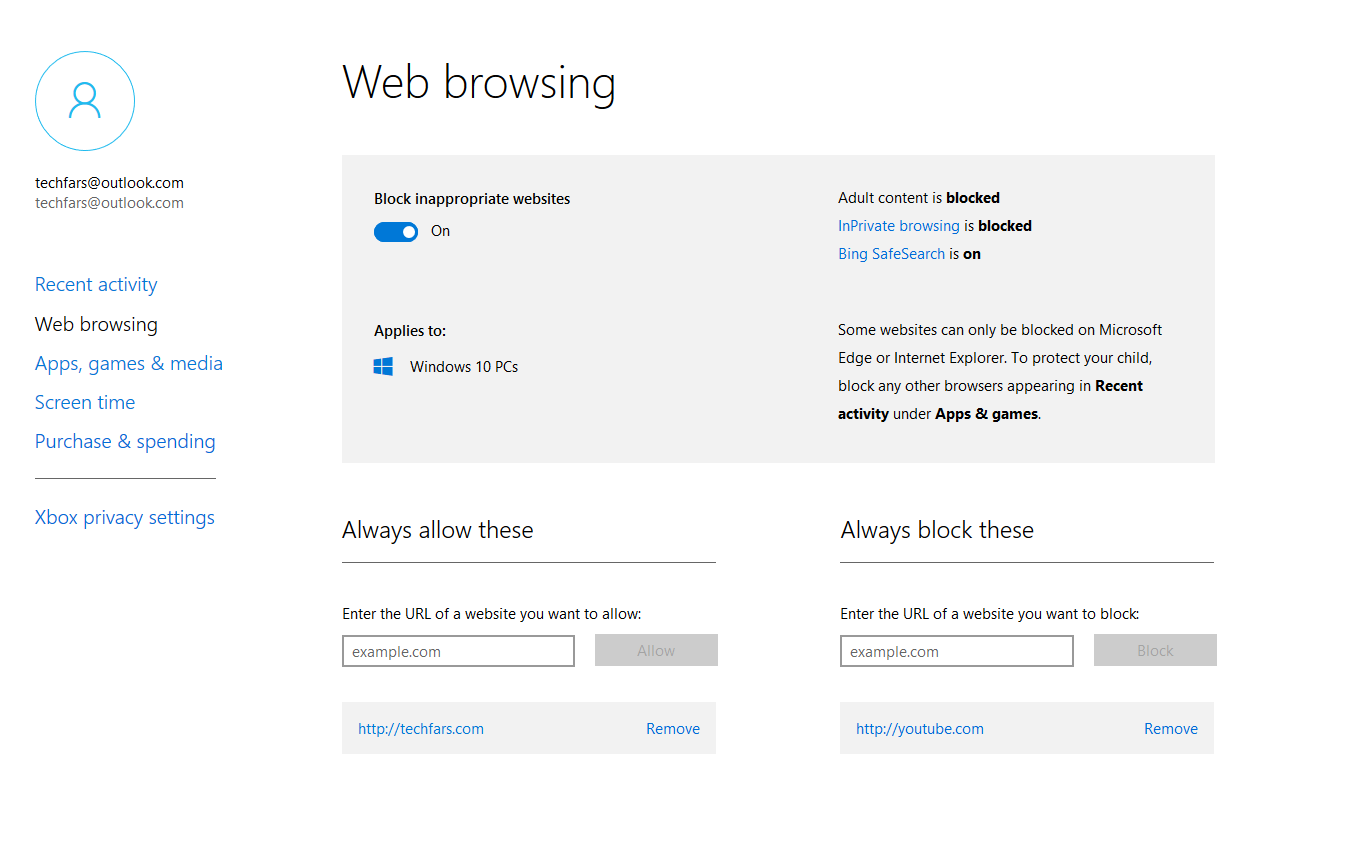
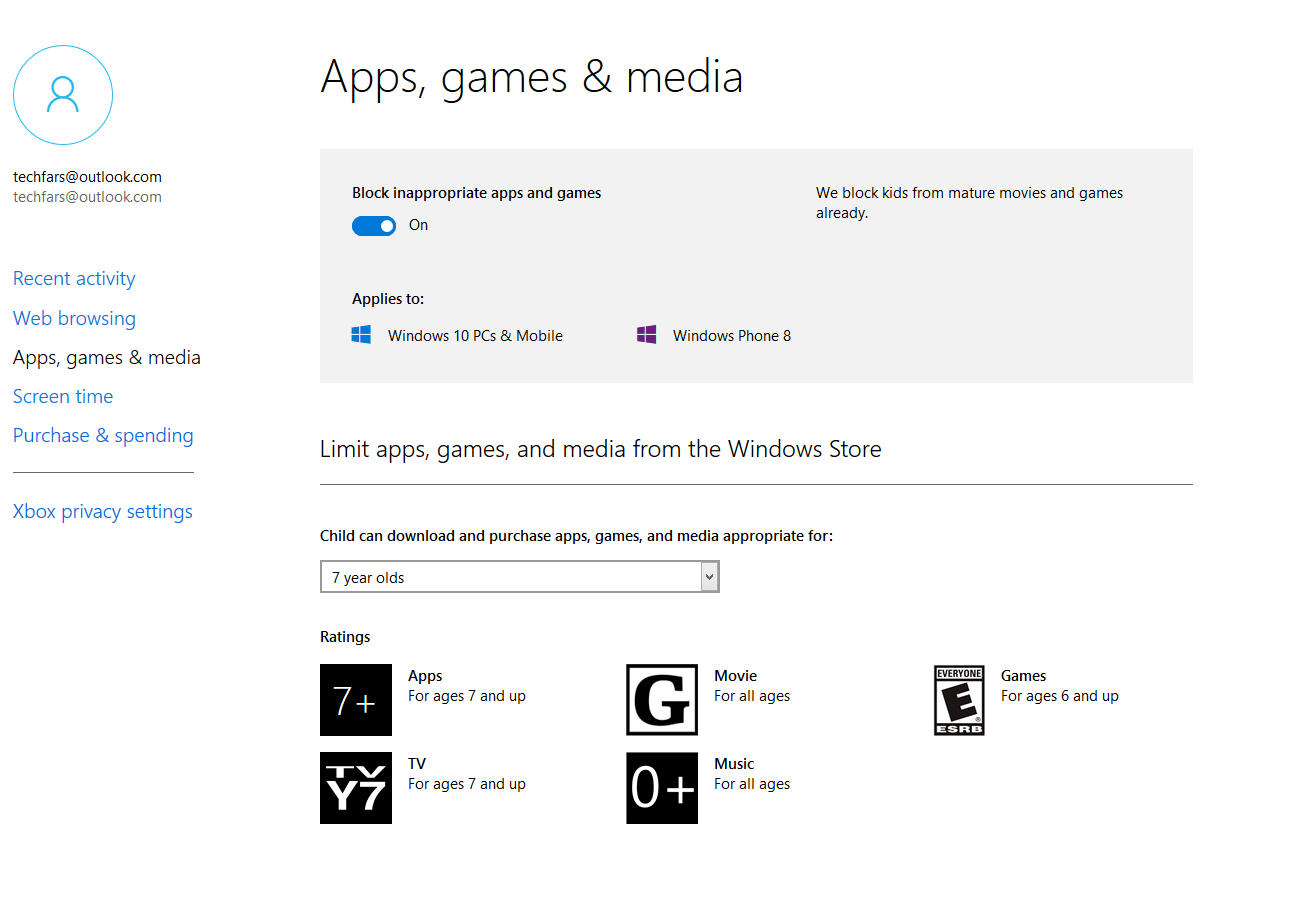
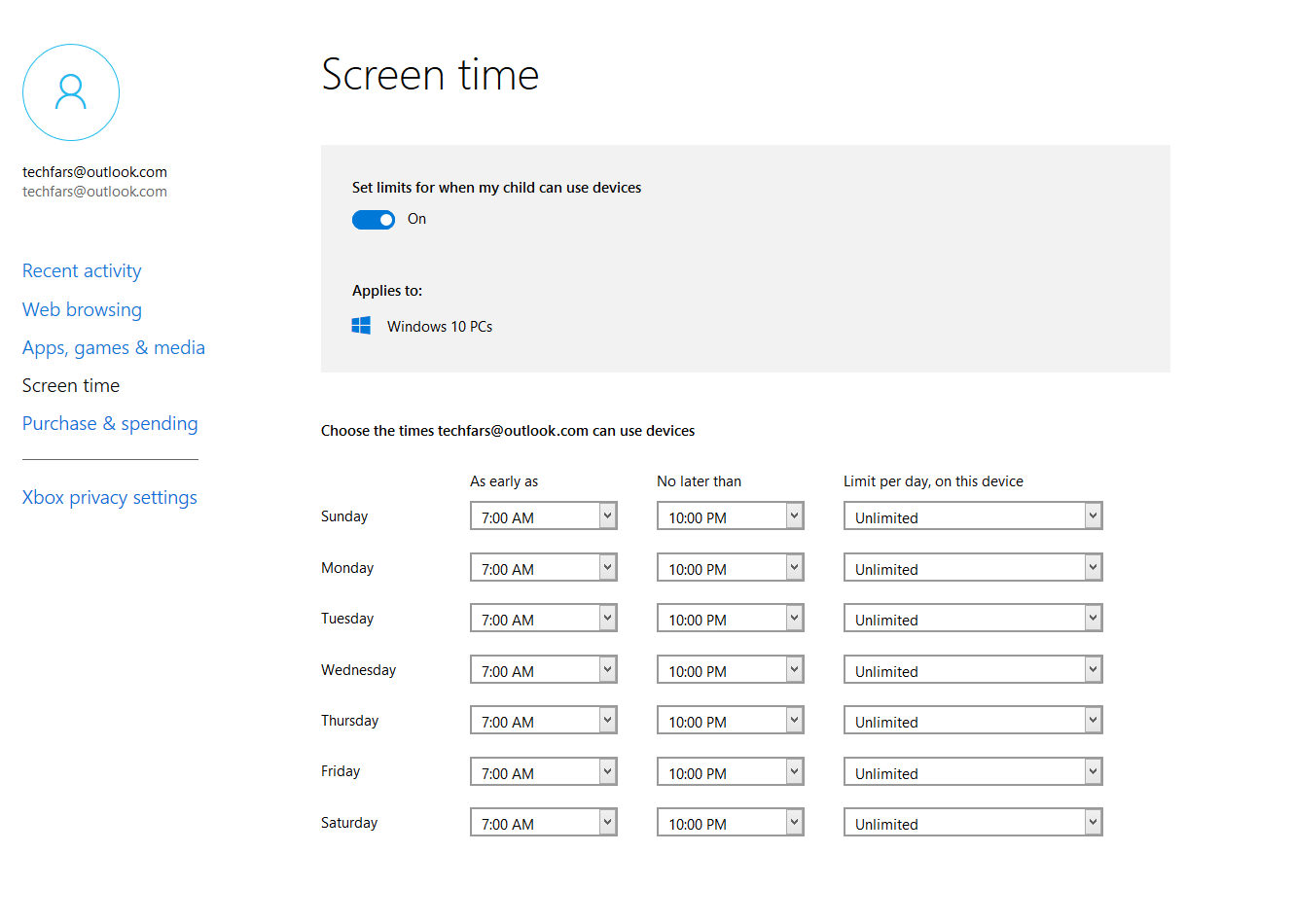


























دیدگاه ها