یکی از دلایل اصلی کندی اجرای برنامههای کامپیوتری، اشغال بیشازحد حافظه رم (RAM) است. با آزادسازی حافظه رم میتوانید بهطور قابلتوجهی سرعت و عملکرد کامپیوتر خود را افزایش دهید. در این مطلب تصمیم داریم، به شما روشهای ساده و کاربردی برای خالی کردن حافظه رم در ویندوز ۷ را آموزش دهیم تا با سرعت عمل بیشتری برنامههای ویندوز را اجرا کنید.
اگر به دنبال راهی ساده برای رفع مشکل استفاده بالای رم و آزادسازی حافظه در کامپیوتر ویندوزی هستید، میتوانید مستقیماً هر یک از روشهای ارائهشده در زیر را دنبال کنید تا از ظرفیت رم خود را افزایش دهید:
۱- بستن برنامههای غیرضروری برای افزایش رم
مدیریت وظایف (Task Manager) مدتهاست که بهعنوان یک ویژگی ثابت در سیستمهای ویندوز شناخته شده است. این سرویس پسزمینه، برنامهها، خدمات و فرآیندهای در حال اجرا را فهرست میکند و همچنین نمای کلی از استفاده CPU و حافظه را ارائه میدهد. برای اینکه بفهمید کدام برنامهها بیشترین حافظه رم را اشغال کردهاند از task manager بهراحتی کمک بگیرید. فقط کافی است:
- برای باز کردن مدیریت وظایف در تمام نسخههای ویندوز، میتوانید از ترکیب کلیدهای Ctrl + Shift + Esc استفاده کنید. این سه کلید را همزمان فشار دهید تا رابط کاربری این برنامه باز شود. البته میتوانید همزمان کلیدهای Ctrl + Alt + Del را فشار دهید و Task Manager انتخاب کنید.
- به بخش Processes بروید و برنامهها یا نرمافزارهایی را که بیشترین میزان مصرف در ستون memory را دارند پیدا کنید.
- این برنامهها را انتخاب و روی End Task کلیک کنید تا اجرای آنها در کامپیوتر شما متوقف شود.
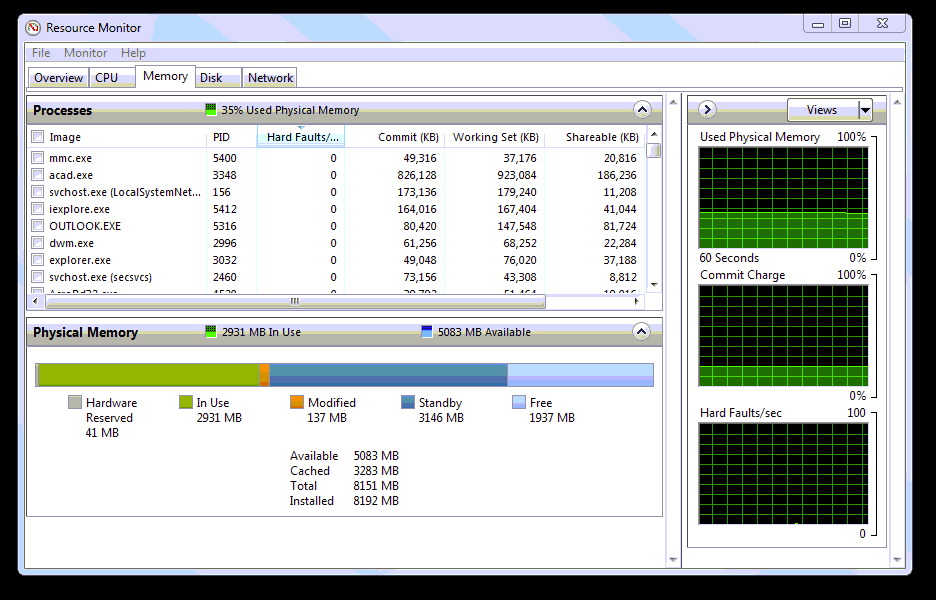
۲- تغییر تنظیمات رجیستری ویندوز یا پیجینگ فایل
برای اطمینان از وجود حافظه کافی جهت استقرار مدلها و انجام سایر فرآیندها مانند ارسال و دریافت رویدادها، میتوانید حداکثر حافظه مجازی سیستم ویندوز خود را افزایش دهید.
برای خالی کردن حافظه رم و افزایش حافظه مجازی در ویندوز ۷، مراحل زیر را انجام دهید:
- روی Start کلیک کنید.
- حال به مسیر زیر بروید: All Programs > Control Panel > System > Advanced > Performance > Settings > Advanced > Virtual Memory تا پنجره حافظه مجازی ویندوز برای شما باز شود.
- در تب Advanced، در قسمت Virtual memory، روی Change کلیک کنید.
- درایوی را که میخواهید فایل صفحهبندی را در آن ایجاد کنید، انتخاب نمایید.
- کادر Custom size را علامت بزنید.
- در فیلد Maximum size، مقدار را روی مقدار توصیهشده که در پایین پنجره نشان دادهشده است، تنظیم کنید. (مقدار ۱)
- در فیلد Initial size (MB)، مقداری را وارد کنید که نصف مقدار حداکثر اندازه باشد.
- روی Set و سپس روی OK کلیک کنید.
- کامپیوتر خود را مجدداً راهاندازی کنید.
۳- خالی کردن حافظه کش
اگر همچنان با کمبود رم مواجه هستید، گزینه بعدی تلاش برای حذف حافظه کش است. مانند رم، حافظه کش دادههای کوتاهمدت را برای عملکرد روان کامپیوتر شما ذخیره میکند. تفاوت اصلی بین حافظه کش و رم این است که حافظه کش مقدار کمتری از دادهها را ذخیره میکند و برای دادههایی استفاده میشود که نیاز به دسترسی بسیار سریع به آنها دارید.
گاهی اوقات حافظه کش میتواند فضای زیادی را اشغال کند زیرا از رم برای عملکردهای حافظه استفاده میکند. اگر ظرفیت رم شما کم است، میتوانید با پاک کردن حافظه کش برنامهها ظرفیت رم را کمی بهتر کنید.
۴- غیرفعال کردن برنامههای Startup
برنامههای Startup برنامههایی هستند که بهطور خودکار هنگام بالا آمدن ویندوز اجرا میشوند. این برنامهها میتوانند منابع سیستم شما، ازجمله حافظه رم را اشغال کنند. با غیرفعال کردن برنامههای غیرضروری Startup، میتوانید بهطور قابلتوجهی به خالی کردن حافظه رم کمک میکنید. برای انجام این کار در ویندوز ۷ مراحل زیر را انجام دهید:
- منوی Start را باز کنید.
- روی Run کلیک کنید، عبارت MSConfig را تایپ کرده و Enter را فشار دهید.
- روی تب Startup کلیک کنید و تیک برنامههایی را که میخواهید هنگام شروع سیستم غیرفعال شوند، بردارید.
- روی OK کلیک کنید.
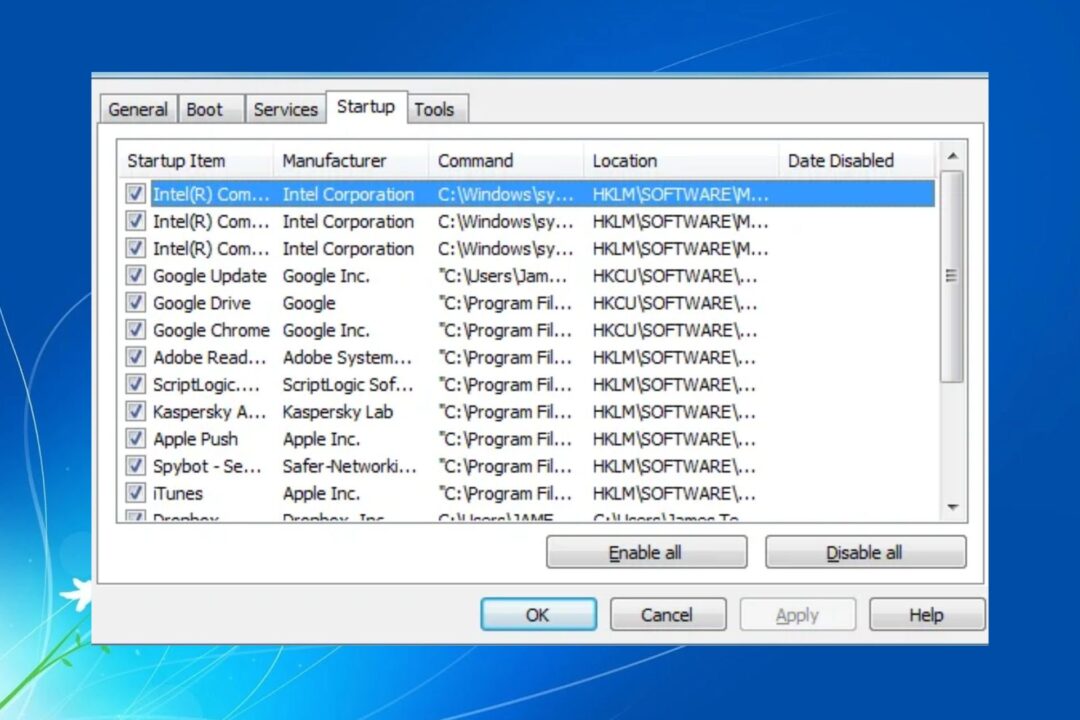
پس از غیرفعال کردن برنامههای غیرضروری و خالی کردن حافظه رم، ویندوز شما باید بهطور قابلتوجهی سریعتر اجرا شود. اگر مشکلات کم بودن حافظه رم همچنان ادامه دارد، ممکن است با مشکل بزرگتری مانند آلودگی به انواع بدافزار مواجه باشید، زیرا مایکروسافت دیگر از ویندوز ۷ با بهروزرسانیهای امنیتی پشتیبانی نمیکند. در این صورت، اقدامات لازم را برای حذف ویروس یا بدافزار از کامپیوتر خود انجام دهید.
برای تقویت امنیت و بهبود عملکرد، باید در اسرع وقت به نسخه جدیدتری از ویندوز بهروزرسانی کنید. برای اطلاعات بیشتر و ترفندهای میتوانید به مقالات تخصصی و جامع سایت ترنجی مثل کاهش مصرف رم در ویندوز ۱۰، ارتقای عملکرد سیستم و سایر موضوعات مرتبط با ویندوز ۱۰ مراجعه کنید. با استفاده از این اطلاعات میتوانید بهراحتی سیستم خود را بهینه کرده و از آن نهایت بهره را ببرید.
۵- توقف اجرای برنامههای پسزمینه
مورد بعدی که ممکن است رم کامپیوتر شما را اشغال کنند، برنامههایی هستند که برای اجرا خودکار در پسزمینه تنظیمشدهاند. ممکن است سالها از رایانه خود استفاده کرده باشید و ندانید که برخی از این برنامهها فضای ذخیرهسازی رم شما را اشغال میکنند.
خالی کردن حافظه رم در ویندوز ۷ با متوقف کردن برنامهای پسزمینه میتواند سرعت حافظه، باتری و پهنای باند داده افزایش دهد. برای این کار مراحل زیر را دنبال کنید:
- روی نوار وظیفه (Taskbar) در پایین صفحه ویندوز راست کلیک کرده و از منوی زمینه، Task Manager را انتخاب کنید. میتوانید برای باز کردن مستقیم Task Manager، کلیدهای Ctrl + Shift + Esc را روی صفحهکلید فشار دهید.
- در پنجره Task Manager، چندین تب مشاهده خواهید کرد. روی تب Processes کلیک کنید.
- بهطور پیشفرض، Task Manager فهرستی از تمام فرآیندهای در حال اجرا در سیستم را نمایش میدهد.
- برای شناسایی خاص فرآیندهای پسزمینه، میتوانید روی ستون Status کلیک نمایید.
- حال برنامههای مرتبط با background را انتخاب کرده و روی end task کلیک کنید.
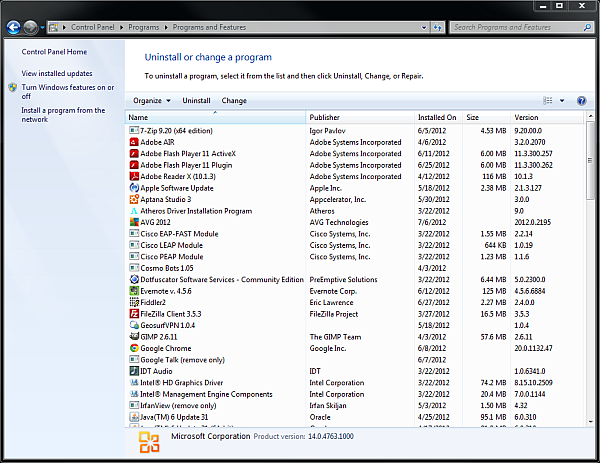
۶- حذف برنامههای غیرضروری
حذف نرمافزارهای بلااستفاده، گامی مؤثر در بهینهسازی عملکرد سیستم و افزایش کارایی آن است. این برنامهها با اجرای فرآیندهای پسزمینه، منابع سیستمی ازجمله حافظه را مصرف کرده و سرعت کلی سیستم را کاهش میدهند. با این کار، علاوه بر آزادسازی فضای دیسک، از بروز مشکلات امنیتی نیز جلوگیری میکنید. برای خالی کردن حافظه رم از این برنامهها کافی است:
- روی دکمه Start کلیک کنید.
- از منوی ظاهرشده در سمت راست پنل، گزینه Control panel را انتخاب نمایید.
- در پنجره control panel روی Programs and features کلیک کنید.
- در پنجره Uninstall or change a program، روی هر برنامهای که تمایل به حذف آن دارید کلیک کنید.
- با مشاهده گزینه Uninstall/change و با کلیک بر روی آن میتوانید برنامه را حذف نمایید.
ما در این مطلب سعی کردیم با ذکر روشهای مختلف خالی کردن حافظه رم در ویندوز ۷، بتوانید بهطور مؤثر حافظه رم سیستم خود را آزاد و بهینهسازی کنید. به یاد داشته باشید که انجام منظم این اقدامات، به افزایش طول عمر و کارایی رایانه شما کمک شایانی خواهد کرد. همچنین، با ارتقای حافظه رم میتوانید بهطور دائمی ظرفیت حافظه در دسترس سیستم خود را افزایش دهید.




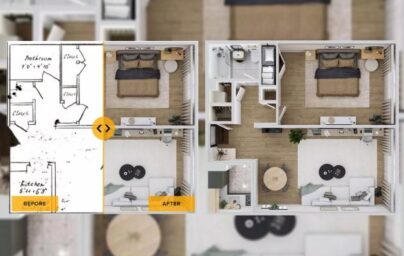

























دیدگاه ها