در این مقاله قصد داریم نحوه اجرای ویندوز از طریق یک فلش USB را به شما آموزش دهیم. پس با ما همراه باشید.
آیا هنوز از نسخه قدیمی ویندوز در کامپیوتر خود استفاده میکنید؟ اگر میخواهید نسخهای بهروزتر از این سیستم عامل را تجربه کنید، میتوانید ویندوز ۱۰ یا ۱۱ را مستقیما از طریق یک فلش USB اجرا کنید.
برای انجام این کار، به یک فلش USB با حداقل ۱۶ گیگابایت فضای خالی نیاز دارید، اما حجم ۳۲ گیگابایت توصیه میشود. این فرآیند همچنین به یک لایسنس برای فعالسازی ویندوز ۱۰ یا ویندوز ۱۱ روی فلش نیاز دارد، که به این معناست که باید یک لایسنس خریداری کنید یا از یک لایسنس موجود که به شناسه دیجیتال شما مرتبط است، استفاده کنید.
سپس باید از یک ابزار USB ویندوز استفاده کنید تا فلش را با نسخه جدید ویندوز آماده کنید. مایکروسافت پیشتر ابزار Windows to Go را ارائه میداد که میتوانست یک فلش قابل بوت ویندوز با نسخههای Enterprise یا Education ویندوز ۱۰ ایجاد کند. اما این شرکت توسعه این برنامه را متوقف کرده و دیگر آن را بهروزرسانی نمیکند.
با این حال، میتوانید از ابزارهای شخص ثالث مانند WinToUSB، Rufus و Ventoy استفاده کنید. این سه ابزار میتوانند یک فلش قابل بوت را برای هر نسخهای از سیستمعامل و روی هر نوع فلش USB ایجاد کنند. پس از اتمام این مراحل، میتوانید با استفاده از فلش، ویندوز را بوت و اجرا کنید.
یکی از نقاط ضعف اصلی اجرای ویندوز از روی فلش USB این است که ویندوز کندتر از زمانی که از هارد داخلی اجرا میشود، عمل خواهد کرد. با این حال، اگر در شرایط اضطراری قرار دارید، حداقل میتوانید با سیستم عامل کار کرده و به برنامهها دسترسی پیدا کنید. در ادامه، نحوه انجام این کار آورده شده است.
آموزش اجرای ویندوز از طریق یک فلش USB
دانلود فایل ISO ویندوز
برای اجرای ویندوز از طریق فلش USB، اولین قدم این است که وارد کامپیوتر فعلی خود شوید و فایل ISO ویندوز را دانلود کنید. این فایل برای نصب سیستم عامل روی فلش استفاده خواهد شد.
دانلود فایل ISO ویندوز ۱۰
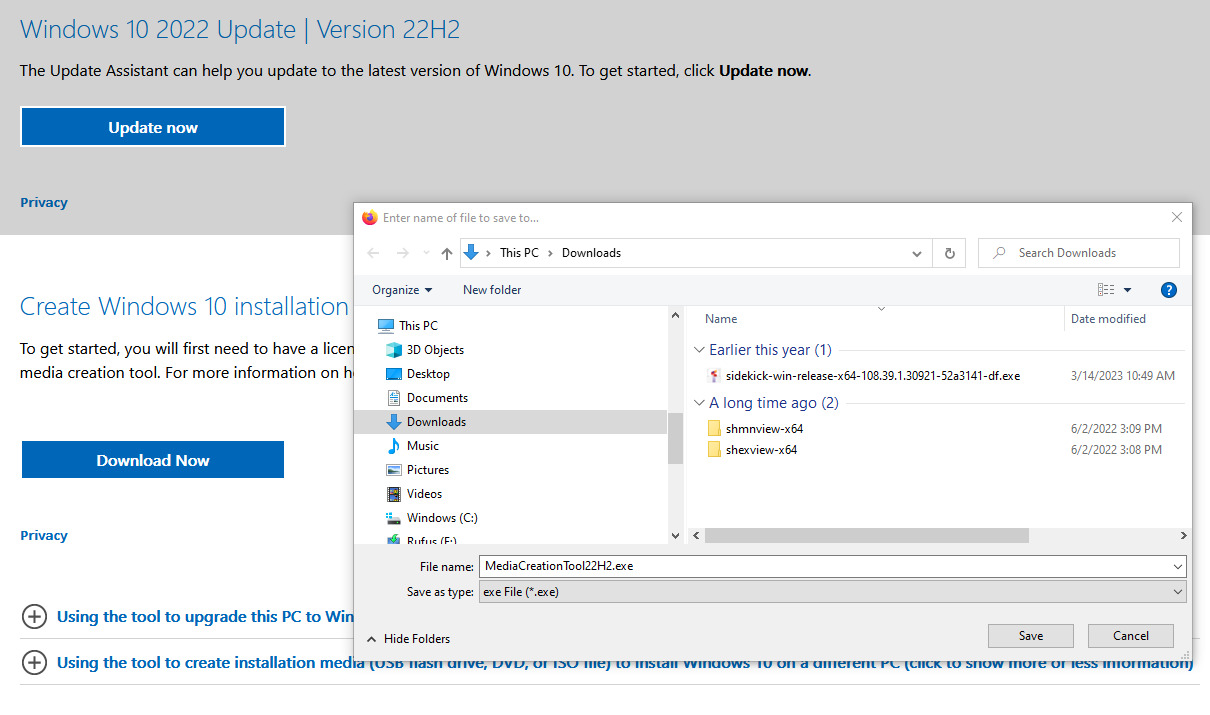
اگر قصد دارید ویندوز ۱۰ را اجرا کنید، به وبسایت Download Windows 10 بروید و به بخش Create Windows 10 installation media اسکرول کنید. روی دکمه Download Now کلیک کرده و فایل اجرایی MediaCreationTool را در کامپیوتر خود ذخیره کنید. سپس فایل دانلودشده را دوبار کلیک کنید تا برنامه نصب شود.
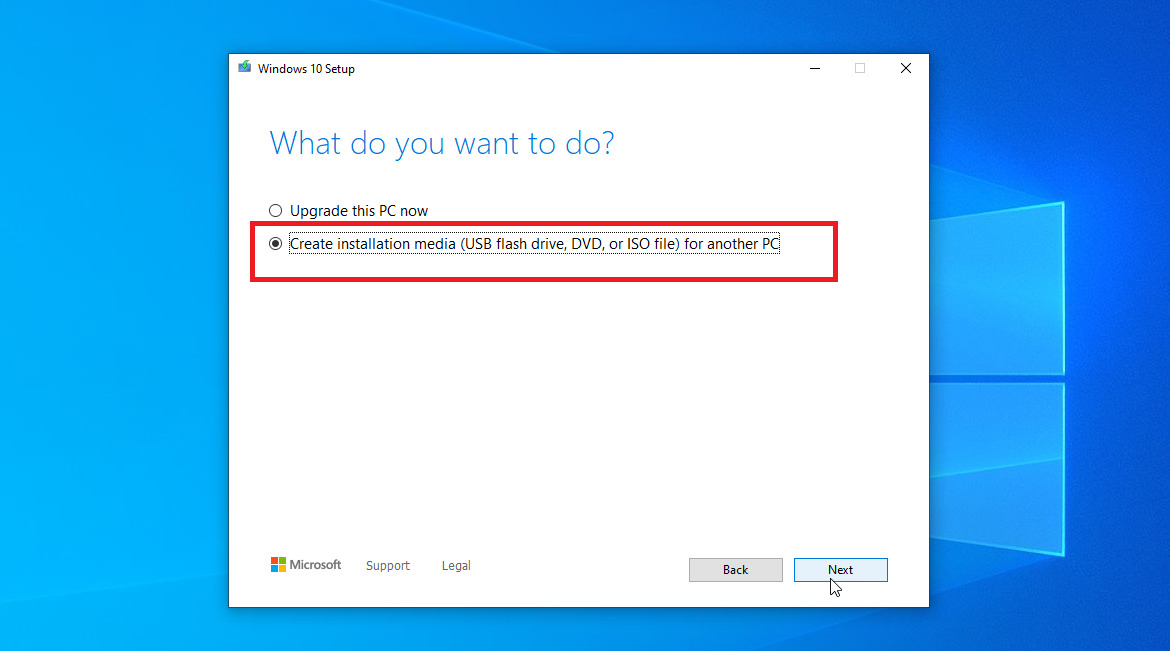
در صفحه اول، روی دکمه Access کلیک کنید، سپس گزینه Create installation media (USB flash drive, DVD, or ISO file) for another PC را انتخاب کرده و Next را بزنید. مطمئن شوید که زبان، معماری و نسخه ویندوز درست هستند و دوباره Next را کلیک کنید.
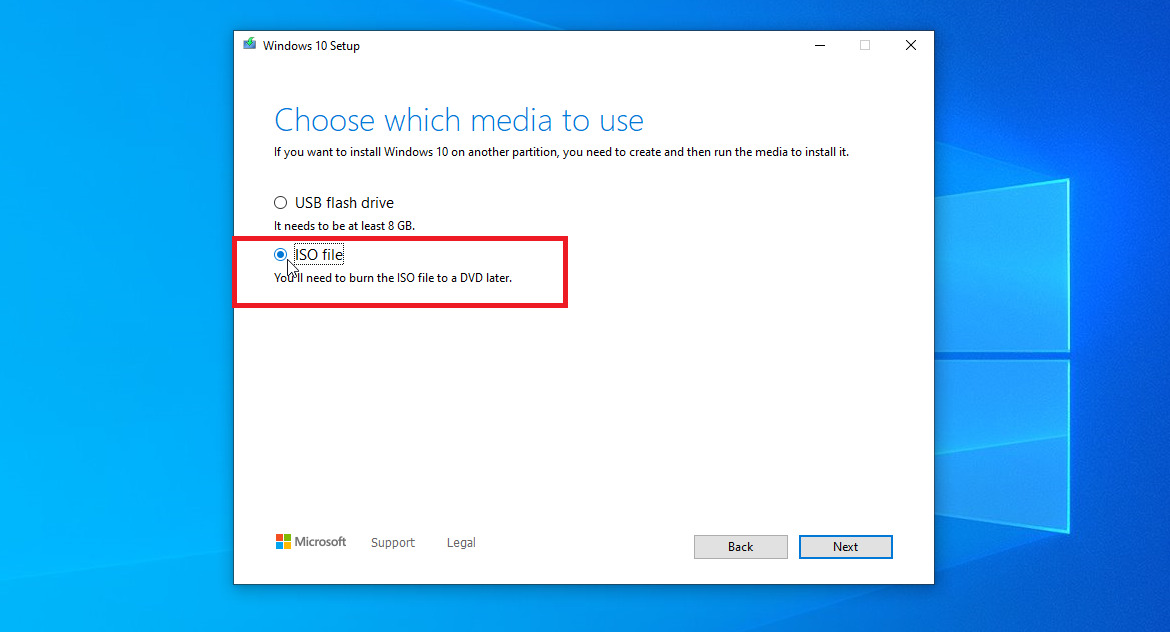
در مرحله بعد از شما خواسته میشود نوع رسانهای را که میخواهید استفاده کنید انتخاب کنید. اگرچه در نهایت قصد دارید ویندوز را از یک فلش USB اجرا کنید، گزینه ISO file را انتخاب کرده و Next را بزنید. مکانی روی هارد دیسک خود برای ذخیره فایل ISO ویندوز انتخاب کنید. روی Save کلیک کنید تا ویندوز فایل ISO مورد نیاز را تولید کند. پس از اتمام فرآیند، روی Finish کلیک کنید.
دانلود فایل ISO ویندوز ۱۱
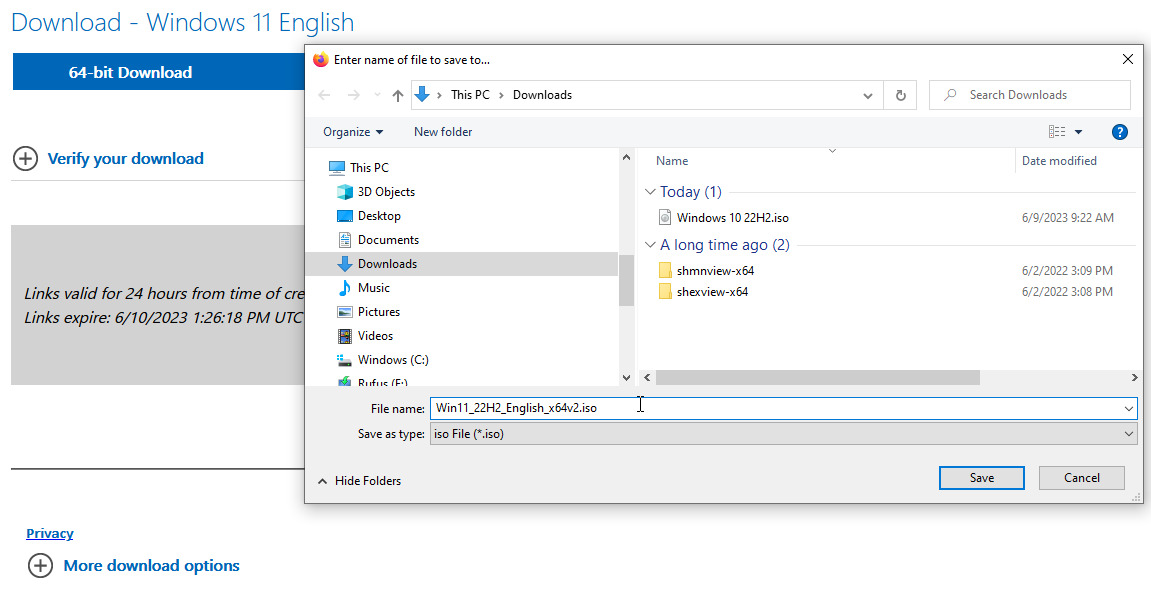
برای اجرای ویندوز ۱۱ از طریق فلش USB، باید فایل ISO ویندوز ۱۱ را دریافت کرده و از آن برای نصب سیستمعامل روی فلش استفاده کنید. به وبسایت Download Windows 11 بروید و به بخش Download Windows 11 Disk Image (ISO) for x64 devices اسکرول کنید.
از منوی کشویی Select Download، گزینه Windows 11 (multi-edition ISO for x64 devices) را انتخاب کنید. سپس روی دکمه Download Now کلیک کنید. زبان محصول را انتخاب کرده و روی Confirm کلیک کنید. در ادامه، روی دکمه ۶۴-bit Download کلیک کرده و فایل ISO را روی هارد دیسک خود ذخیره کنید.
ایجاد فلش USB قابل بوت
برای ایجاد یک فلش USB قابل بوت که بتواند ویندوز ۱۰ یا ویندوز ۱۱ را اجرا کند، باید از یک برنامه شخص ثالث کمک بگیرید. با اینکه مایکروسافت ابزار اختصاصی خود را متوقف کرده است، اما ابزارهایی مانند WinToUSB، Rufus و Ventoy میتوانند این کار را انجام دهند. ابزار مورد نظر خود را انتخاب کنید و یک فلش USB خالی را به کامپیوتر خود متصل کنید.
روش استفاده از WinToUSB
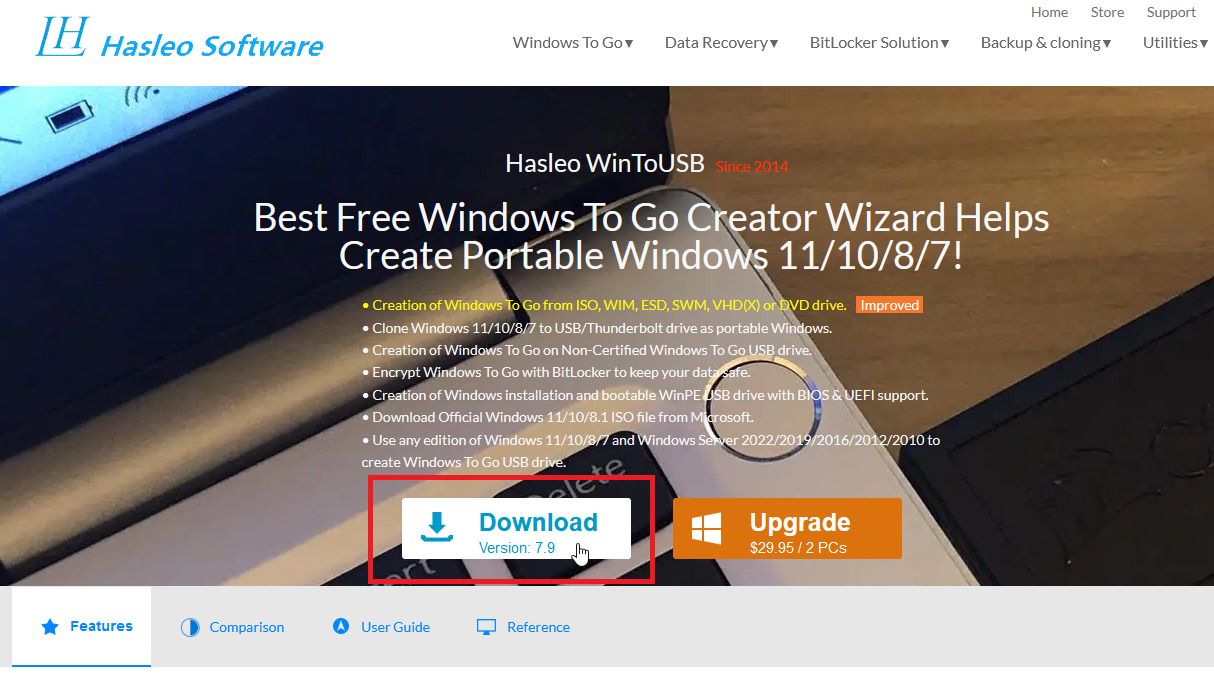
WinToUSB در سه نسخه رایگان، حرفهای و سازمانی ارائه میشود. با نسخه رایگان شروع کنید؛ روی دکمه Download در وبسایت کلیک کرده و برنامه را روی کامپیوتر خود نصب کنید. توجه داشته باشید که این نسخه محدودیتهایی دارد.
برای مثال، فقط میتوانید نسخههای Home ویندوز ۱۰ یا ۱۱ را ایجاد کنید و نمیتوانید نسخههای Professional یا Enterprise را نصب کنید. اگر به این نسخهها نیاز دارید، نسخه Professional WinToUSB با قیمت ۲۹.۹۵ دلار و نسخه Enterprise با قیمت ۲۱۹.۹۵ دلار در دسترس است. در این حالت، روی دکمه نارنجی Upgrade کلیک کنید.
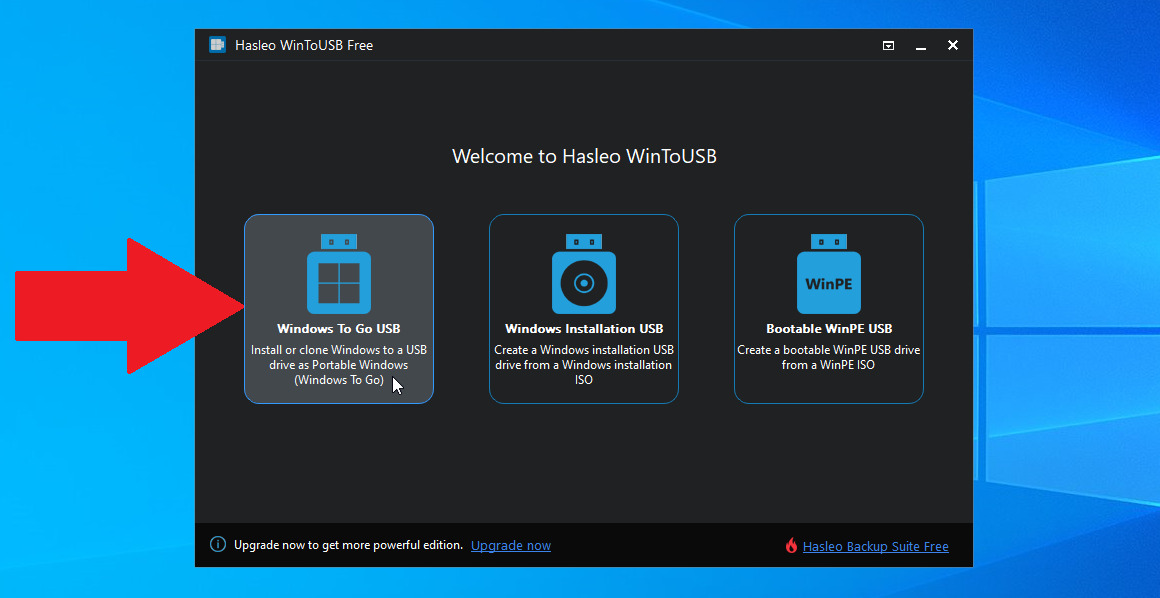
برنامه WinToUSB را باز کنید. در صفحه شروع، روی Windows to Go USB کلیک کنید. در صفحه بعد، در قسمت Select installation source از منوی کشویی گزینه Browse Image file را انتخاب کنید. فایل ISO که برای ویندوز ۱۰ یا ۱۱ ایجاد کردهاید را انتخاب کنید.
نسخه ویندوزی که میخواهید روی فلش کپی کنید را انتخاب کنید. اگر از نسخه رایگان WinToUSB استفاده میکنید، تنها گزینههای شما Windows 10 Home یا Windows 11 Home خواهند بود. سپس باید دیسک مقصد خود را انتخاب کنید. از منوی کشویی Select destination drive، فلش USB خود را انتخاب کنید.
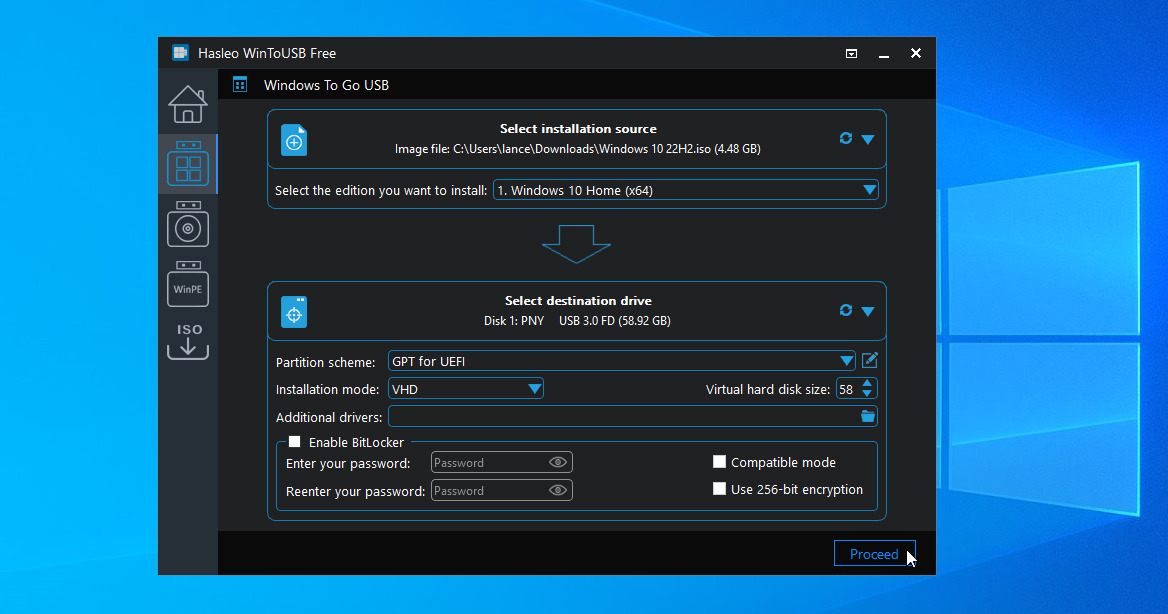
یک پیام ظاهر خواهد شد که از شما میخواهد طرح پارتیشن را انتخاب کنید. برای کامپیوترهای قدیمی با حالت BIOS، گزینه MBR for BIOS را انتخاب کنید. برای کامپیوترهای جدید با حالت UEFI، گزینه GPT for UEFI را انتخاب کنید. اگر یکی از نسخههای پولی WinToUSB را خریدهاید، میتوانید گزینه MBR for BIOS and UEFI را نیز انتخاب کنید. برای ادامه روی Proceed کلیک کنید.
وقتی از شما خواسته شد که فلش USB فرمت شود، روی Yes کلیک کنید. سپس فلش USB قابل بوت ویندوز ایجاد خواهد شد. وقتی فرآیند نصب به ۱۰۰ درصد رسید، میتوانید برنامه WinToUSB را ببندید.
روش استفاده از Rufus
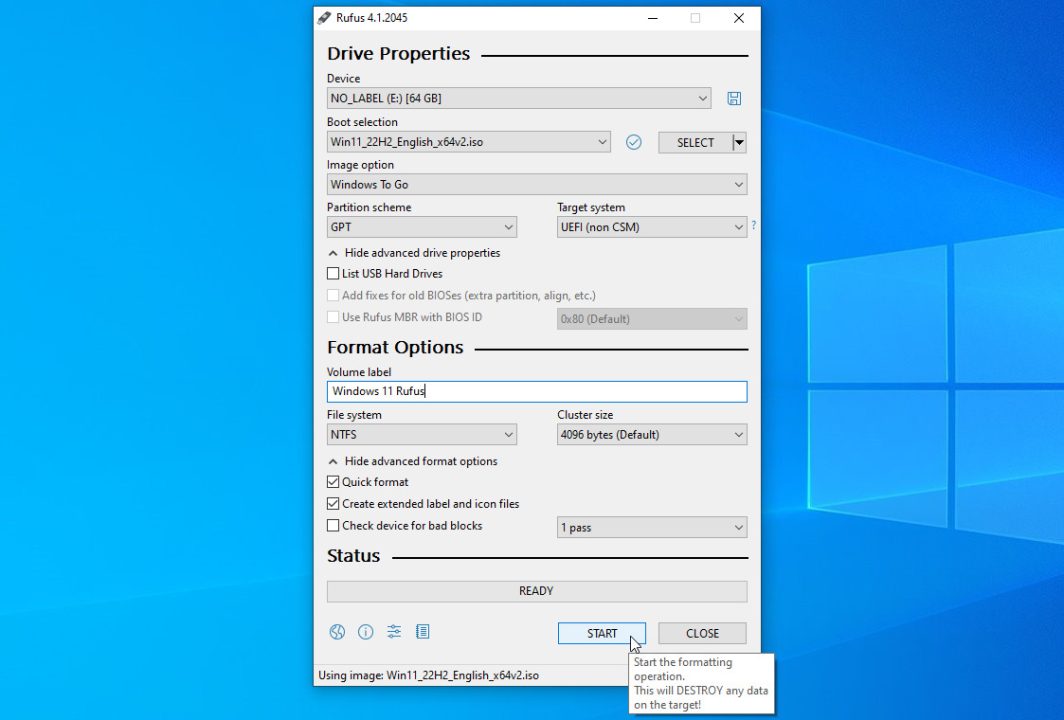
شما میتوانید از ابزار Rufus نیز استفاده کنید. برنامه را دانلود، نصب و اجرا کنید. فلش USB خود را در قسمت Device انتخاب کنید، اگر بهصورت خودکار انتخاب نشده است. روی دکمه Select کنار قسمت Boot selection کلیک کنید و فایل ISO ویندوز ذخیرهشده خود را انتخاب کنید. قسمت Image option را به Windows to Go تغییر دهید.
برای کامپیوترهای قدیمی با حالت BIOS، طرح پارتیشن را به MBR تغییر دهید. برای کامپیوترهای جدید با حالت UEFI، آن را به GPT تغییر دهید. سایر گزینهها را روی مقادیر پیشفرض باقی بگذارید. اگر مایل هستید، نام Volume label را به نامی مانند Windows 10 یا Windows 11 تغییر دهید. برای شروع فرآیند روی دکمه Start کلیک کنید.
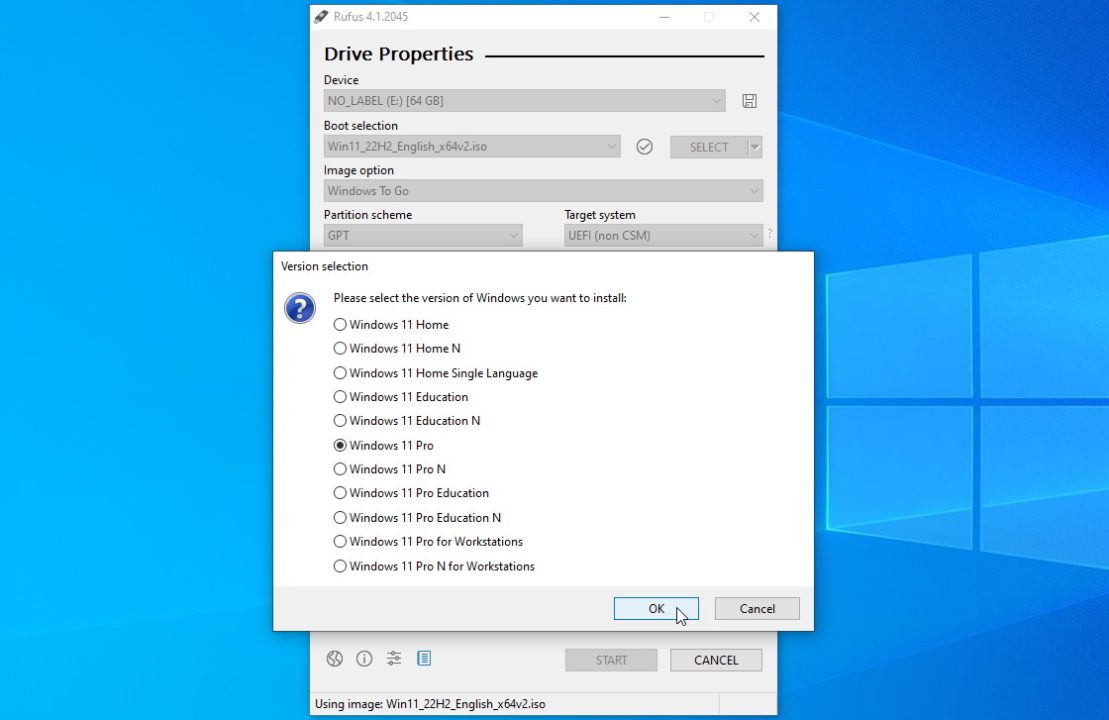
در صفحه بعد، نسخهای از ویندوز را که میخواهید روی فلش USB اجرا شود انتخاب کنید. این برنامه به شما اجازه میدهد نسخههای Home، Pro و Education ویندوز ۱۰ و ۱۱ را انتخاب کنید. روی OK کلیک کنید تا ادامه دهید. تنظیمات را در پنجره بازشده بررسی کنید و سپس روی OK کلیک کنید. برای ادامه دوباره OK را بزنید.
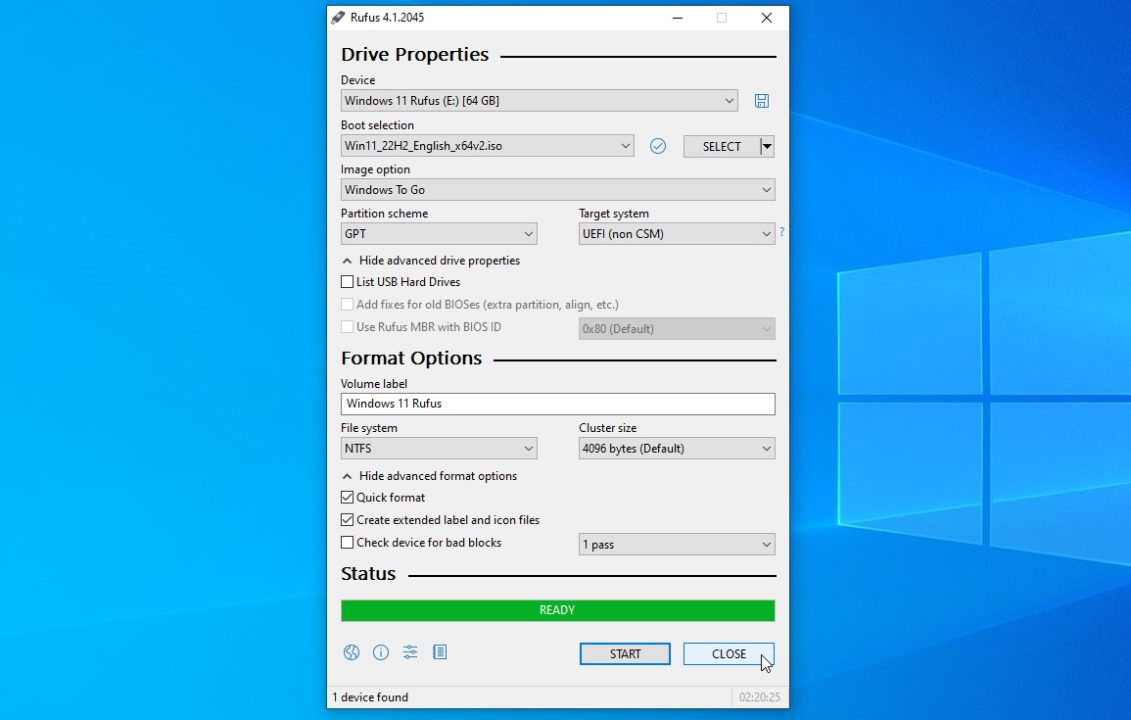
Rufus فایلهای لازم را به فلش متصلشده کپی خواهد کرد. پیشرفت فرآیند را میتوانید در بخش Status مشاهده کنید. پس از اتمام فرآیند، میتوانید پنجره Rufus را ایمن ببندید. اکنون فلش USB قابل بوت ویندوز شما آماده است.
روش استفاده از Ventoy
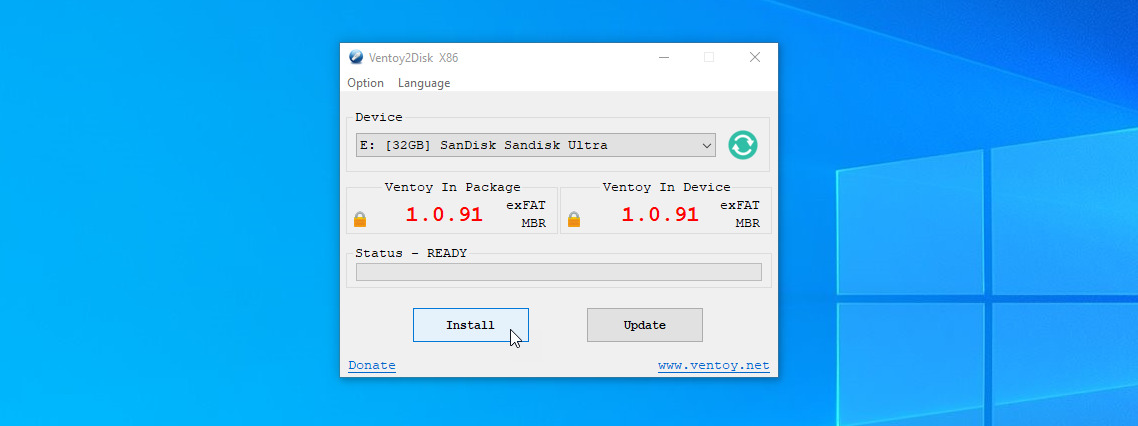
Ventoy یک ابزار رایگان و متنباز برای ایجاد فلشهای USB قابل بوت است و به شکل متفاوتی نسبت به سایر ابزارها کار میکند. برای استفاده از این برنامه، ابتدا Ventoy را مستقیما روی فلش USB نصب میکنید و سپس به صورت دستی یک فایل ISO، IMG یا سایر فایلهای پشتیبانیشده را روی فلش کپی میکنید.
برای شروع، به صفحه GitHub Ventoy بروید و فایل زیپ نسخه ویندوز برنامه را دانلود و روی کامپیوتر خود ذخیره کنید. فایل را از حالت فشرده خارج کنید، وارد پوشهها شوید و فایل Ventoy2Disk.exe را اجرا کنید. مطمئن شوید فلش USB شما متصل است و در برنامه نمایش داده میشود، سپس روی Install کلیک کنید.
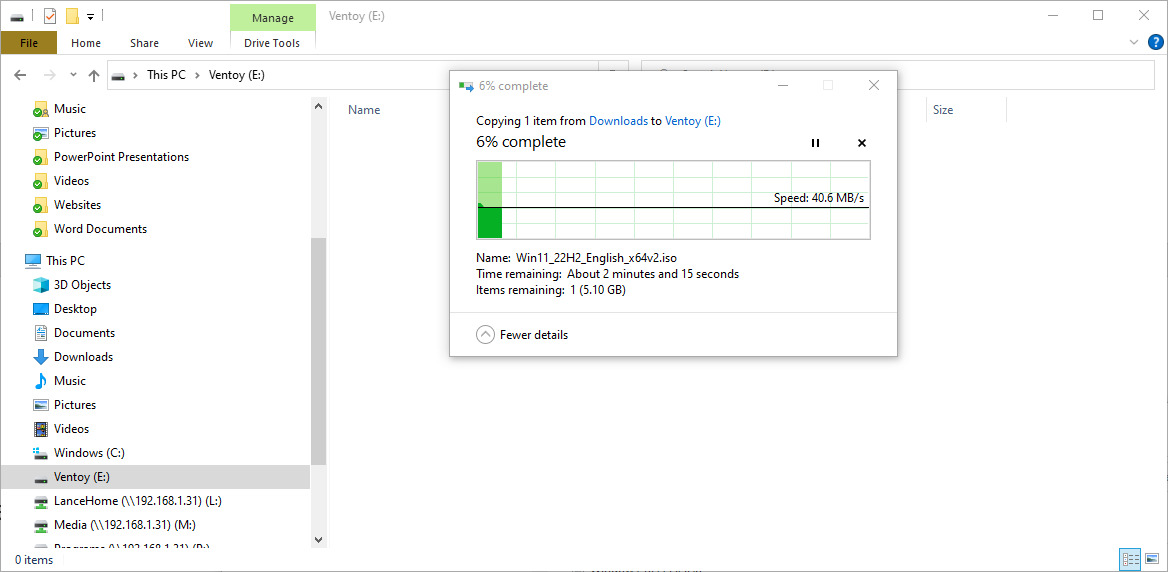
در مرحله بعد، فایل ISO ویندوز ۱۰ یا ۱۱ را روی فلش USB که Ventoy روی آن نصب شده است کپی کنید. اکنون فلش USB قابل بوت است و فایلهای لازم ویندوز را در خود دارد.
چگونه ویندوز را از فلش USB اجرا کنیم
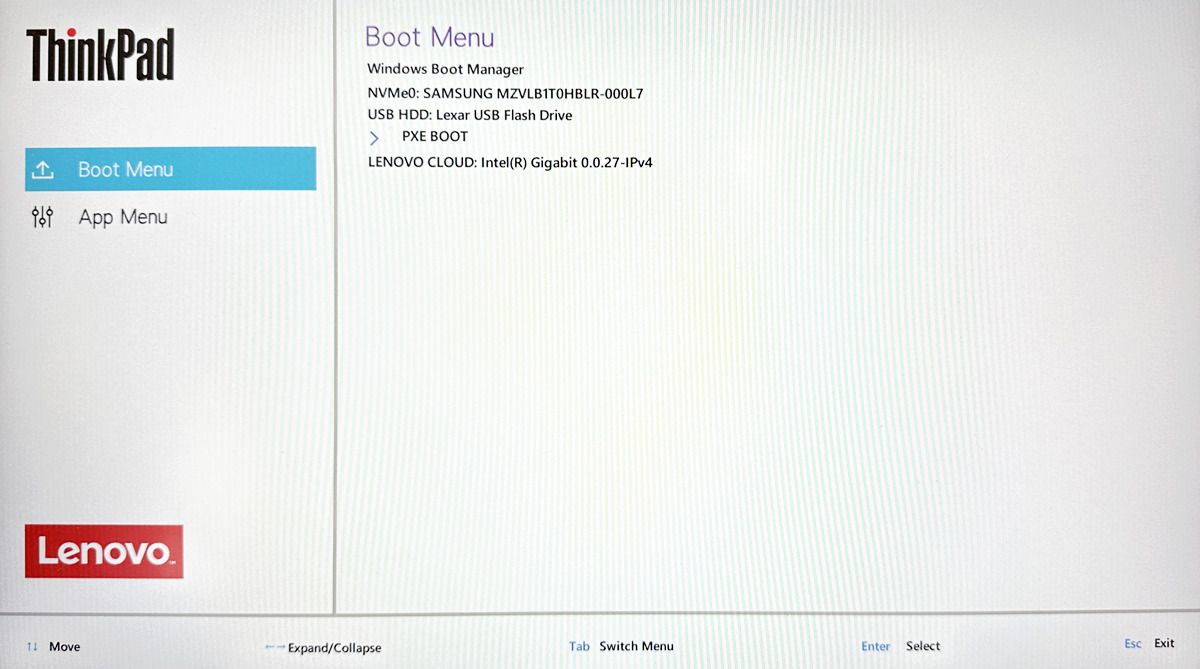
وقتی میخواهید ویندوز را از فلش USB خود اجرا کنید، آن را به کامپیوتر وصل کرده و سیستم را ریستارت کنید. در طول فرآیند بوت، باید یک کلید خاص را فشار دهید تا به منوی بوت دسترسی پیدا کنید. این کلید بسته به مدل و برند کامپیوتر شما متفاوت خواهد بود، اما معمولا در صفحه نمایش داده میشود زمانی که کامپیوتر شروع به روشن شدن میکند.
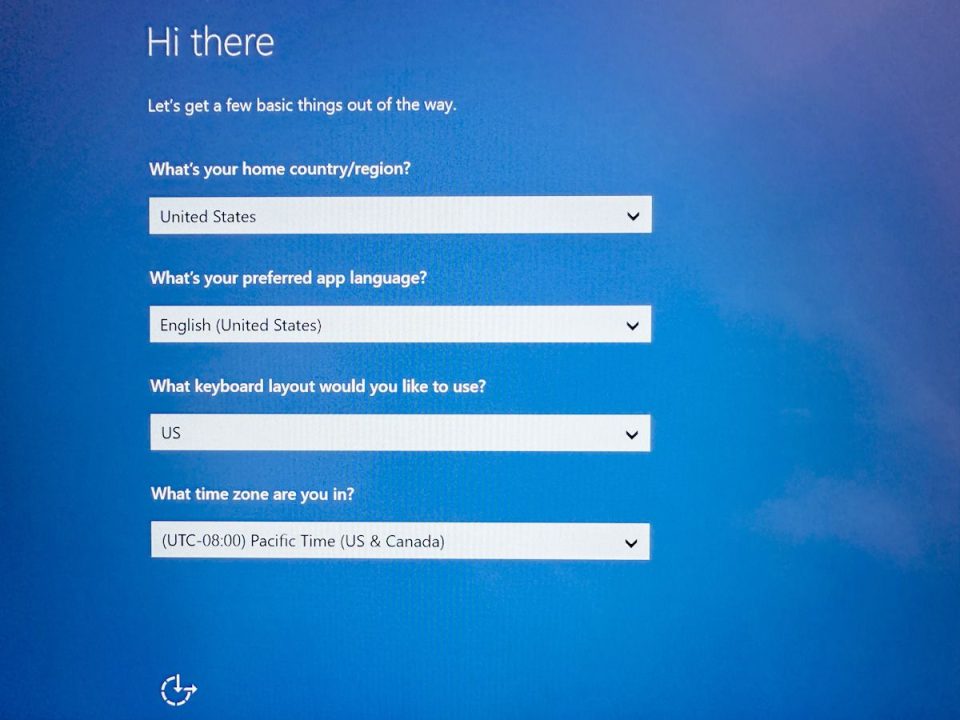
گزینهای برای بوت کردن سیستم از روی فلش USB پیدا کرده و اجازه دهید کامپیوتر راهاندازی شود. اولین بار که ویندوز را از فلش USB اجرا میکنید، باید فرآیند تنظیمات ویندوز را طی کنید. همچنین باید ویندوز را فعال کنید.
پس از اینکه ویندوز به درستی راهاندازی شد، میتوانید برنامهها را روی فلش USB نصب کرده و به فایلهای ذخیرهشده آنلاین دسترسی پیدا کنید. تجربه استفاده از ویندوز از فلش USB بهطور کلی نزدیک به استفاده از یکی از کامپیوترهای ویندوز خودتان خواهد بود.





























دیدگاه ها