در این مطلب قصد داریم ۸ ترفند پیشرفته مایکروسافت ورد را به شما معرفی کنیم. آیا میدانستید ورد میتواند به شما در نوشتن بهتر، تبدیل فایلهای صوتی به متن، و انجام کارهای بیشتری کمک کند؟
مایکروسافت ورد یکی از پرکاربردترین برنامهها در جهان است، اما در عین حال بسیاری از آن شکایت دارند. رایجترین انتقاد چیست؟ اینکه برنامهای سنگین، کند و نمونهای از تراکم قابلیتها است.
در حالی که برخی منتقدان فکر میکنند بیشتر مردم فقط به این دلیل از آن استفاده میکنند که دیگران هم از آن استفاده میکنند، ورد در واقع بسیار قدرتمند و کارآمد است.
مسئله این است که باید آن را بهتر شناخت. ورد قابلیتهای خاصی دارد که ممکن است کاربر را دیوانه کند، اما در بیشتر موارد، یک گزینه قابل تغییر یا رفتاری است که میتوان با قابلیت دیگر یا مدیریت درست، آن را برطرف کرد.
در این راهنما، به بررسی بخشهای پیشرفته یا کمتر شناختهشده ورد میپردازیم، با این امید که شما بتوانید چند نکته خوب و کاربردی پیدا کنید.
توقف قالببندی خودکار در ورد
از جمله مواردی که کاربران ورد را بیشتر اذیت میکند، قالببندی خودکار است. ورد معمولا فکر میکند که بهترین راهحل را میداند و مثلا برای ایجاد یک فهرست «واقعی» منتظر انتخاب شما نمیماند.
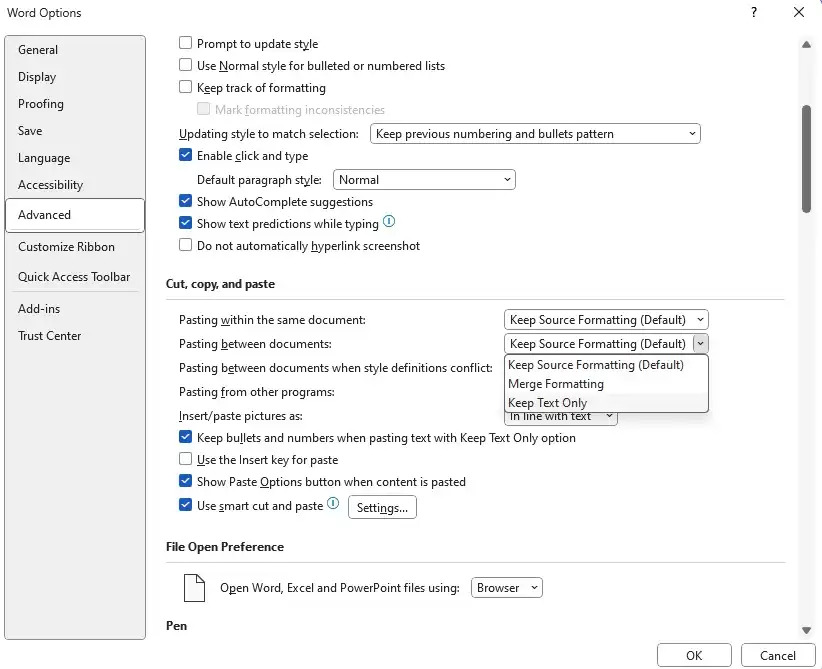
ورد همیشه اصرار داشت که متنها را با حفظ قالببندی بازنشانی کند، اما امسال با یک بهروزرسانی، تنظیماتی اضافه شده که به شما اجازه میدهد به طور پیشفرض نحوه بازنشانی را انتخاب کنید. این به این معنی است که میتوانید آن را طوری تنظیم کنید که با زدن Ctrl+V فقط متن بدون قالببندی بازنشانی و با متن اطراف هماهنگ شود.
همچنین یک گزینه جدید به نام Merge formatting اضافه شده که بولد/ایتالیک/زیرخطدار و قالب فهرست را نگه میدارد اما فونت، رنگ و اندازه متن مقصد را تطبیق میدهد. به این ترتیب میتوانید، مثلا یک فهرست قالببندیشده را از یک سند در فونت Helvetica به سندی با فونت استاندارد Aptos ورد کپی کنید.
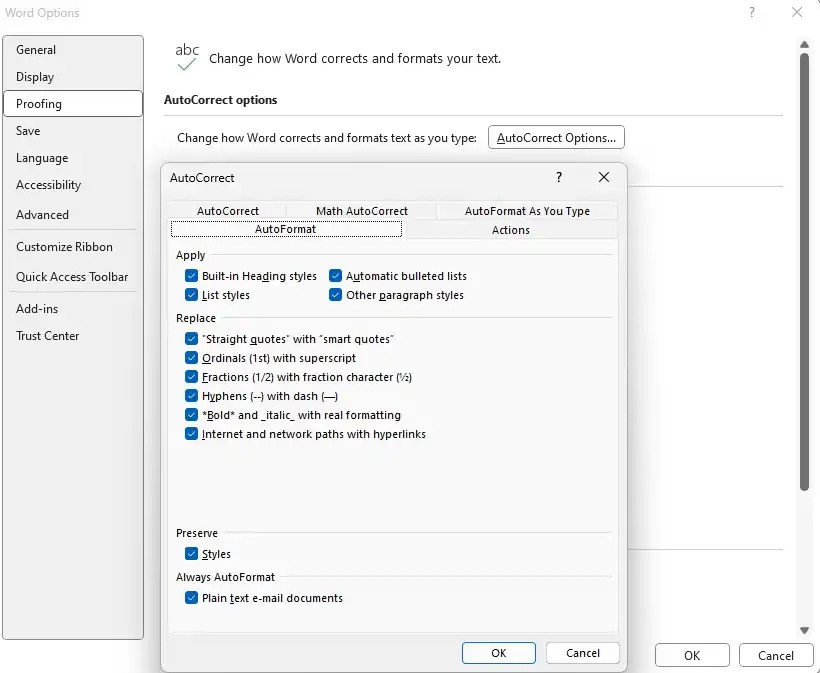
ورد همچنین معمولا به طور خودکار یک پاراگراف که با عدد شروع میشود را به محض اینکه کلید Return را برای ایجاد یک پاراگراف جدید فشار دهید، به یک فهرست شمارهدار تغییر میدهد. میتوانید این رفتار را به سادگی در تنظیمات تغییر دهید. به File > Options > Proofing بروید. روی Autocorrect options کلیک کنید و برگه Auto format را انتخاب کنید. در اینجا چندین گزینه را خواهید یافت که شاید نخواهید آنها فعال باشند، مثل فهرست سازی خودکار.
یکی دیگر از مشکلات ورد برای بسیاری این است که همیشه کلمات کامل را برجسته میکند. برای مثال، اگر بخواهید یک جمله را از حرف اول تا نیمه چهارمین کلمه حذف کنید، به نظر میرسد تنظیم کردن برجستهسازی به گونهای که با یک بار زدن کلید Backspace فقط آن بخش حذف شود، غیرممکن است؛ زیرا به محض عبور از یک فاصله، ورد شروع به برجستهسازی کلمات کامل میکند.
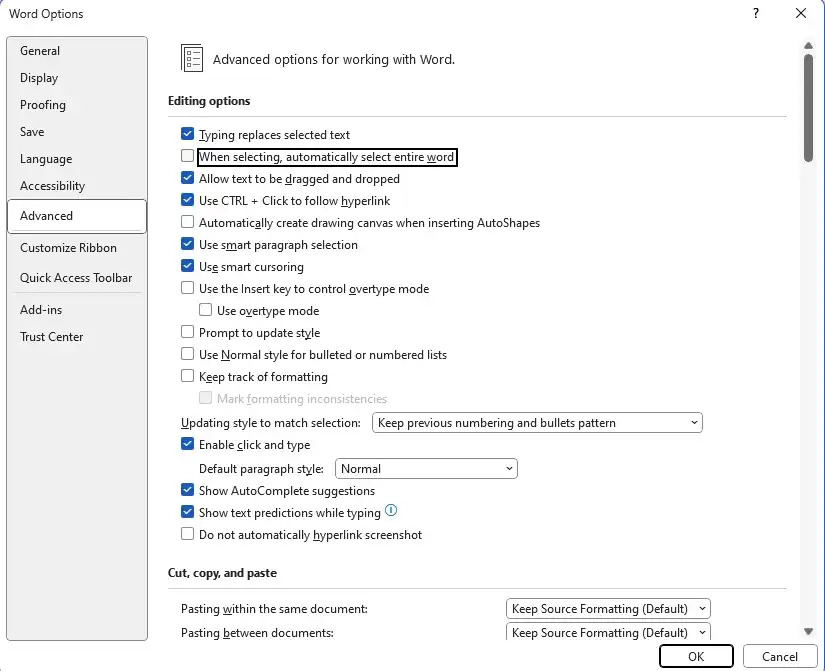
این مشکل نیز به راحتی قابل حل است؛ کافی است File > Options > Advanced را باز کرده و گزینه When selecting, automatic select entire word را از انتخاب خارج کنید. به همین سادگی، ورد دقیقا همانگونه که میخواهید برجستهسازی میکند. میتوانید گزینه Customize paragraph markup را نیز لغو انتخاب کنید اگر نمیخواهید ورد به طور خودکار یک علامت پاراگراف جدید اضافه کند زمانی که یک پاراگراف کامل را انتخاب میکنید تا بتوانید آن را به یک پاراگراف دیگر بچسبانید.
تغییر شیوهنامههای پیشفرض
آیا تاکنون به این فکر کردهاید که چرا ورد چندین شیوهنامه با متن آبی دارد؟ یا چگونه میتوان فونتهای پیشفرض را در اسناد جدید تغییر داد؟ این روزها این کار به طرز شگفتآوری آسان است.
روی یکی از سبکها (به عنوان مثال Heading 1) کلیک راست کنید و گزینه Modify را انتخاب کنید. هر تغییری که میخواهید اعمال کنید، مانند تغییر رنگ متن به مشکی یا تغییر فونت. وقتی راضی بودید، گزینه New documents based on this template را انتخاب کرده و OK را بزنید تا تغییرات در قالب پیشفرض ذخیره شوند. اگر تغییراتی در شیوهنامه Normal اعمال کنید، این تغییرات بر چندین قالب دیگر که بر اساس آن هستند نیز تاثیر میگذارد: قالبهای No spacing، Subheading، Quote، Strong quote، و List piece، برای مثال، همگی از همان فونت Normal استفاده میکنند.
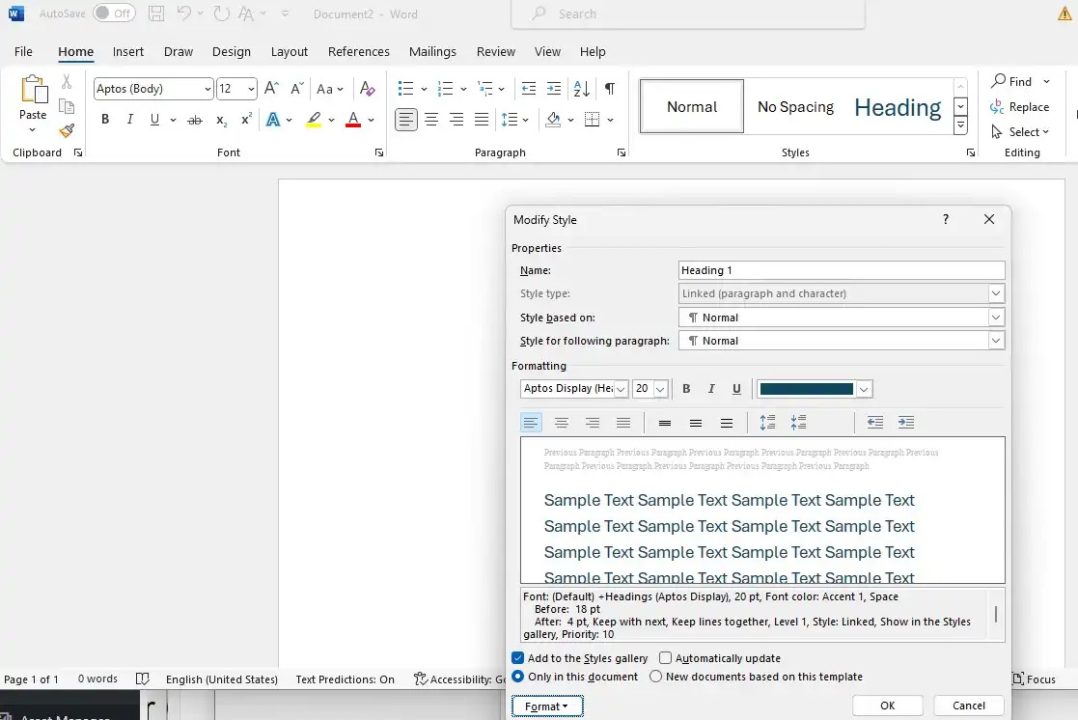
تسلط بر قابلیت جستجو
همانطور که احتمالا میدانید، ورد دارای یک قابلیت جستجو میباشد. احتمالا با قابلیت کمی پیشرفتهتر Find and Replace نیز آشنا هستید. اما قابلیت جستجوی ورد در واقع بسیار قدرتمندتر از این است و میتوانید چیزهایی را جستجو کنید که شاید قبلا به آنها فکر نکردهاید.
روی گزینه Find در قسمت سمت راست فونتها در نوار Home کلیک کنید و سپس Advanced find را انتخاب کنید. پنجرهای که باز میشود دارای سه برگه است: Replace که همان قابلیت معمول جستجو و جایگزینی است، و Go to که راهی برای دسترسی سریع به شماره صفحه یا بوکمارک است. اما در برگه Find، دکمه More را خواهید یافت که تنظیمات زیادی برای جستجوها نمایش میدهد (برای مثال، فقط جستجوی کلمات کامل یا نادیده گرفتن علامتگذاریها).
همچنین دو منوی کشویی با عملکردهای جستجوی اضافی وجود دارد. منوی Format به شما اجازه میدهد تا قسمتهایی از متن را جستجو کنید که مثلا از یک فونت خاص استفاده میکنند یا ایتالیک هستند. منوی Special برای یافتن کاراکترهای خاص مانند نقطه سر خط و فاصله بین خطوط به کار میرود.
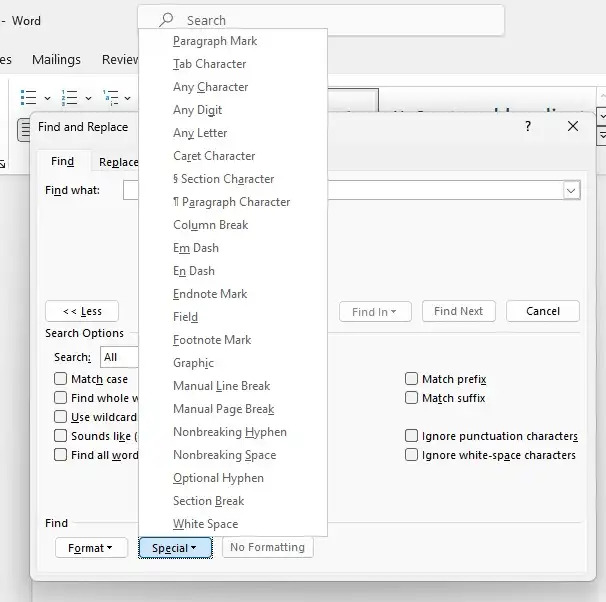
رونویسی تماسهای ضبطشده
اکنون ورد دارای یک قابلیت رونویسی مبتنی بر هوش مصنوعی است که این کار را آسان میکند. کافی است روی Dictate در سمت راست تب Start در نوار کلیک کرده و گزینه Transcribe را انتخاب کنید. این قابلیت در ستون سمت راست باز میشود.
اگر به طور پیشفرض تنظیم نشده است، زبان انگلیسی را انتخاب کنی و روی Upload audio کلیک کنید تا فایل ضبطشدهای که در سیستم دارید را به سرور مایکروسافت ارسال کنید. رونویسی ممکن است کمی زمان ببرد و ورد به شما اطلاع خواهد داد که چه زمانی آماده است. سپس روی Add to document کلیک کنید و از بین چهار گزینه برای فرمتبندی متن (با یا بدون نام گویندگان و زمان) انتخاب کنید.
نتایج ممکن است دارای خطا باشند، بنابراین نمیتوان مستقیما از آنها در متون استفاده کرد. اما به اندازهای خوب است که از متن به مفهوم گفتهها پی برد و در صورت نیاز به صورت دقیقتر نوشته شود.
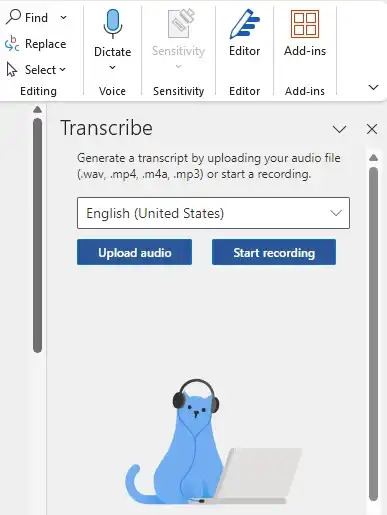
اشتراکگذاری اسناد و ویرایش به همراه افراد دیگر
یکی از دلایل موفقیت گوگل در کسب سهم بازار از آفیس، امکان آسان ویرایش مشترک توسط چندین همکار در یک سند یا صفحه گسترده بود. مایکروسافت اهمیت این قابلیت ویرایش مشترک را درک کرد و امکانات مشابهی را در سال ۲۰۱۳ معرفی کرد.
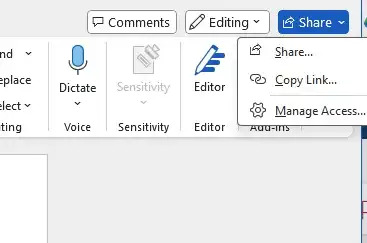
امروزه، دعوت دیگران برای ویرایش اسناد در ورد، اکسل و پاورپوینت بسیار آسان است و آنها میتوانند هم در برنامههای دسکتاپ و هم در نسخههای وب ویرایش کنند. برای شروع، مطمئن شوید که سند در OneDrive ذخیره شده است. سپس روی دکمه Share در بالا سمت راست کلیک کنید. در اینجا دو گزینه وجود دارد: دعوت و باشتراکگذاری با افراد منتخب یا ایجاد لینکی که هر کسی میتواند از آن استفاده کند. گزینه اول قطعا ایمنتر است، اما اگر نمیدانید آدرس ایمیل فردی که میخواهید دعوت کنید برای حساب مایکروسافتش چیست، لینک آسانتر خواهد بود.
اگر بیش از یک کاربر همزمان در حال ویرایش یک سند باشند، همه میتوانند محل کار دیگران را در سند مشاهده کنند که این کار خطر تضاد در ویرایش را که ممکن است در صورت اعمال تغییرات همزمان در یک محل ایجاد شود، کاهش میدهد. اگر همچنان تضادی رخ دهد، ورد در حل آن کمک میکند.
خواندن و بازیابی نسخههای قدیمی اسناد
ذخیره اسناد در OneDrive چندین مزیت نسبت به ذخیره آنها بهصورت محلی دارد. اولا، قابلیت ذخیره خودکار فعال است، بنابراین نیازی نیست مدام Ctrl+S را فشار دهید. البته ورد یک قابلیت بازیابی دارد تا در صورت کرش کردن برنامه کمک کند، اما بسیاری از کاربران تجربههای ناخوشایندی از اسناد بزرگ دارند که فراموش کردند ذخیره کنند و بهطور کامل از بین رفتند و هرگز قابل بازیابی نبودند.
مزیت دیگر این است که OneDrive تاریخچه نسخهها را ذخیره میکند، بنابراین میتوانید بدون نیاز به ذخیره چندین نسخه مختلف، به نسخههای قبلی سند بازگردید. “Report_last_draft_final_final_final.docx” به تاریخ میپیوندد!
نحوه یافتن نسخههای قدیمی:
- سند را از OneDrive باز کنید.
- در پنجره ورد، روی نام فایل در بالا کلیک کنید.
- گزینه Version history را انتخاب کنید تا نسخه فعلی نمایش داده شود، همراه با لیستی از نسخههای قبلی که در سمت راست نمایش داده میشوند.
- برای مشاهده، روی یکی از نسخههای قبلی کلیک کنید.
- میتوانید نسخه قدیمی را با کلیک روی دکمه Restore در نوار زرد زیر نوار ابزار بازیابی کنید یا متن را انتخاب و کپی کنید تا بتوانید آن را در یک سند جدید یا نسخه ذخیرهشده نهایی جایگذاری کنید و تنها همان بخش را بازیابی نمایید.
ترسیم کردن
آیا میدانستید که اکنون ابزارهای ترسیم نیز به ورد اضافه شده است؟ مایکروسافت این قابلیت را برای استفاده بهتر ورد در کامپیوترها و تبلتهای دارای صفحه لمسی و/یا قلم افزوده است، اما میتوان آن را با ماوس یا ترکپد نیز استفاده کرد.
روی تب Draw در منوی بالای ورد کلیک کنید تا گزینههای مختلف را ببینید. در سمت چپ، قلمهای مختلف، پاککن و دو نوع مارکر وجود دارد. دکمه بعدی Ruler است که یک خطکش مجازی روی سند قرار میدهد تا بتوانید خطوط مستقیم ترسیم کنید. برای تغییر زاویه خطکش، کافی است نشانگر را روی آن نگه دارید و چرخ ماوس را بچرخانید (یا با دو انگشت روی ترکپد بکشید). برای جابهجایی، روی آن کلیک کنید و بکشید.
سایر عملکردها شاید چندان جالب نباشند، بهجز Ink to math که چاپ فرمولها و معادلات را با قالببندی صحیح آسان میکند.
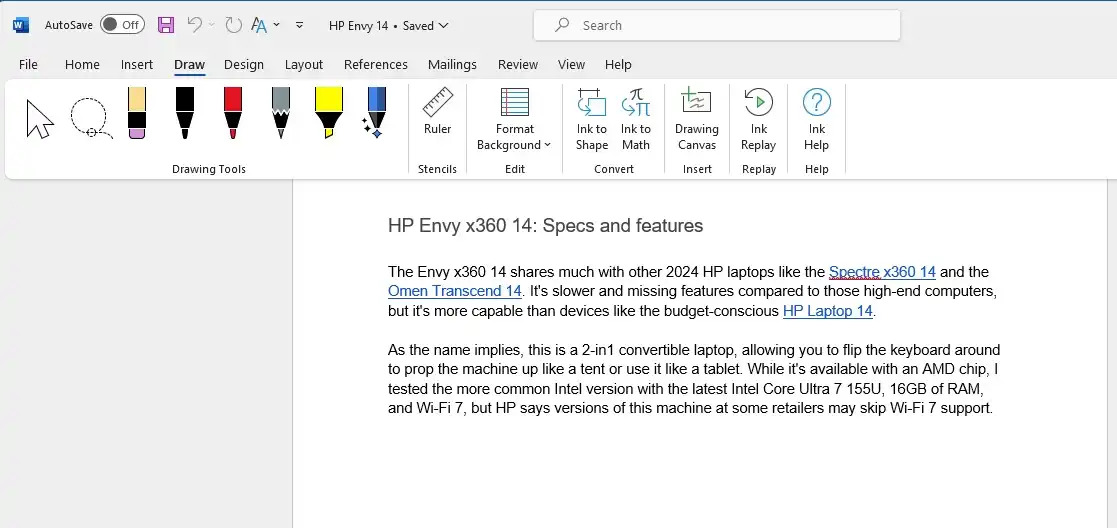
نوشتار به کمک هوش مصنوعی با Microsoft Editor
Microsoft Editor یک بهروزرسانی مدرن و مبتنی بر هوش مصنوعی برای بررسی املاء و دستور زبان کلاسیک است که سالها در ورد وجود داشته است. این ابزار در ورد و اوتلوک در ویندوز و مک تعبیه شده و همچنین بهعنوان افزونهای برای مرورگرهای مبتنی بر کرومیوم مانند Edge و Chrome در دسترس است.
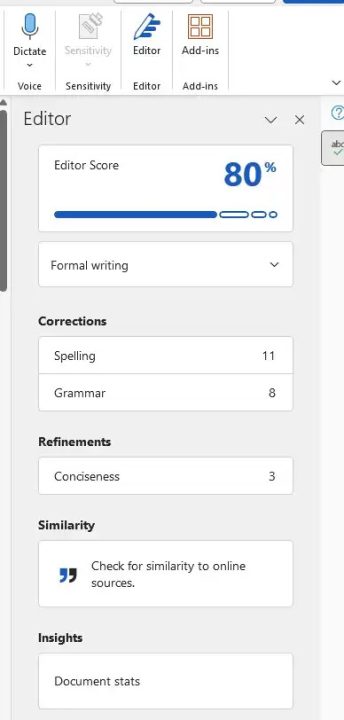
در ورد، میتوانید Editor را در بخش Start از نوار بالا پیدا کنید که با کلیک روی آن، ستونی در سمت راست پنجره باز میشود.
در بالای Editor، ارزیابی سند به صورت یک درصد نمایش داده میشود. با اصلاح ایراداتی که این ابزار شناسایی کرده، درصد بهبود مییابد. زیر ارزیابی، چهار بخش قرار دارد: Corrections، که خطاهای املایی و گرامری را نشان میدهد؛ Refinements، جایی که برنامه پیشنهاداتی برای رسمیتر و شفافتر شدن زبان ارائه میدهد؛ Similarity برای بررسی شباهت متن با منابع آنلاین؛ و Insights که میانبری به قابلیت آماری خوانایی قدیمی با شاخصهایی مانند تعداد جملات در هر پاراگراف و تعداد کلمات در هر جمله است.
روی هر زیرگروه کلیک کنید تا پیشنهادات Editor را بررسی کنید. همانند قابلیت قدیمی بررسی املاء، میتوانید تغییرات را اعمال، نادیده بگیرید یا کلمات را به فرهنگ لغت اضافه کنید و سایر تغییرات پیشنهادی را دنبال یا نادیده بگیرید.
بهترین جایگزینهای مایکروسافت ورد
برنامههای زیادی برای نوشتن و پردازش متن با روشهای مختلف وجود دارند. اگر مدل اشتراکی ورد را نمیپسندید یا استفاده از آن را دشوار میدانید، گزینههای دیگری نیز دارید.
برای نیازهای ساده، Word Online یا Google Docs
اگر نیازی به یک برنامه کامل ویندوز ندارید، میتوانید با Word Online که در حسابهای رایگان گنجانده شده است یا Google Docs کار خود را پیش ببرید. هر دو برنامه قابلیتهای استاندارد پردازش متن را دارند و امکان ویرایش مشترک با دیگران را نیز فراهم میکنند.
برای قابلیتهای کامل، LibreOffice Writer
نزدیکترین گزینه به یک نسخه کامل و رایگان از ورد، LibreOffice Writer است. مانند ورد، این برنامه نیز دارای قابلیتهای زیادی برای پردازش متن است اما متنباز و رایگان میباشد.
نیاز به طراحی صفحهبندی دارید؟ Scribus یا Affinity Publisher
Scribus یک برنامه متنباز قدرتمند است. اگر قصد ندارید زیاد هزینه کنید، Affinity Publisher برنامهای کاملتر و مشابه Adobe InDesign است که امکانات قدرتمندی دارد و شروع کار با آن نیز نسبتا آسان است.
در حال نوشتن کتاب یا پایاننامه هستید؟ Scrivener
برنامه Scrivener که بهصورت پولی عرضه میشود، در میان نویسندگان، مترجمان، روزنامهنگاران، وکلا و پژوهشگران بسیار محبوب است و دلیل خوبی هم دارد. این برنامه کار با متون طولانی را آسانتر میکند.


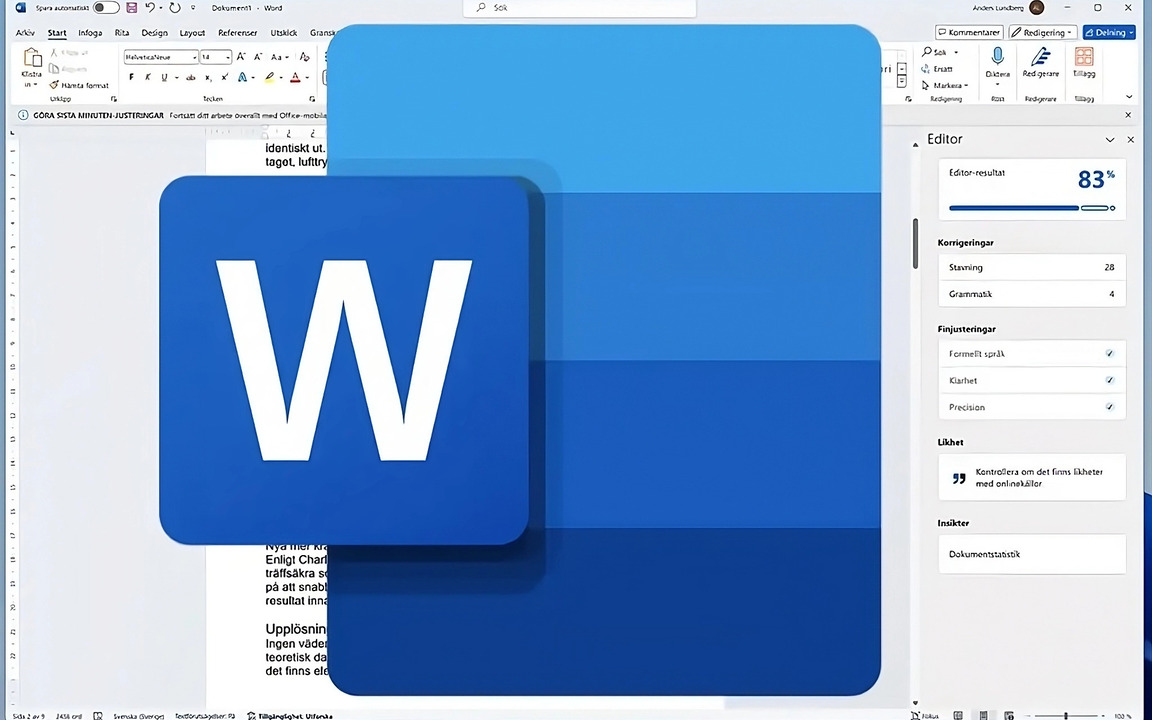


























دیدگاه ها