در این مقاله قصد داریم شما را با آموزش رفع مشکل رفرش شدن خودکار صفحات گوگل کروم آشنا کنیم. یکی از مشکلاتی که ممکن است برخی از کاربران گوگل کروم روبرو شوند، رفرش شدن خودکار صفحات است.
آیا شما هم موقعی که میخواهید به صفحات دیگر کروم مراجعه کنید، با مشکل رفرش شدن خودکار صفحات روبرو میشوید؟ مشکل رفرش شدن خودکار صفحات کروم میتوانید به نبود منابع کافی سیستم، به حالت خواب رفتن صفحات یا تداخل برنامههای افزودنی نصب شده ربط داشته باشد. در این مقاله به بررسی و روشهای رفع این مشکل میپردازیم.
آموزش رفع مشکل رفرش شدن خودکار صفحات گوگل کروم
بررسیهای اولیه انجام دهید
با انجام برخی بررسیهای اولیه، فرآیند عیب یابی را آغازکنید. مرورگر و دستگاه خود را ریستارت کنید تا مشکلات موقتی رفع شود. اگر مشکل همچنان پابرجا بود، اتصال پایدار اینترنت خود را بررسی کنید. علاوه بر این، کش و کوکیهای مرورگر خود را پاک کنید تا از تداخل آنها در عملکرد سیستم جلوگیری شود.
اگر با انجام مراحل اولیه عیبیابی نتوانستید مشکل را تشخیص یا حل کنید، راهحلهای باقی مانده که در ادامه معرفی میکنیم را امتحان کنید.
گستردگی مشکل را تشخیص دهید
بررسی کنید و ببینید آیا مشکل مختص به یک صفحه خاص است یا تمامی صفحات باز شده در کروم دچار چنین مشکلی شدهاند. بدین منظور به صفحه دیگری بروید و ببینید آیا بعد از مدتی رفرش میشود یا خیر. البته توجه داشته باشید این روش برای وبسایتهایی که پس از مدتی غیرفعال بودن، بهطور خودکار رفرش میشود، مانند سایتهای بانکی صدق نمیکند. اگر مشکل به یک صفحه خاص محدود باشد، کافیست آن را ببندید و دوباره باز کنید تا هرگونه ایرادات موقتی که باعث رفرش شدن خودکار میشود، برطرف شود.
همچنین سعی کنید وبسایت مورد نظر را در مرورگر دیگری باز کنید تا ببینید آیا مشکل از مرورگر کروم است یا خیر. اگر وب سایت در مرورگر جایگزین نیز بارگیری نشد، به این معنی است که احتمالا مشکل فنی در وب سایت وجود دارد. در چنین شرایطی مشکل را به مدیر سایت یا تیم پشتیبانی گزارش دهید.
اگر همه صفحات باز شده، از جمله صفحاتی که بتازگی باز شدند با چنین مشکلی دست و پنجه نرم میکردند، این بدان معناست مشکل بسیار گستردهتر است. در این صورت به سراغ راه حل بعدی بروید.
اطمینان حاصل کنید میانبر یا کلید رفرش فشار داده نشده باشد
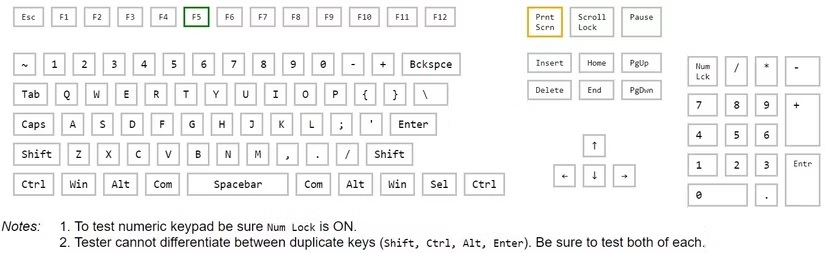
اگر با هر بار باز کردن کروم، بهطور خودکار صفحات باز شده رفرش میشود، مطمئن شوید کلید رفرش یا میانبر آن روی صفحهکلیدتان، معمولاً F5 در ویندوز یا Command+R در macOS میباشد، گیر نکرده باشد. برای این کار کلید رفرش (یا میانبر) را فشار دهید و مطمئن شوید که هیچ شیای داخل آن گیر نکرده است.
اگر کلید گیر نکرده باشد، مطمئن شوید کلید خراب نشده است، زیرا خرابی کلید ممکن است باعث رفرش خودکار صفحات وب شود. به وبسایت تست صفحهکلید به نشانی https://www.keyboardtester.com/tester.html مراجعه کنید و تست کلیدها را شروع کنید. در صورتی که کلید رفرش بهطور خودکار ثبت میشود، به معنای این است که احتمالاً کلید معیوب است. در این صورت باید کلید یا میانبر را خاموش کنید.
حذف خودکار صفحه را غیرفعال کنید
اگر صفحات مرورگر شما تنها موقع جابهجایی به آنها پس از وقفههای طولانی، رفرش میشوند، باید مانع از به حالت خواب رفتن آنها شوید.
یکی از راهکارها برای این کار، خاموش کردن ویژگی Memory Saver کروم است. این ویژگی زمانی که فعال باشد به منظور صرفهجویی در حافظه، صفحات غیرفعال را در حالت خواب قرار میدهد. برای خاموش کردن این قابلیت، کافیست روی سه نقطه عمودی در گوشه بالا سمت راست کلیک کنید، Settings را انتخاب کنید، به برگه Performance در سمت چپ بروید و گزینه Memory Saver را خاموش کنید.
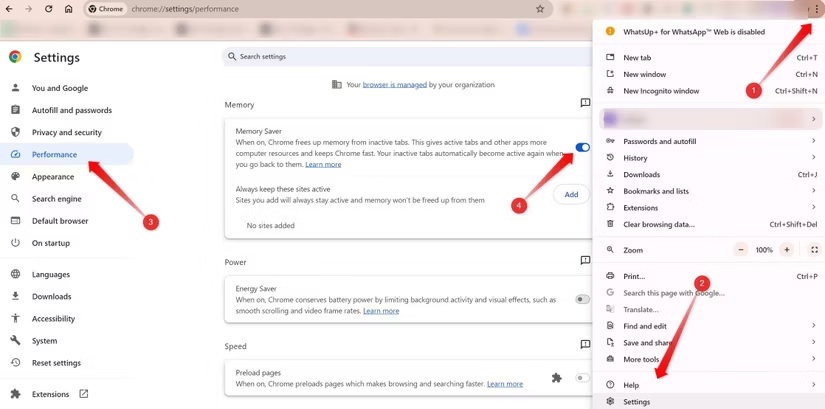
اگر ترجیح میدهید ویژگی ذخیرهسازی حافظه فعال باقی بماند اما صفحات وب خاصی را مستثنی کنید، میتوانید به صورت دستی آنها را در لیست قرار دهید. برای این کار روی دکمه Add در کنار Always Keep These Sites Active کلیک کنید، وبسایت مورد نظر را از لیست انتخاب کنید یا بهطور دستی URL آن را وارد کنید و روی «Add» کلیک کنید.
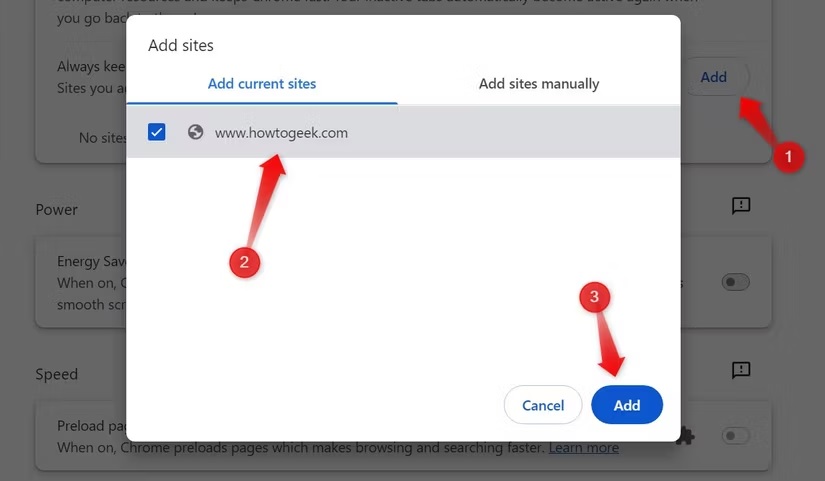
به جای روش بالا، میتوانید حذف خودکار را مستقیماً از صفحه Discards کروم غیرفعال کنید. برای این کار به وبسایت /chrome://discards مراجعه کنید و برگه Auto Discardable را پیدا کنید. اگر علامت تیک در کنار وبسایتی که نمیخواهید کروم از آن صرفنظر کند وجود داشته باشد، روی Toggle کلیک کنید تا قابلیت حذف خودکار خاموش شود.

احتمال تداخل افزونههای نصب شده را بررسی کنید
اگر برای رفرش خودکار صفحات، افزونههایی را نصب کردهاید، مانند افزونه هایی که در پلتفرمهای فریلنسری فعال موجود بودند، احتمال دارد این افزونهها با سایر صفحات باز تداخل داشته باشند. بنابراین، بایستی به طور موقت چنین افزونههایی را غیر فعال کرد. برای این کار ابتدا روی سه نقطه عمودی در گوشه سمت راست بالا کلیک کنید، سپس به قسمت Extensions > Manage Extensions بروید. دکمه کشویی یا همان toggle واقع در زیر افزونه مشکل ساز را غیر فعال کنید.

اگر چنین افزونهای را نصب نکردهاید، سایر افزونههای نصبشده را که ممکن است باعث بروز چنین مشکل شوند را بررسی کنید. تمامی افزونهها را یکی یکی خاموش کنید. اگر مشکل پس از خاموش کردن یک برنامه افزودنی خاص حل شد، پس احتمالاً آن افزونه علت بروز مشکل بوده است. در این شرایط آن را به صورت دائمی از مرورگر خود پاک کنید.
منابع سیستم را آزاد کنید
کمبود منابع سیستم نیز ممکن است باعث بروز رفتارهای غیرعادی در کروم شود. برای اینکه مطمئن شوید ایراد از منابع سیستم نیست، بررسی کنید و ببینید کدام فرآیندها منابع بیشتری را اشغال میکنند و سعی کنید از اجرای همزمان آنها اجتناب کنید. برای این کار، روی سه نقطه عمودی در گوشه سمت راست بالا کلیک کرده، سپس به More Tools > Task Manager بروید.
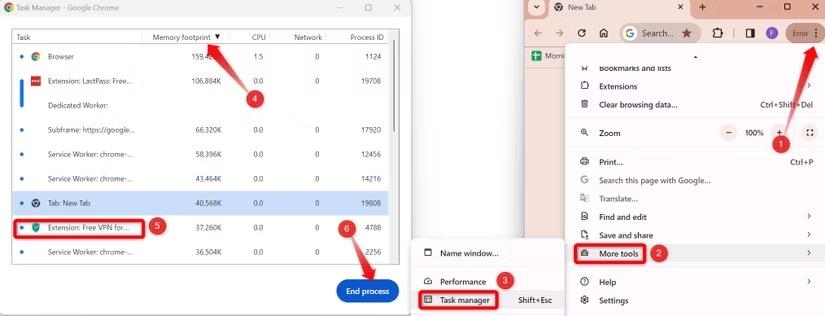
روی ستون Memory Footprint کلیک یا دابل کلیک کنید تا تسکها بر اساس میزان مصرف حافظه به ترتیب مرتب شوند. منابعی که بیشترین منابع رایانه را مصرف میکنند شناسایی کنید و در صورت لزوم آنها را غیرفعال کنید. برای غیر فعال کردن، آن را در Task Manager کروم انتخاب کنید و روی دکمه End Process در گوشه سمت راست پایین کلیک کنید.
هشدار: هنگام غیرفعال کردن فرآیندها مراقب باشید فرآیندهای ضروری مرورگر را خاموش نکنید زیرا بر جلسات مرورگر فعال خود تأثیر منفی میگذارد.
اگر از کروم در تلفن هوشمند خود استفاده میکنید، برنامههایی که همزمان اجرا میشوند را ببندید.
بهروزرسانیهای کروم را بررسی کنید
به روز نکردن مرورگر خود به مدت طولانی ممکن است مشکلات پیش بینی نشدهای را در پی داشته باشد. به منظور اطمینان از به روز بودن کروم، روی سه نقطه عمودی در گوشه سمت راست بالا کلیک کنید، سپس به Help > About Google Chrome بروید.
اگر آخرین نسخه کروم نصب نباشد، بهطور خودکار خود را بهروزرسانی میکند. پس از تکمیل بهروزرسانی، روی Relaunch کلیک کنید تا تغییرات اعمال شود.
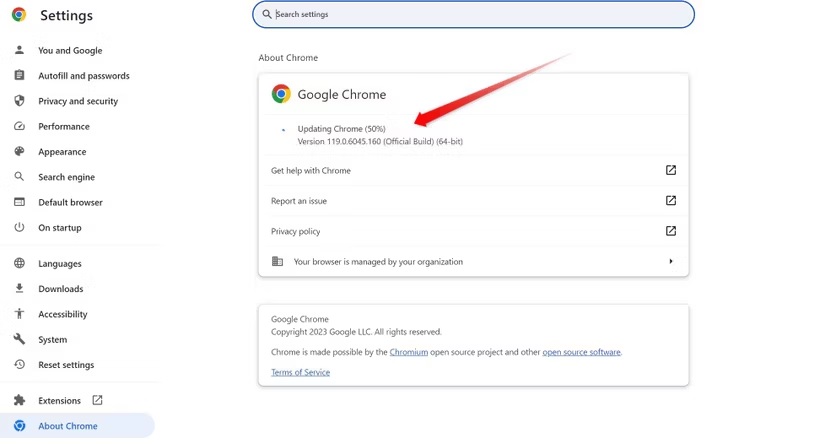
اگر با پیام Chrome Is Up to Date در صفحه About Chrome مواجه شدید، یعنی آخرین نسخه کروم نصب است.
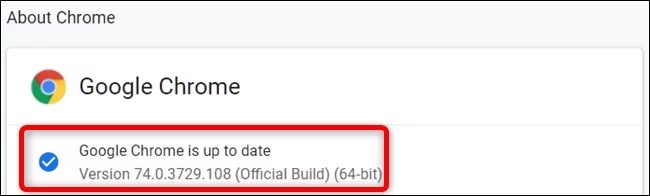
میتوانید کروم را در پلی استور اندروید بهروزرسانی کنید و یا قابلیت بهروزرسانی خودکار را فعال کنید تا همه برنامهها از جمله کروم بهطور خودکا بهروزرسانی شوند.
تنظیمات کروم را بازنشانی کنید
اگر راهحل هایی که در بالا ذکر کردیم مشکل را حل نکردند، می توانید تنظیمات کروم را بازنشانی یا ریست کنید. بازنشانی مرورگر تنظیمات را به حالت پیشفرض باز میگرداند و اگرچه هر گونه سفارشیسازی را که انجام دادهاید لغو میکند، اما اغلب مشکلات دائمی را حل میکند. با این وجود، در صورتی که با اتخاذ روشهای دیگر موفق به رفع مشکل نشدید، این گزینه را به عنوان آخرین راه حل در نظر داشته باشید
برای بازنشانی کروم، به قسمت Settings بروید، سپس برگه Reset Settings را در سمت چپ انتخاب کنید. روی Restore Settings to Their Original Defaults و در پنجره نمایش داده شده روی Reset Settings کلیک کنید.
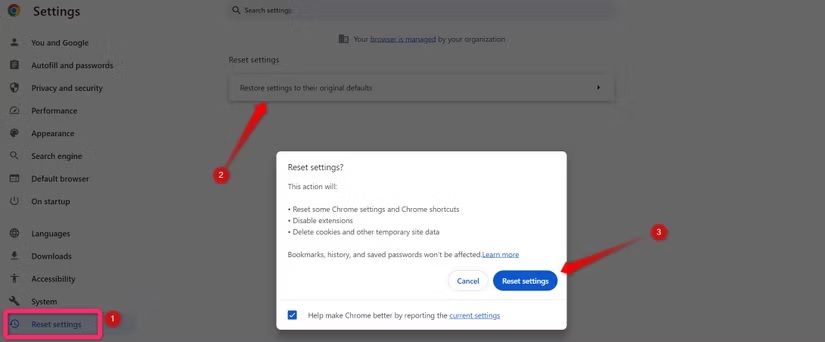
با استفاده از راهحلهای بالا، مشکل رفرش خودکار صفحات کروم حل میشود. اگر هیچ یک از راه حل ها جواب نداد، تنها راه حذف و نصب مجدد کروم میباشد. اگر این روش نیز جواب نداد، از مرورگر موثق یا قابل اعتمادتری مانند Microsoft Edge استفاده کنید.


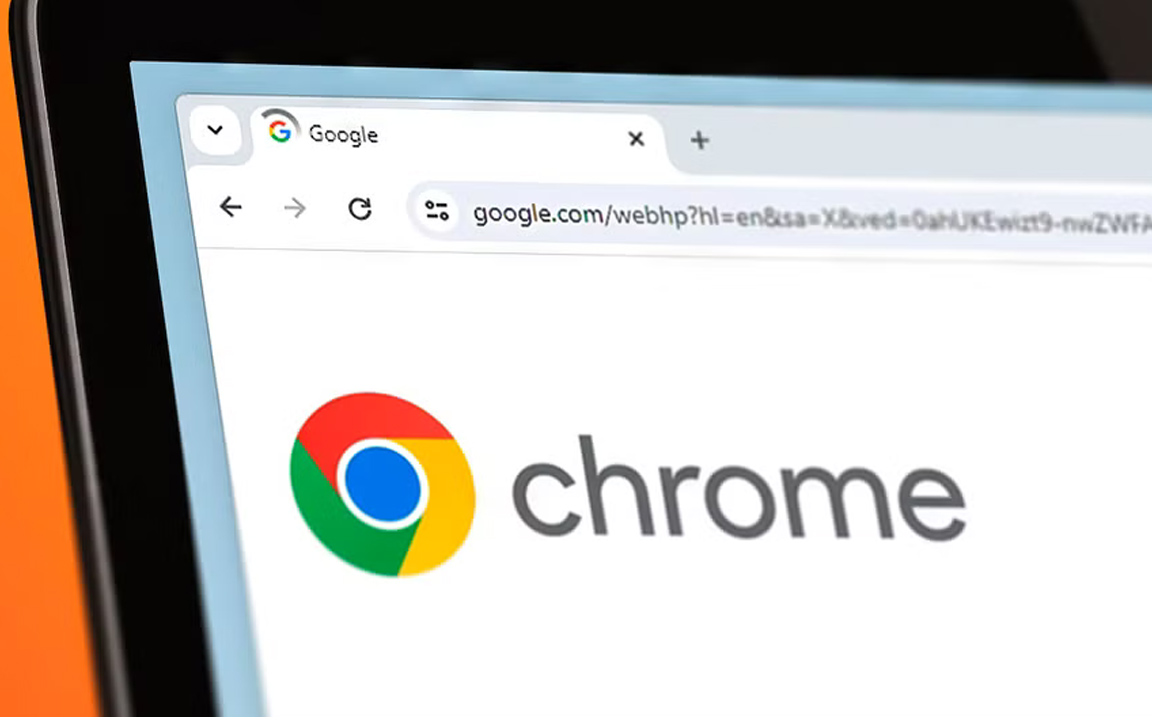

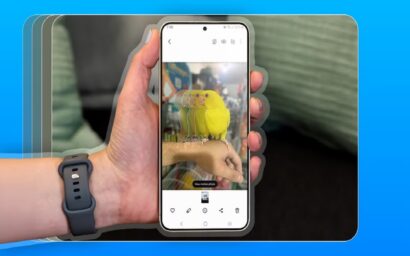


























دیدگاه ها