امروزه یکی از نیازهای کاربران انتقال فایل از آیفون به مک خود است. در این مقاله به معرفی ۵ روش ساده و کاربردی برای این منظور پرداختهایم.
ایردراپ یکی از محبوبترین روشهای انتقال فایل از آیفون به مک است. با این حال، ممکن است در شرایط اضطراری نتوانید از آن استفاده کنید و هیچ گزینه دیگری برای شما باقی نمانده باشد. در این مقاله به معرفی چهار روش دیگر انتقال فایل از آیفون به مک همراه با روش سنتی ایردراپ میپردازیم.
تمامی روشهای ذکر شده در این مقاله مزایای منحصر به فرد خود را دارند و امکان انتقال یکپارچه فایلها را فراهم میکند. چه فضای ذخیرهسازی شما کم شده باشد و یا اینکه بخواهید از عکسها و ویدیوهای خود نسخه پشتیبان تهیه کنید، انتقال فایلهای خود از آیفون به مک میتواند بسیار مفید باشد. در ادامه به معرفی پنج روش میپردازیم.
روش ۱: استفاده از ایردارپ برای انتقال دادهها از آیفون به مک
ایردارپ سادهترین و یکپارچهترین راه برای انتقال فایلها از آیفون به مک است. میتوانید از دو برنامه Photos و Files برای ایردراپ کردن فایلها، عکسها یا ویدیوهای از دستگاه iOS به مک خود ستفاده کنید. در ادامه مراحل انتقال فایلها از هر دو برنامه توضیح داده شده است.
نکته مهم: ایردراپ به طور پیش فرض در مک فعال است، اما اگر به هر دلیلی با مشکل مواجه شدید، مطمئن شوید که آن گزینه فعال است و روی Contacts Only یا Everyone تنظیم کنید. برای این کار به System Settings > General > AirDrop & Handoff > AirDrop بروید. اکنون از منوی کشویی «Contacts Only» یا «Everyone» را انتخاب کنید.
- ایردراپ با برنامه Photos
مرحله اول: ابتدا برنامه Photos را در آیفون خود باز کنید و روی Select ضربه بزنید.
مرحله دوم: روی عکسها یا ویدیوهایی که میخواهید انتقال دهید ضربه زده و انتخاب کنید و سپس روی دکمه اشتراکگذاری در گوشه پایین سمت چپ صفحه ضربه بزنید.
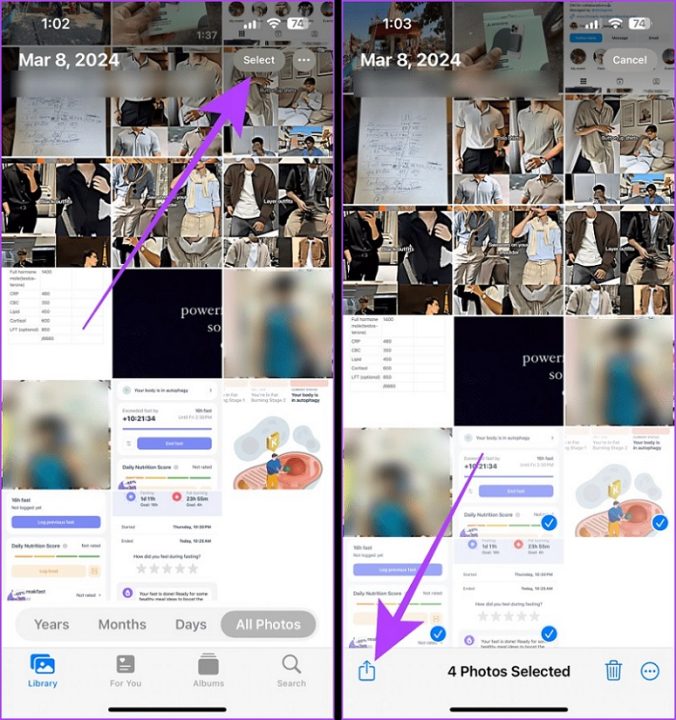
مرحله سوم: اگر قصد انتقال به مک خود هستید، به عنوان اولین گزینه در برگه Share نشان داده میشود. روی آن ضربه بزنید تا فرایند انتقال شروع شود. اگر قصد دارید به مک شخص دیگری انتقال دهید، روی لوگوی ایردراپ ضربه بزنید.
مرحله چهارم: در این مرحله مک طرف مقابل را انتخاب کنید تا عکسها (یا ویدیوها) به مک آنها منتقل شود.
توجه: در همان صفحه بمانید تا فرایند انتقال به اتمام برسد، در غیر این صورت ممکن است قطع شود.
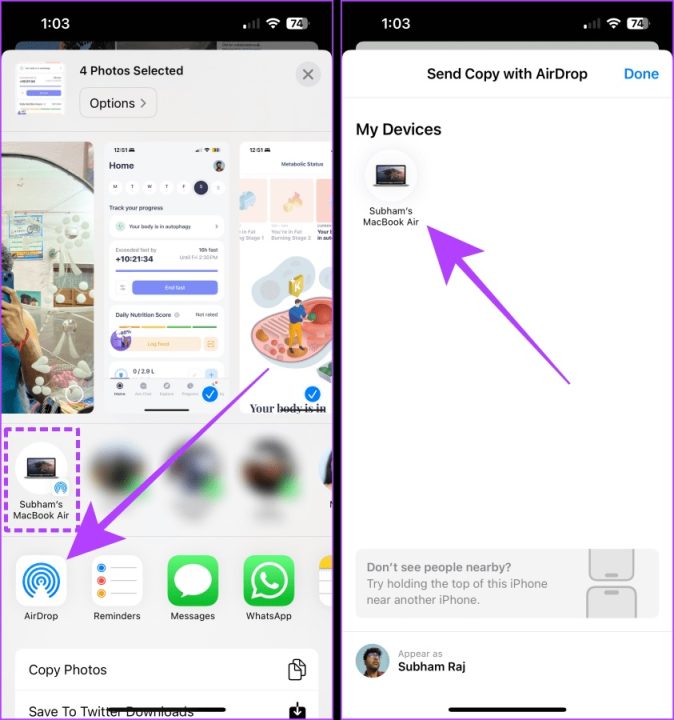
- ایردراپ با برنامه Files
مرحله اول: ابتدا برنامه Files را در آیفون خود اجرا کنید و به آدرس فایلی که میخواهید انتقال دهید بروید و روی سه نقطه ضربه بزنید.
مرحله دوم: گزینه Select را از منو انتخاب کنید.
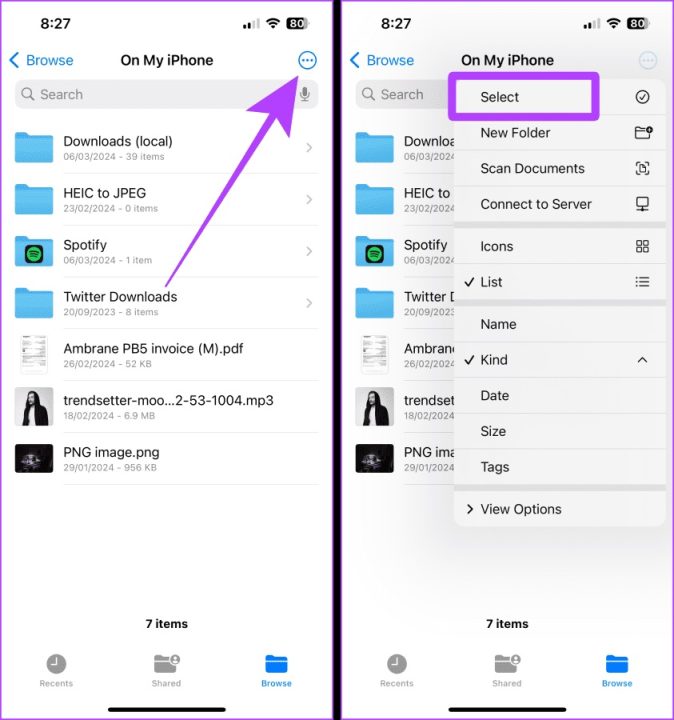
مرحله سوم: اکنون فایل مورد نظر را انتخاب کرده و از نوار ابزار پایین، نماد اشتراک گذاری را انتخاب کنید.
مرحله چهارم: اگر قصد دارید به مک خود انتقال دهید، به عنوان اولین گزینه در برگه Share ظاهر میشود. روی آن ضربه بزنید تا فایلها به مک خود منتقل شوند. اما اگر میخواهید به مک شخص دیگری انتقال دهید، روی لوگوی ایردراپ ضربه بزنید.
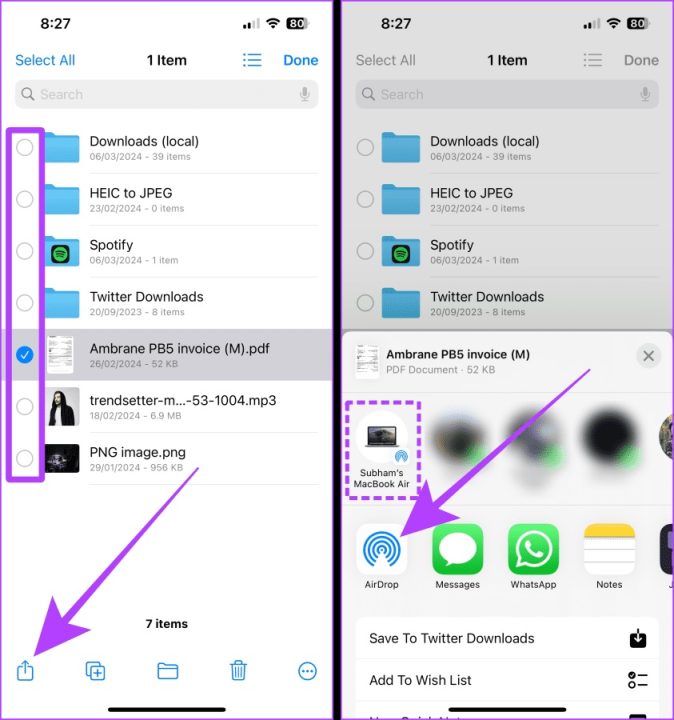
مرحله پنجم: روی نام مک طرف مقابل ضربه بزنید تا فایلها منتقل شوند.
مرحله ششم: اجازه دهید فرایند ایردراپ تکمیل شود و سپس برای بازگشت روی Done ضربه بزنید.
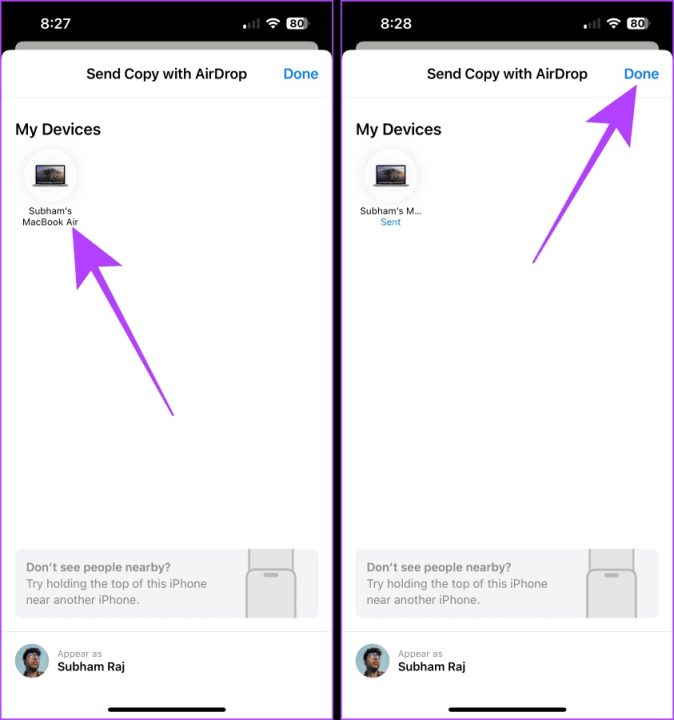
روش ۲: انتقال عکسها و فیلمها با استفاده از کابل
روش دیگر برای انتقال (یا کپی) فایلهای رسانهای از آیفون خود به مک استفاده از کابل USB است. استفاده از این روش زمانی مفید خواهد بود که برای همگام سازی کتابخانه عکسهای خود بین آیفون و مک خود و یا برای انتقال عکسها و ویدیوها به مک شخص دیگر، به وایفای دسترسی نداشته باشید. برای این کار مراحل زیر را طی کنید:
مرحله اول: در مک خود برنامه Image Capture را با استفاده از Search Spotlight (Cmd + Spacebar) اجرا کنید.
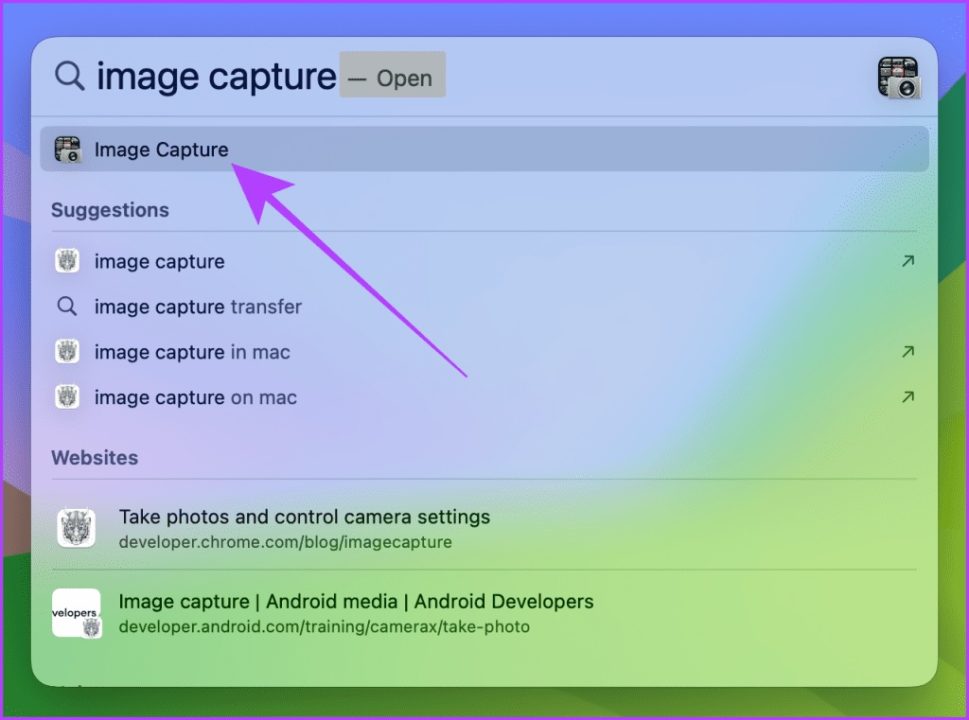
مرحله دوم: با استفاده از کابل، آیفون خود را به مک متصل کنید و منتظر بمانید تا نام آیفون در لیست دستگاهها نشان داده شود. سپس روی آیفون خود کلیک کنید.
توجه: اگر آیفون شما قفل باشد، محتویات لود نخواهد شد و پیامی ظاهر میشود که از شما می خواهد آن را باز کنید.
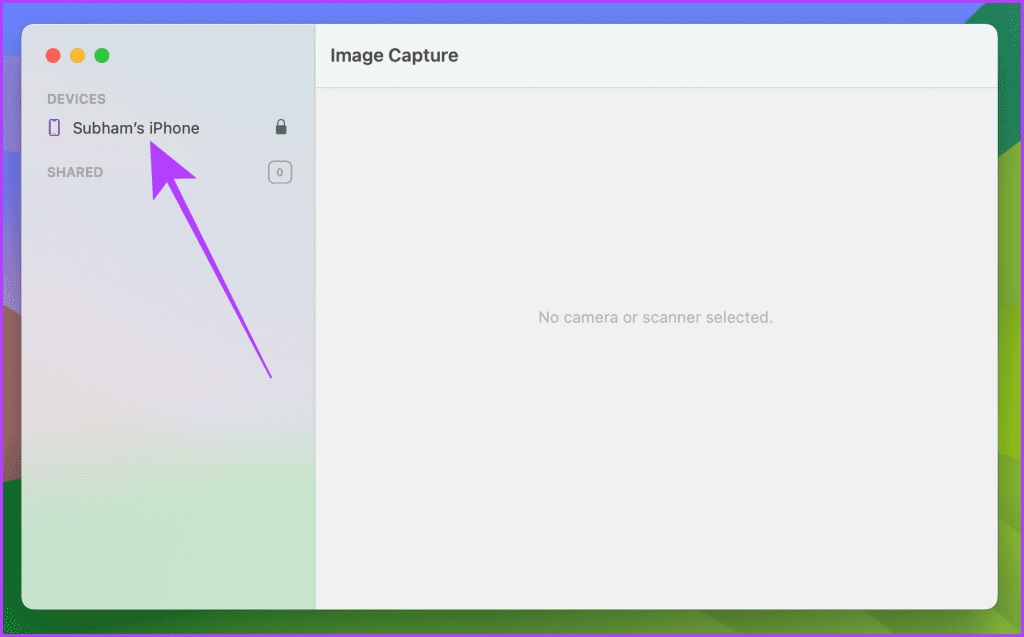
مرحله سوم: روی نام پوشه در کنار Import To کلیک کنید تا پوشهای را که میخواهید عکسها یا ویدیوها در مک به آن منتقل شوند انتخاب شود.
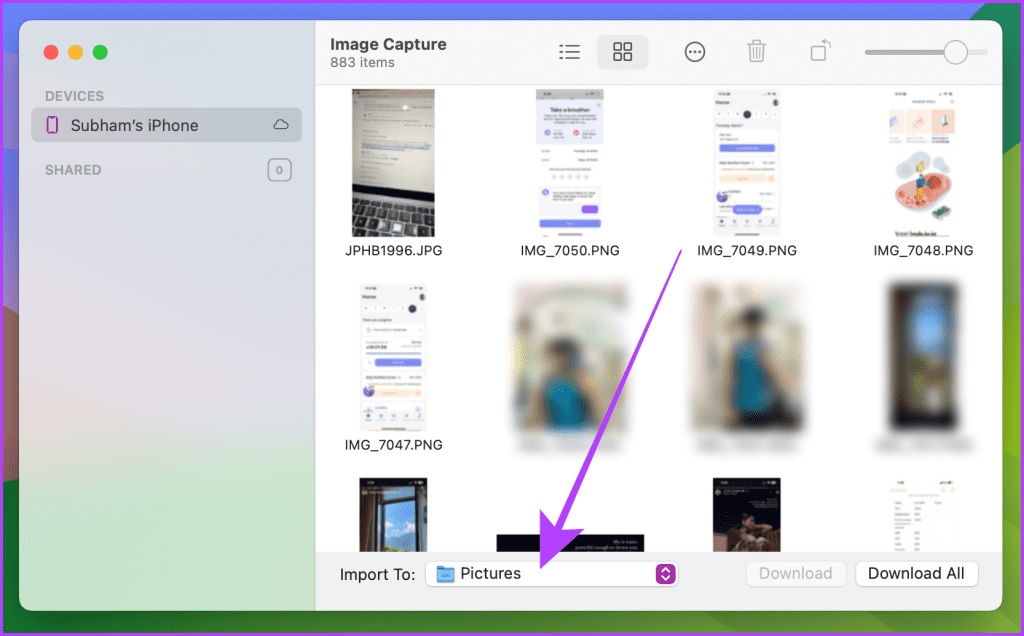
مرحله چهارم: پوشه را برای ذخیره عکسها یا فیلم ها از منوی کشویی انتخاب کنید.
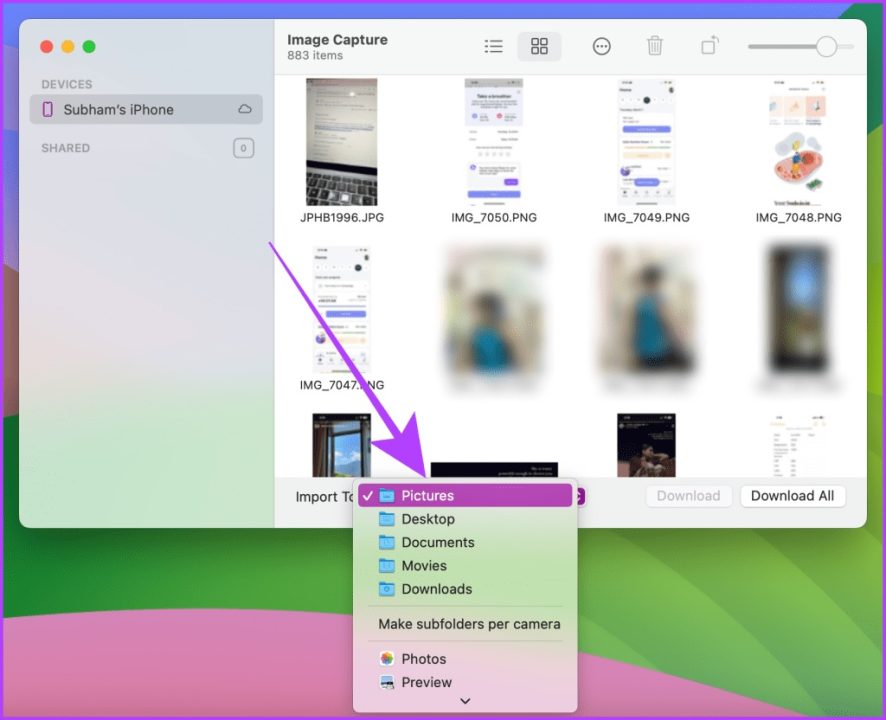
مرحله پنجم: اکنون میتوانید چندین آیتم را که مایل به انتقال به مک هستید کلیک کرده و سپس روی Download کلیک کنید.
نکته: اگر میخواهید همه عکسها یا ویدیوها دانلود شوند، Download All را انتخاب کنید.
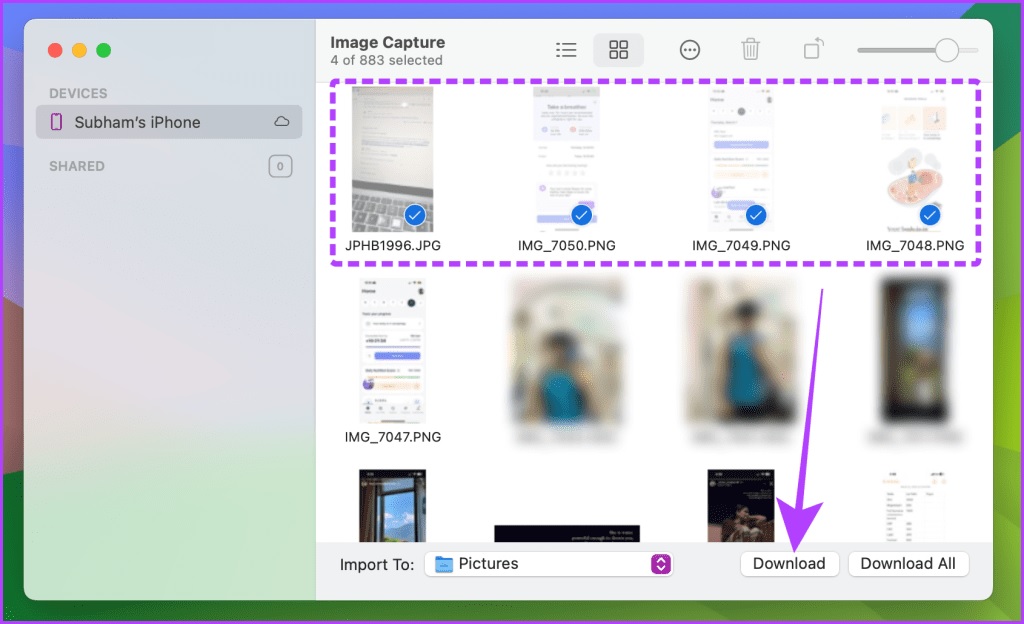
مرحله ششم: Finder را در مک خود اجراکنید و به پوشه ای که برای انتقال انتخاب کردهاید بروید. تمامی عکسها و فیلمها را در آنجا مشاهده خواهید کرد.
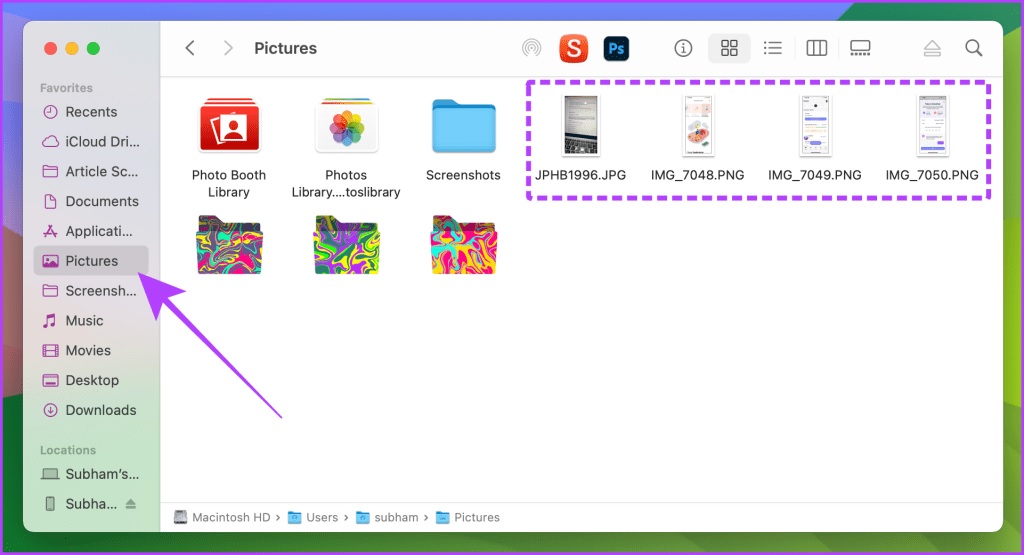
روش ۳: استفاده از ICLOUD DRIVE
اگر با Apple ID یکسان وارد مک و آیفون خود شدهاید، استفاده از iCloud Drive برای انتقال فایلهای ذخیرهشده در برنامه Files آیفون به مک بهترین گزینه است. در ادامه متن مراحل بکارگیری از آن را توضیح میدهیم.
مرحله اول: برنامه Files را در آیفون خود باز کنید، به آدرس فایلی را که میخواهید به مک خود منتقل کنید بروید و روی سه نقطه کلیک کنید.
مرحله دوم: از منو، گزینه Select را انتخاب کنید.
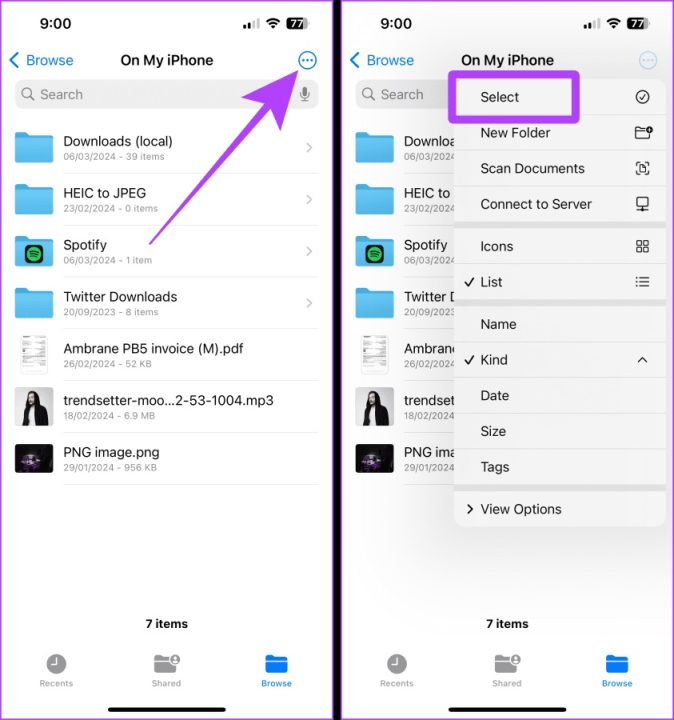
مرحله سوم: فایل را انتخاب کنید و روی Move کلیک کنید.
مرحله چهارم: اکنون، روی Browse ضربه بزنید.
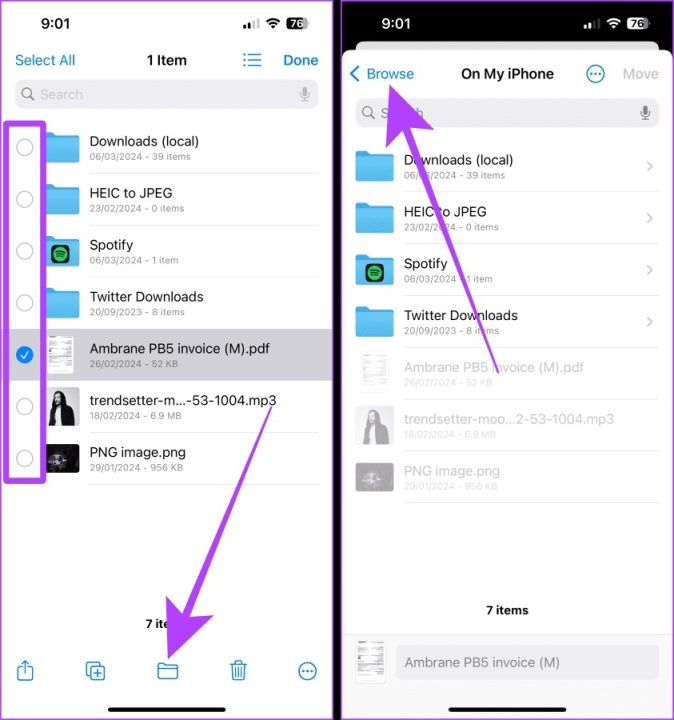
مرحله پنجم: iCloud Drive را انتخاب کنید.
مرحله ششم: روی Copy ضربه بزنید تا فایل به آن محل منتقل شود.
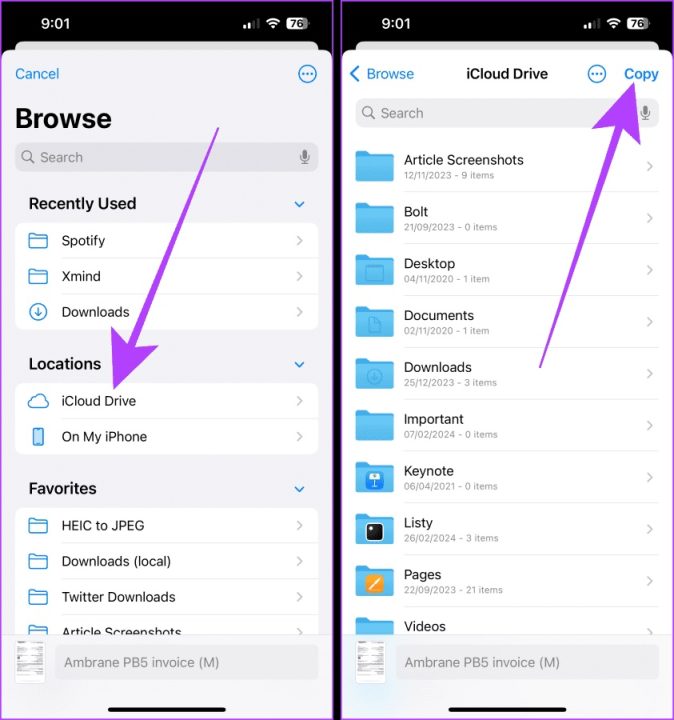
مرحله هفتم: Finder را در مک خود اجرا کنید و برای مشاهده فایل منتقل شده به iCloud Drive مراجعه کنید.
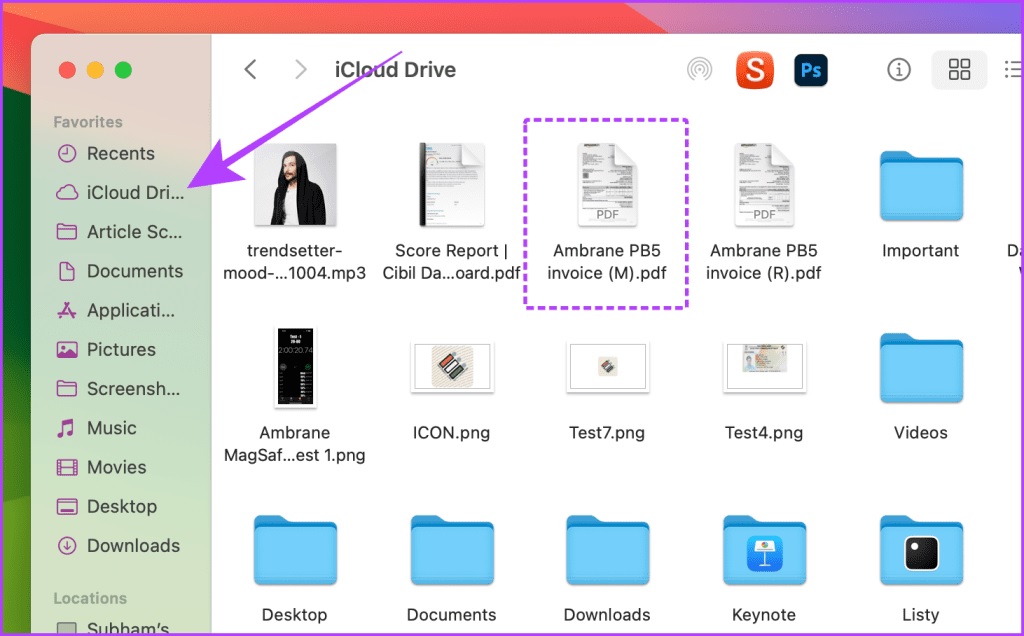
روش ۴: استفاده از GOOGLE DRIVE
در صورتی که فضای کافی در iCloud Drive ندارید و میخواهید اطلاعات را از آیفون خود به مک خود منتقل کنید، میتوانید از Google Drive استفاده کنید. جهت سهولت ما مراحل را به دو بخش تقسیم کرده ایم؛ بخش مربوط به آیفون و بخش مربوط به مک.
توجه: قبل از هر چیزی، ابتدا اطمینان حاصل کنید که با حساب مشابه در آیفون و مک خود وارد شده باشید.
- بخش مربوط به آیفون
مرحله اول: برنامه Google Drive را در آیفون خود اجرا کنید و روی دکمه + ضربه بزنید.
مرحله دوم: گزینه Upload file را از لیست انتخاب کنید.
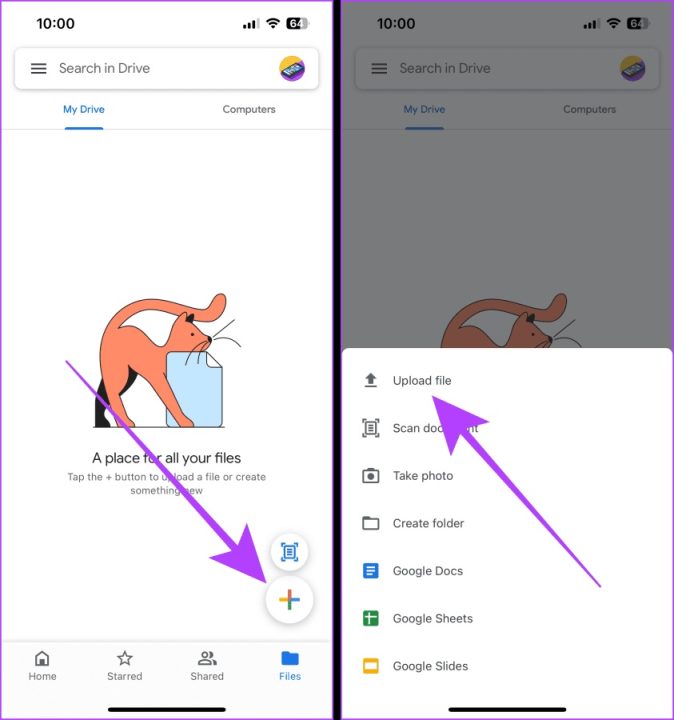
مرحله سوم: روی Browse ضربه بزنید تا فایلها را از برنامه Files در آیفون خود انتخاب کنید. اگر میخواهید عکسها یا ویدیوها را از کتابخانه Photos آیفون خود منتقل کنید، روی Photos & Videos ضربه بزنید.
مرحله چهارم: به تب Browse مراجعه کنید.
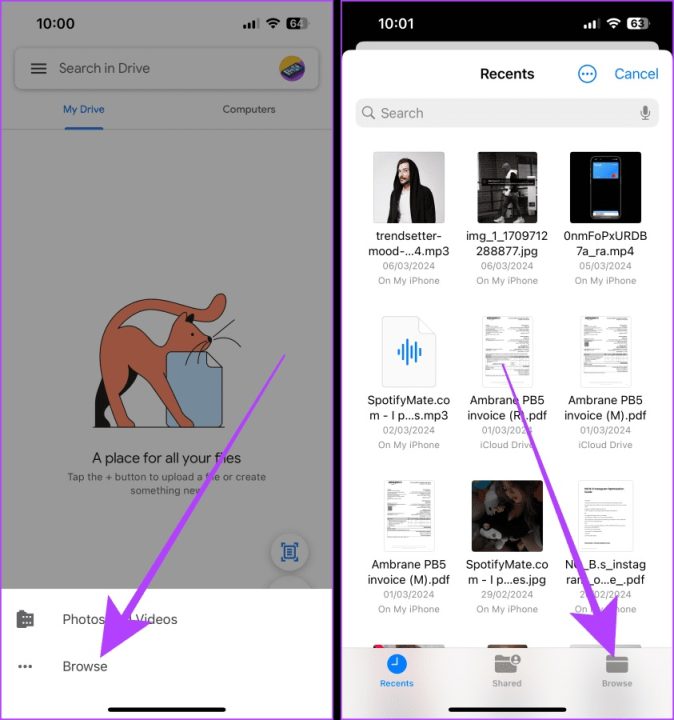
مرحله پنجم: گزینه My iPhone را انتخاب کنید.
مرحله ششم: فایل مورد نظر برای آپلود در Google Drive ضربه بزنید و انتخاب کنید.
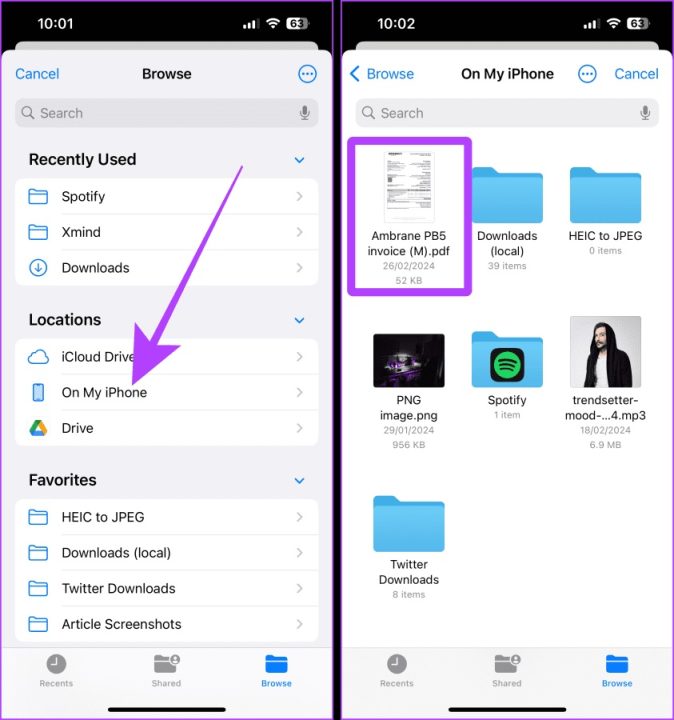
- بخش مربوط به مک
مرحله هفتم: Google Drive را در هر مرورگری در مک خود باز کنید و روی سه نقطه در کنار فایل کلیک کنید.
مرحله هشتم: از منوی کشویی روی Download کلیک کنید.
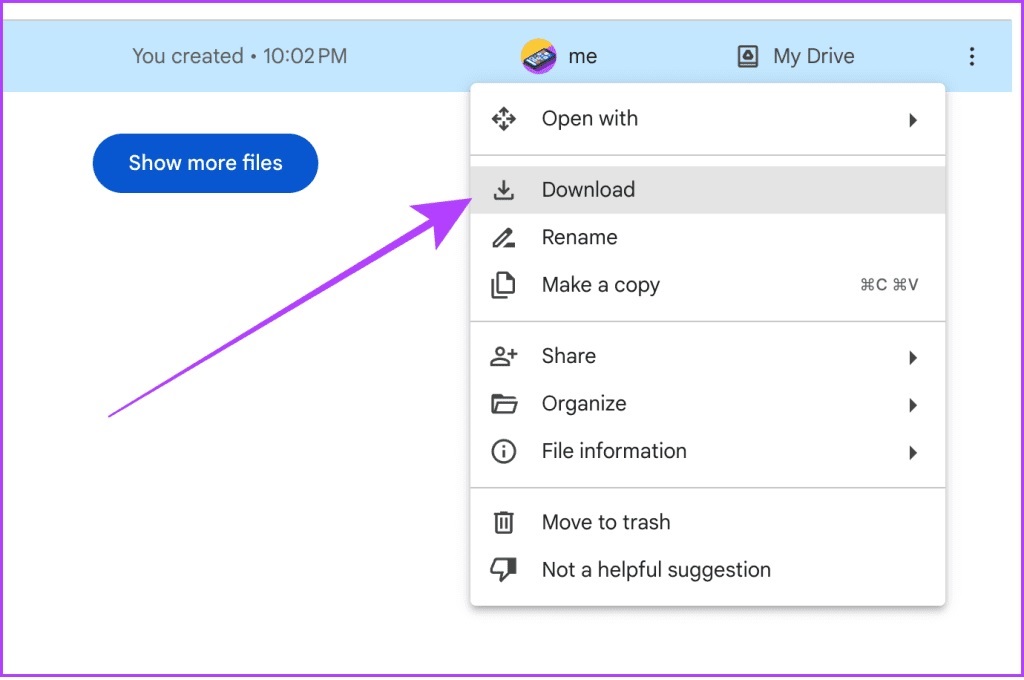
مرحله نهم: یک پوشه را انتخاب کنید و روی Save کلیک کنید تا فایل در مکان مورد نظر در مک ذخیره شود.
در این مرحله فایل با موفقیت از آیفون خود به مک خود منتقل شده است.
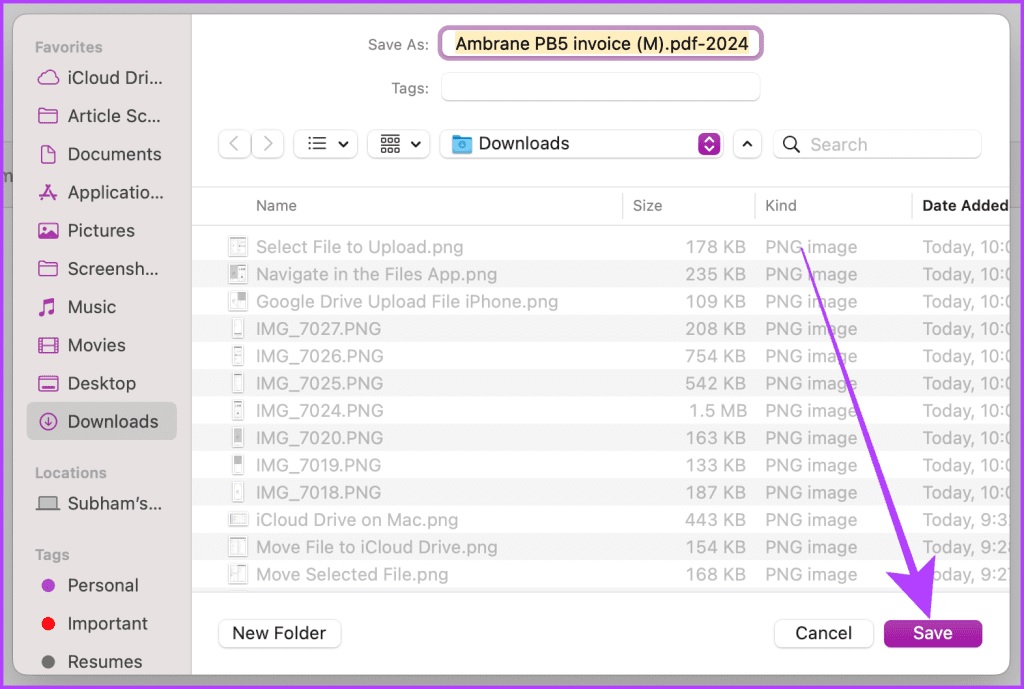
روش ۵: استفاده از SNAPDROP
اگر به طور موقت به هر دلیلی با مشکل ایردراپ در آیفون یا مک خود مواجه شدید، Snapdrop جانشین محبوبی محسوب میشود. در صورتی که آیفون و مک به شبکه وایفای متصل هستند، میتوانید از Snapdrop برای انتقال فایلها بین آنها استفاده کنید. در ادامه نحوه استفاده از آن را اعلام کردهایم:
توجه: Snapdrop برای انتقال فایلها، عکسها و ویدیوهای با حجم کوتاه مناسب است. اگر اندازه فایل مورد نظر بزرگتر باشد مدتی طول می کشد تا فرایند انتقال تکمیل شود.
مرحله اول: Snapdrop را در مرورگری در مک خود اجرا کنید.
مرحله دوم: اکنون وب سایت Snapdrop را با مرورگر سافاری یا کروم بر روی آیفون خود اجرا کنید.
مرحله سوم: در اینجا نام مک خود را در دستگاههای موجود مشاهده خواهید کرد. روی آن ضربه بزنید.
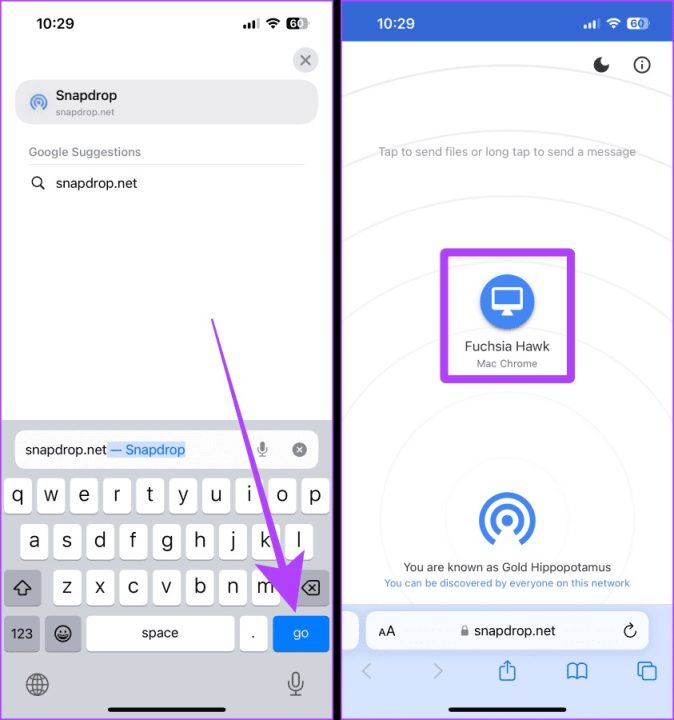
مرحله چهارم: برای انتخاب فایلها از برنامه Files، روی Choose Files ضربه بزنید. و اگر میخواهید عکسها و ویدیوها را از برنامه Photos ارسال کنید، روی Photos Library ضربه بزنید.
مرحله پنجم: روی دکمه برگشت ضربه بزنید تا به فایلی که می خواهید در برنامه Files انتقال دهید بروید.
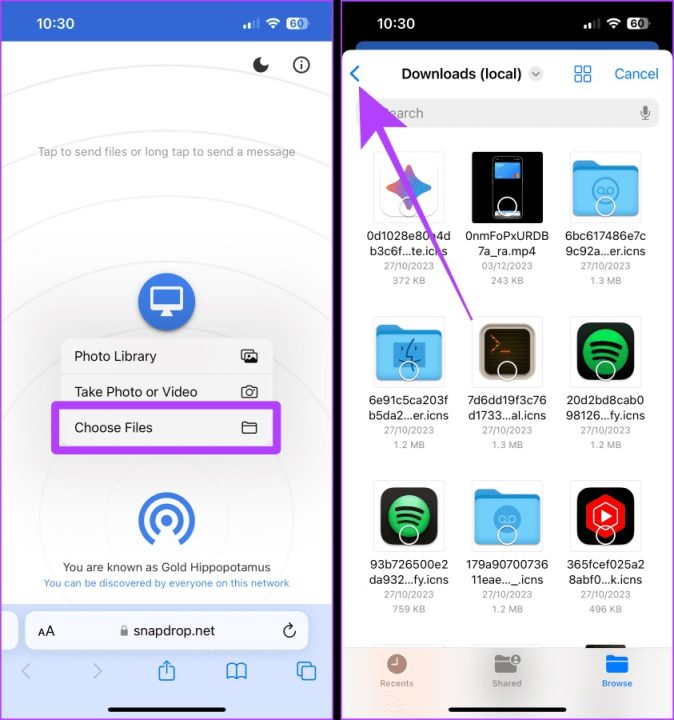
مرحله ششم: روی فایل ضربه بزنید و Open را انتخاب کنید. اکنون به مک خود بروید.
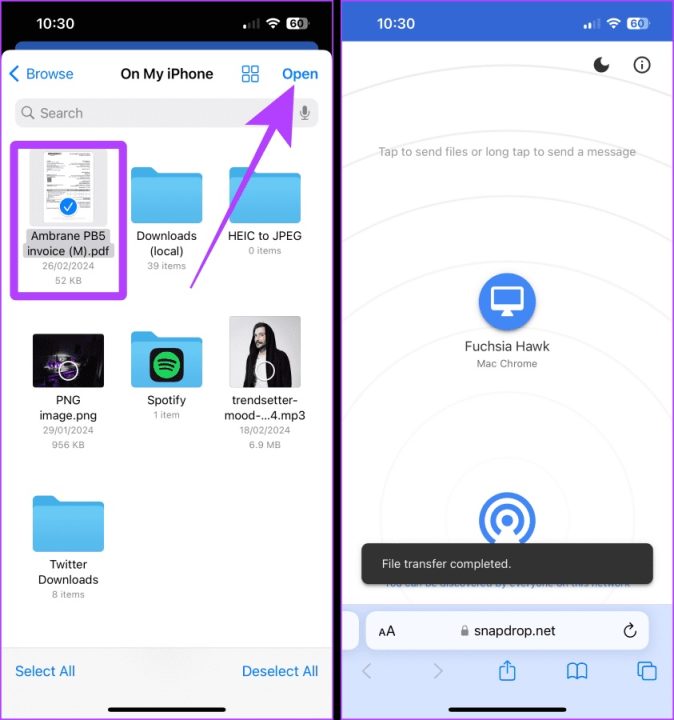
مرحله هفتم: یک پاپ آپ در مک خود دریافت خواهید کرد. برای ذخیره فایل در مک خود روی گزینه Save کلیک کنید.
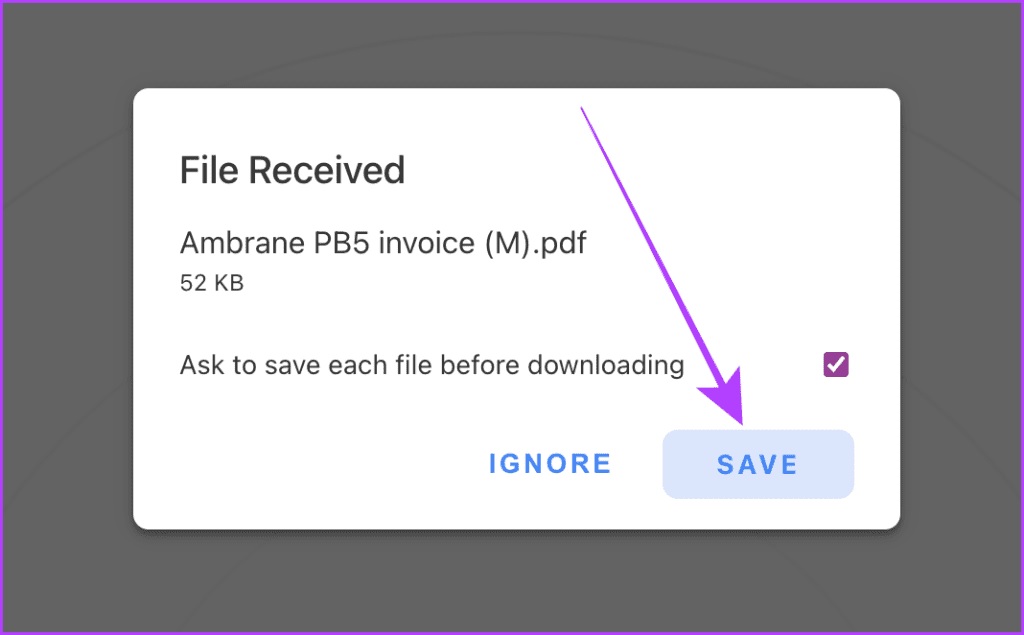
مرحله هشتم: یک آدرس را برای انتقال انتخاب کنید و روی Save کلیک کنید و تمام.
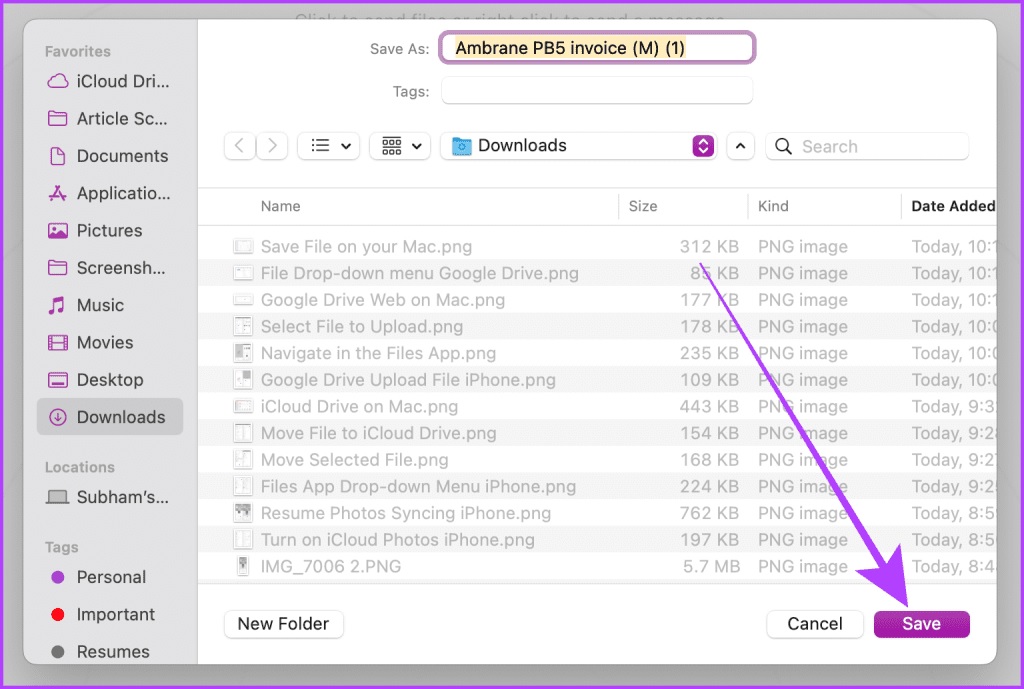
اکنون در صورت وجود مشکل در ایردراپ دیگر نیازی به نگرانی نیست. آستینها را بالا بزنید و روشهای ذکر شده در بالا را امتحان کنید و به راحتی فایلها، عکسها یا ویدیوهای خود را از آیفون به مک منتقل کنید.




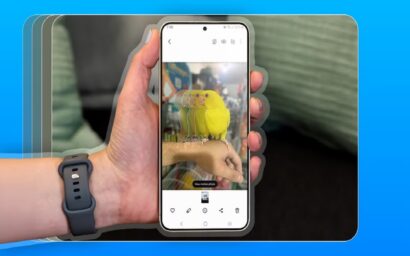


























دیدگاه ها