شاید این سوال ذهن شما را نیز درگیر کرده باشید که برنامه های عظیم آندروید را با چه ابزاری طراحی و تولید میکنند. در ادامه میتوانید با ابزار برنامه نویسی آندروید آشنا شده و آنها را به طور کامل دانلود کنید. همچنین شما با مراجعه به فروشگاه های نرم افزاری سراسر کشور، میتوانید این برنامه ها را خریداری کنید. با ما همراه باشید تا جلسه اول آموزش برنامه نویسی آندروید را پشت سر بگذاریم.
شما برای شروع به دانش اندکی در رابطه با نصب نرم افزار ها در ویندوز دارید. زیاد مقدمه چینی نمیکنم و بهترین ابزار برای برنامه نویسی آندروید را به شما معرفی خواهم کرد:
اول: بستر نرم افزاری JDK و JRE
JDK (و JRE) نرم افزاری است که به ویندوز شما قابلیت اجرا و کامپایل کد های جاوا را میدهد. این نرم افزار در موقع اجرا کردن Eclipse که در وهله ی بعدی به آن میپردازیم، به شما کمک شایانی خواهد کرد. شما از لینک زیر میتوانید این برنامه را دانلود کنید. ما در برنامه نویسی خود از JDK 7 استفاده میکنیم، بهتر است شما نیز از این نرم افزار استفاده کنید.
دانلود JDK و JRE | لینک از سایت ایرانی
آموزش نصب:
- ابتدا فایل نصبی JDK را اجرا کنید.
- بر روی گزینه Next کلیک کنید.
- محل نصب را انتخاب کنید.
- بر روی Next کلیک کنید.
- منتظر بمانید تا پروسه ی نصب تکمیل گردد.
- بر روی Close کلیک کرده و خارج شوید.
متغیر های محیطی لازم برای نصب(JDK (Envinment Variables
به مسیر زیر رفته:
Start – Control Panel – System – Advanced System Settings
سپس بر روی تب Advanced کلیک کنید. در قسمت پایین بر روی گزینه Envinment Variables کلیک کرده تا پنجره ای باز شود.
بر روی New که در بالای System Variables قرار دارد، کلیک کرده و برای مقدار Variable مقدار JAVA_HOME قرار داده و برای Variable Value مسیر دقیق محلی که JDK را نصب کرده اید، بدهید. به طور مثال:
\D:\Program Files\Java\JDK1.7.0
حال به دنبال گزینه Path در System Variables بگردید و روی آن کلیک کنید و به قسمت Variable Value محل نصب دقیق JDK به همراه bin را بدهید:
D:\Program Files\Java\JDK1.7.0\bin
دقت داشته باشید به آخر آدرس و در کنار کلمه بین bin یک علامت ” ; ” قرار دهید.
نصب JDK به پایان رسید!
SDK آندروید
SDK مخفف واژه Software Develpoment Kit بوده و میتوان گفت که ابزار برنامه نویسی اندروید را در اختیار شما قرار میدهد. شما با دانلود و ریختن این برنامه در کنار Eclipse، در این نرم افزار میتوانید به برنامه نویسی راحت تر در اکلیپس بپردازید.
Eclipse | محیط برنامه نویسی آندروید
شاید مهمترین قسمت جلسه اول همین قسمت باشد. شما میتوانید از سایت رسمی این برنامه دریافت کنید. این برنامه کاملا رایگان بوده و لازم نیست هزینه ای در قبال آن پرداخت کنید.
پس از اینکه برنامه دانلود شد، آنرا از حالت فشرده خارج کرده و در درایوی که JDK را نصب کرده اید، قرار دهید. شایان ذکر است که فولدر اختصاصی برای آن درست کنید و در کنار آن نیز SDK را کپی کنید. حال شما میتوانید با کلیک بر روی eclipse.exe برنامه را اجرا کنید. اگر برنامه اجرا نشد، حتما مشکلی در حین نصب JDK به وجود آمده است.
خب! Eclipse را اجرا کرده و به تب Edit رفته و در انتهای آن بر روی Prefences کلیک کرده و به تب Android رفته و بر روی Browse… کلیک کرده سپس آدرس دقیقی که SDK در آن قرار دارد را به آن بدهید و بر روی گزینه OK کلیک کنید. به طور مثال:
[آپدیت]مشکل عدم وجود تب آندروید
این مشکل میتواند یک دلیل داشته باشد، آن هم اینکه نسخه SDK که شما نصب کرده اید، فاقد ADT یا همان Android Develpoment tools میباشد. برای رفع مشکل ADT را از لینک زیر دانلود کرده و در کنار SDK خود نصب کرده و Eclipse را از اول اجرا کنید:
تبریک میگوییم! کامپیوتر شما برای برنامه نویسی آماده است!




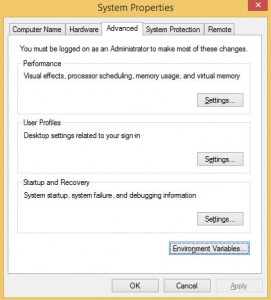
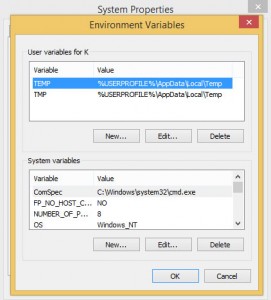
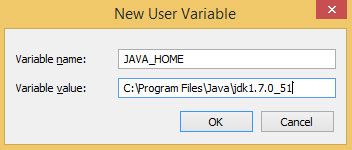
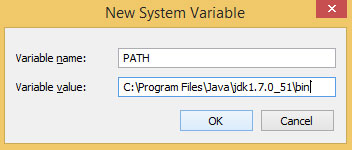
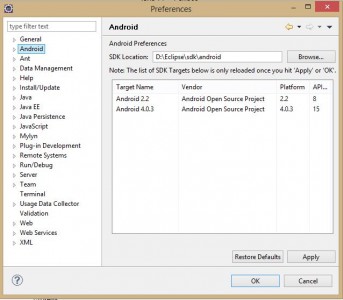


























عالی عالی .. سر فرصت حتما شروع میکنم به یاد گرفتنش :yes: :heart:
سلام عالیه دوستان..
خیلی خوبه ادامه بدین
ممنون ار نظر شما!
جدا کار جالب و لازمی رو شروع کردید ممنون.منتظر شروع اموزش مفیدتتون هستم.
عالیه :yes:
سلام
یه لطفی کنید و این برنامه رو جایی آپلود کنید تا بتونیم راحت دانلود کنیم چون تو این آدرسی که دادین دانلود نمی شه
با تشکر از لطفتون :rose:
چشم حتما…
شما غیر از این لینک ها میتونید یه سرچی در گوگل بزنید! حتما و حتما این برنامه ها به صورت رایگان برای دانلود قرار داده شدند!
واقعا خسته نباشید لطفا لینک ها رو عوض کنین از یه منبع ایرانی بدین ممنون میشم
:yes: :yes:
برنامه sdk رو پکچ کاملشو دانلود کنم؟
پکیج کم حجم هم کافیه
عالی خیلی ممنون
سلام. JDK دانلود نمیشه….Access denied میده موقع دانلود. لطفا راهنمایی کنید
بزودی لینک ایرانی میزاریم
توضیحات عالی همینجوری ادامه بدین ممنون
اقای قدمگاهی
بهتر نبود به جای اکلیپش از اندروید استودیو استفاده میکردید ؟ ?:-) ?:-)
بیشتر برنامه نویس های حرفه ای از Eclipse کمک میگیرن و دلیلش هم Opensource بودن اون و گستردگی زیاد افزونه ها و پلاگین هاش هست…
ول این که مراحل نصب jdk نیازی به اون کارا نداره ، یه فایل نصب هست که نصبش میکنی ، دوم این که شما نگفتی که وقتی اکیلیپس رو اجرا میکنی اول باید adt bundle رو هم بهش اضافه کنیم که جز مراحل اصلیه، این آموزش رو هرکی که مینویسه، یکم بیشتر وقت بزاره لطفا، اگه قراره کاری انجام بشه ، بی نقص انجام بشه
اگر نسخه indigo گرفته بشه روش داره… sdk ها هم android develpoment tools دارن و کنارشون وجود داره! پس نیازی نیست!
در مورد jdk هم ورژن ۷ که ما نصب کردیم این قابلیت رو نداشت!
نصب adt جدا از sdk هست، در بعضی از نسخه های ecilips خود adt همراه نرم افزار هست، اما چون از سایت اصلی میگیرن ممکنه هر نسخه ای رو بگیرن پس این نسخه که adt رو نداره ،از قسمت help و سپس install new software و آدرس دهی adt رو نصب کنند.
ممنون از راهنمایی شما!
سلام. مرسی ممنون. میخواستم بدونم روی سیستم های ۶۴ بیتی مشکلی نداره؟ یبار تست کردم میگفت نسخه دانلودی شما ۳۲ بیتی و روی ۶۴ بیت نصب نمیشه!
توی لینک هایی که ما گذاشتیم، هر دو نسخه وجود داره… برای برنامه نویسی نسخه ویندوز ۶۴بیت بهترین گزینه هست!
سلام. عالیه فقط میخواستم بدونم هر شب جلسه دارین یا چند روز در هفته ؟؟
روزهای برگزاری جلسه ها رو اگه اطلاع بدین عالی میشه!
ممنون
بستگی به حچم مطالب داره ولی سعی میکنیم هفته ای ۲ یا ۳ جلسه برگزار کنیم…
عالی دسته شما درد نکنه …
تشکر :inlove: :inlove:
ممنون از نظر شما!
سلام.من eclipse رو نصب کردم همونطور که گفتید ولی در preferences گزینه android نبود.مشکل چیه؟
ممنون میشم جواب بدید. :rose:
preferences در تب window هستش لطفا اصلاح کنید. 😉
احتمالا ADT رو نصب نکردید… ADT رو نصب کنید درست میشه…
سلام من برنامه Eclipse رو اجرا کردم اما تب اندروید نداره چیکار کنم ؟
سلام کاربر گرامی… در رابطه با مشکل شما بندی اضافه شد… طبق اون پیش برید تا مشکلتون حل بشه!
لینکای مربوط به فایل های jdk jre مشکل دارن لطفا بررسی کنید
بررسی شد… مشکلی نبود!
در پنجره Preference گزینه ی android وجود ندارد!!!
SDK و ADT رو نصب کنید
درود و خسته نباشید . من همه مراحل رو رفتم ولی در آخر وقتی Eclipse رو اجرا
میکنم در Prefences تبی به نام آندروید وجود نداره . میشخ راهنمایی کنید ؟
در ضمن من sdk نسخه ی مختصرش رو نصب کردم
نرم افزار adt رو هم نصب کنید … لینکش رو گذاشتیم
اقای قدم گاهی از لینک های که گذاشتین هیچکودوم از ابزارها رو نمیتونم دانلود کنم.
میشه لطف کنید jdk و jrk و sdk و eclipses به ایمیلم بفرستید 😥 😥 😥
ali7.yazdani7@gmail.com
لینک ها در حال آپلود هستن… شما میتونید با یک سرچ ساده در گوگل نرم افزار هارو دانلود کنید..
سلام اقا من هر جور میکنم این گزینه android تو تب نمیاد
در ضمن من همه ی فایل ها رو از لینک های شما دانلود کردم اما نشد که نشد
از جاهای دیگه هم دانلود کردم باز نشد
لطفا یک اموزش تصویری قرار دهید مثل این که خیلی ها این مشکل رو دارن
در حال تدارکش هستیم…
اقای قدم گاهی
چی شد؟ واسم میفرستین
فرستاده شد!
مرccccccccccccccccccccccccccccccccccccccccccccccccccc
:inlove: :inlove: :inlove: :inlove:
سلام.واییییییییییی عالیه.ممنون
یعنی واقعا این اموزش ها میتونه از ما یه برنامه نویس بسازه؟