توییتر بهتازگی برند خود را به X تغییر داده است و خیلیها ممکن است از این لوگو خوششان نیاید.
خوشبختانه کاربران گوشیهای آیفون میتوانند با استفاده از یک قابلیت iOS، ظاهر همه اپلیکیشنهای خود را به طور دستی تغییر دهند. ما در اینجا قصد داریم نحوه تغییر لوگوی X به پرنده آبی توییتر را توضیح دهیم.
مرحله ۱: برنامه Shortcuts را اجرا کنید
اگر شما از این قابلیت زیاد استفاده نمیکنید، شکل ظاهری آن به صورت الماس صورتی و آبی در یک پسزمینه آبی تیره است که در تصویر زیر مشاهده میکنید.
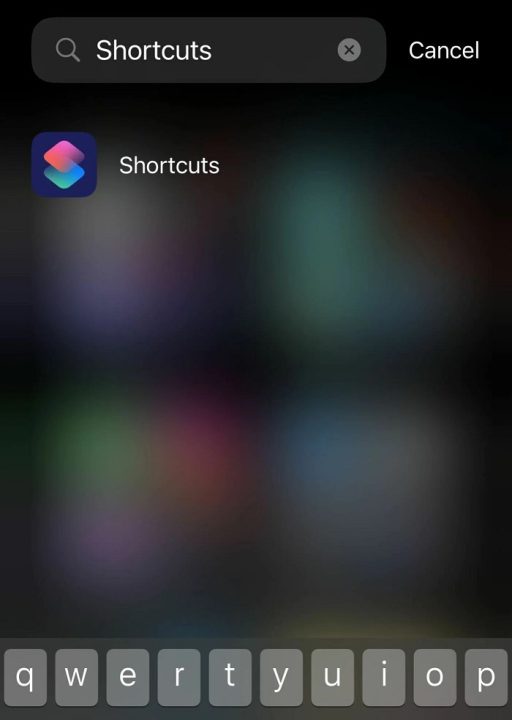
مرحله ۲: روی آیکون + در گوشه سمت راست بالا ضربه بزنید
این آیکون در واقع یک دکمه میانبر جدید است.
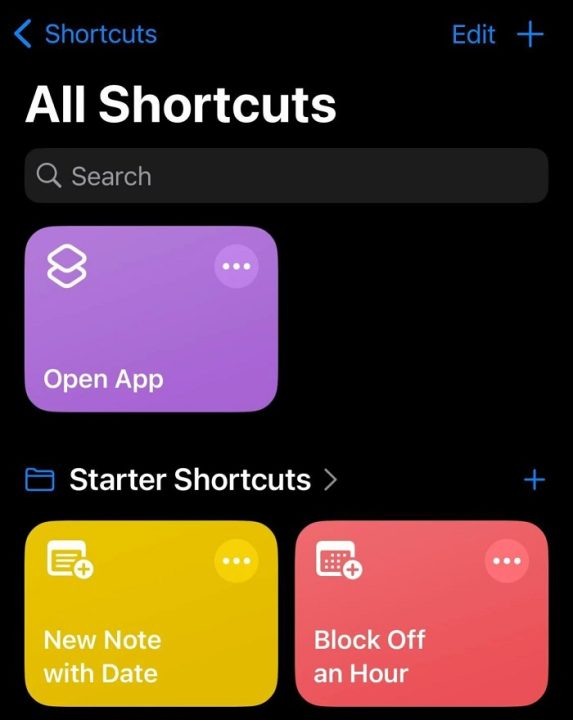
مرحله ۳: سپس گزینه Open App را انتخاب کنید
این گزینه یک دکمه میانبر ایجاد خواهد کرد که اپلیکیشن مورد نظر شما را باز میکند.
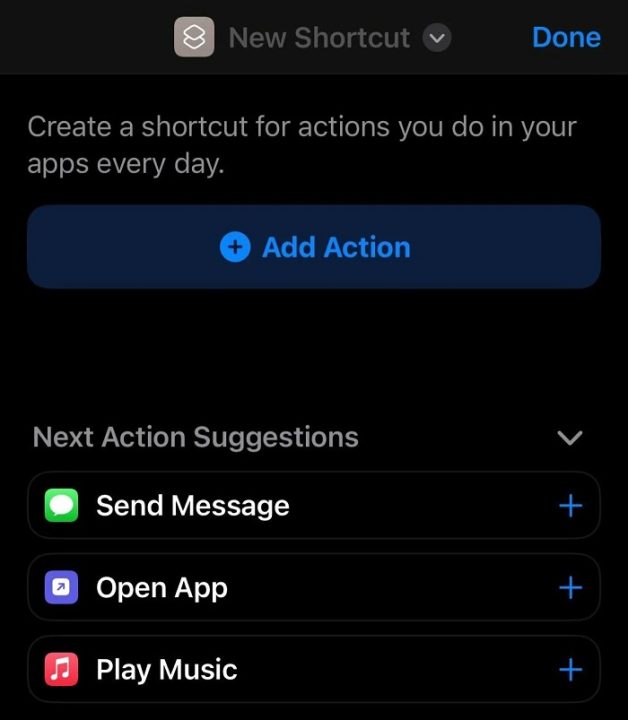
مرحله ۴: روی عبارت “App” در بخش Open ضربه بزنید
عبارت App کمی حالت مات دارد.
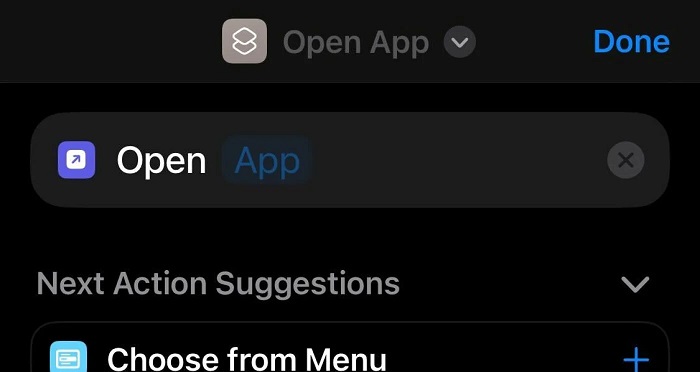
مرحله ۵: اپلیکیشن X را انتخاب کنید و روی آن ضربه بزنید
اگر اپلیکیشن توییتر شما هنوز به X بهروزرسانی نشده است، باید خود اپلیکیشن توییتر را جستجو کنید.
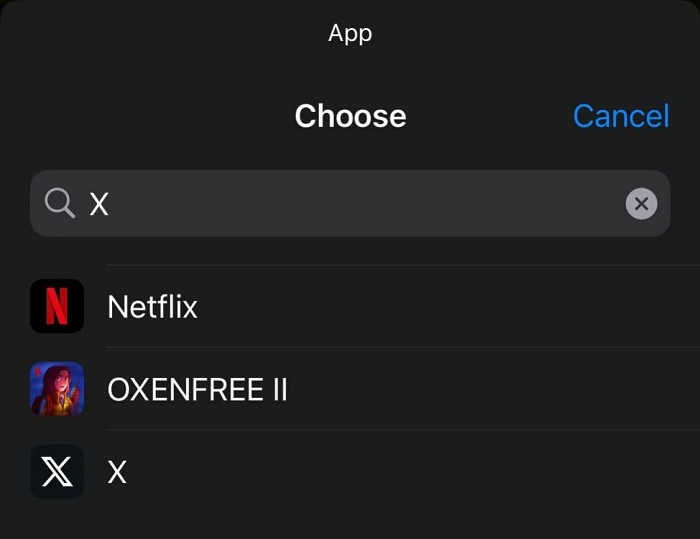
مرحله ۶: روی فلش کوچک در کنار Open App ضربه بزنید و سپس گزینه Add to Home Screen را انتخاب کنید
با ضربه زدن روی این فلش یک منوی کشویی باز میشود که از آنجا میتوانید گزینه انتخاب نماد را برگزینید.
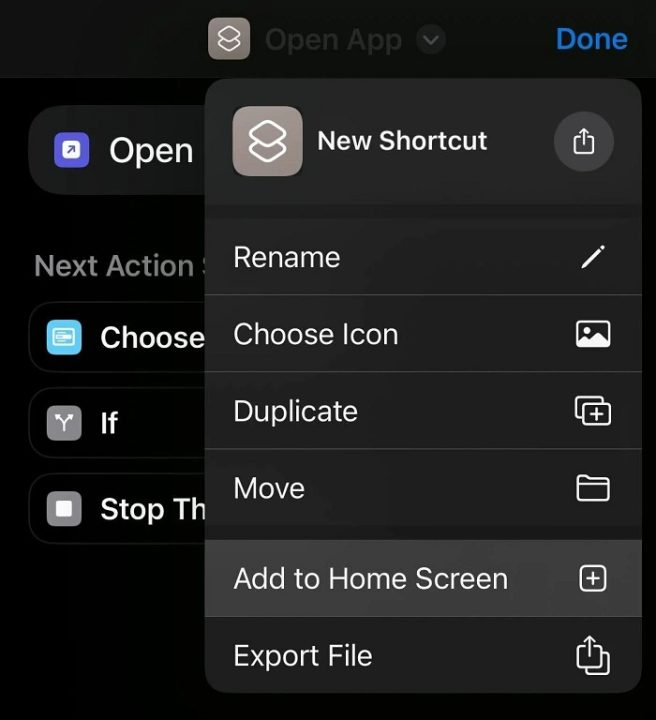
مرحله ۷: نماد و نام موردنظر خود را اضافه کنید
در وسط صفحه، نماد فعلی و نام توییتر را خواهید دید. برای ویرایش هر کدام از آنها رویشان ضربه بزنید. اگر پرنده آبی کلاسیک را میخواهید، یک جستجوی تصویری انجام دهید تا واضحترین عکس را پیدا و ذخیره کنید، سپس به Shortcuts برگردید تا آن را اضافه کنید.
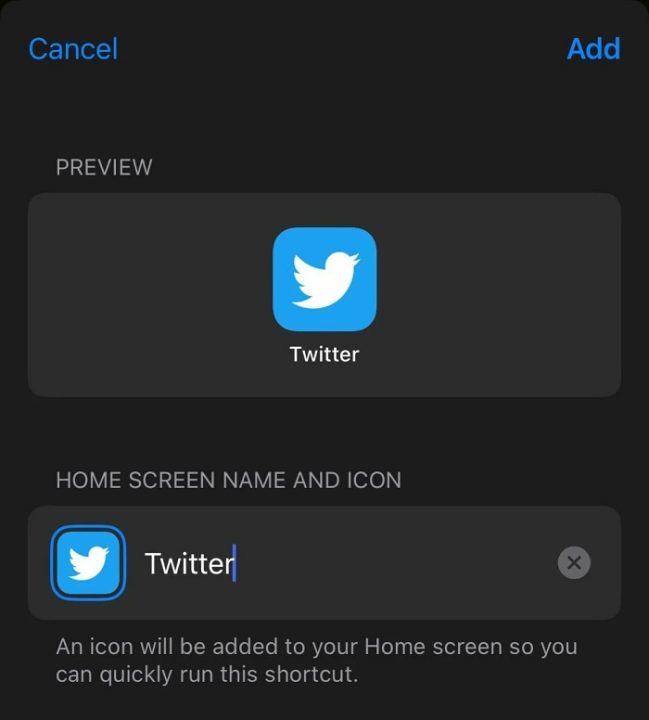
مرحله ۸: اپلیکیشن X را به یک پوشه منتقل کنید و آن را با میانبر سفارشی خود جایگزین کنید
هرچند ما همچنان به خود اپلیکیشن X روی گوشی خودمان نیاز خواهیم داشت، اما میتوانیم با ایجاد میانبر برای آن از لوگوی پرنده آبی و نام توییتر بهره ببریم.
البته شما میتوانید X را به هر چیزی دیگری که مایل هستید تبدیل کنید.
منبع: Mashable


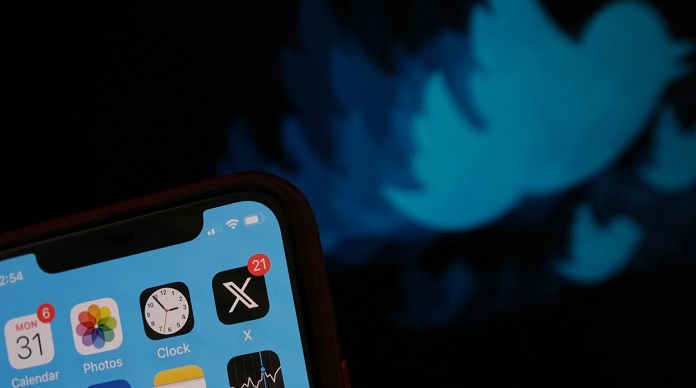
























دیدگاه ها